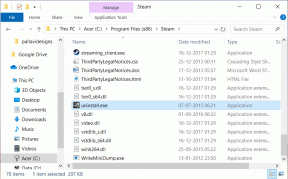4 начина за актуализиране на графични драйвери в Windows 10
Miscellanea / / November 28, 2021
Как да актуализирате графични драйвери в Windows 10: Докато се отстраняват проблеми като трептене на екрана, включване/изключване на екрана, дисплей не работи правилно и т.н. може да се наложи да актуализирате драйверите на вашата графична карта, за да поправите основното причина. Въпреки че Windows Update автоматично актуализира всички драйвери на устройства, като графична карта, но понякога драйверите могат да бъдат повредени, остарели или несъвместими.

Ако се сблъскате с подобни проблеми, можете лесно да актуализирате драйверите на графичната карта с помощта на това ръководство. Понякога актуализирането на видео драйвери помага за подобряване на производителността на системата и отстраняване на проблеми, причинени от проблеми с видео драйверите. Както и да е, без да губим време, нека да видим как да актуализирате графичните драйвери в Windows 10 с помощта на изброеното по-долу ръководство.
Съдържание
- Защо трябва да надстроите графичните драйвери?
- 4 начина за актуализиране на графични драйвери в Windows 10
- Метод 1: Актуализирайте вашите графични драйвери ръчно
- Метод 2: Актуализирайте графичните драйвери чрез приложение
- Метод 3: Изтеглете графичните драйвери от производителя на компютъра
- Метод 4: Изтеглете графичните драйвери от производителя на системата
Защо трябва да надстроите графичните драйвери?
Винаги се препоръчва да актуализирате своя графичен драйвер до актуална версия от съображения за сигурност и стабилност. Всеки път, когато производителите на графични карти като NVIDIA или AMD пускат актуализации, те не просто добавят функции или коригират грешки, през повечето време те повишават производителността на вашата графична карта, за да се уверят, че можете да играете най-новите игри на вашия НАСТОЛЕН КОМПЮТЪР.
4 начина за актуализиране на графични драйвери в Windows 10
Уверете се, че създайте точка за възстановяване само в случай, че нещо се обърка.
Освен това, преди да продължите, трябва да проверите коя графична карта е инсталирана на вашата система и от която можете лесно да проверите следвайки това ръководство.
Метод 1: Актуализирайте вашите графични драйвери ръчно
1.Натиснете Клавиш Windows + R след това напишете devmgmt.msc и натиснете Enter, за да отворите диспечера на устройства.

2. След това разгънете Display adapters щракнете с десния бутон върху вашата графична карта и изберете Актуализиране на драйвер.

Забележка:Може да има повече от една графична карта, изброена тук, едната ще бъде интегрирана графична карта, а другата ще бъде специалната графична карта. Можете да актуализирате драйверите и за двете, като използвате тази стъпка.
3. Изберете “Търсене автоматично за актуализиран софтуер на драйвери” и ако бъде намерена някаква актуализация, Windows автоматично ще инсталира най-новите драйвери.

4. Но ако горното не успя да намери никакви драйвери тогава отново щракнете с десния бутон върху вашата графична карта & изберете Актуализиране на драйвер.
5. Този път изберете “Прегледайте компютъра ми за софтуер за драйвери.”

6. На следващия екран щракнете върху „Позволете ми да избера от списък с налични драйвери на моя компютър.”

7.Накрая, изберете най-новия драйвер налични от списъка и изберете Следващия.
8. Ако вече сте изтеглили драйвера за графична карта, като използвате метод 3, щракнете върху Имайте диск.

9. След това щракнете Прегледайте бутон и отидете до папката, в която сте изтеглили драйвера на графичната карта, щракнете двукратно върху .INF файла.

10. Щракнете върху Следващия за да инсталирате драйвера и накрая щракнете върху Завършек.
11. След като приключите, затворете всичко и рестартирайте компютъра си, за да запазите промените.
Метод 2: Актуализирайте графичните драйвери чрез приложение
Повечето от производителите на графични карти включват някакъв вид специално предназначено приложение за управление или актуализиране на драйвери. Например, в случая на NVIDIA, можете лесно да актуализирате вашите графични драйвери с помощта на NVIDIA GeForce Experience.
1.Търсете NVIDIA GeForce опит в полето за търсене на Windows.

2. След като приложението се стартира, превключете на Раздел ШАЙФЕРИ.

Забележка: Ако използвате най-новата версия на NVIDIA Geforce опит, може да бъдете помолени да влезете с вашия акаунт във Facebook или Google. Ти трябва да Влизам ако искате да изтеглите най-новия драйвер за графична карта.
3.Ако актуализацията е налична, ще ви се покаже Опции за изтегляне.
4. Просто щракнете върху зелен бутон за изтегляне и Geforce опит ще се появи автоматично изтеглете и инсталирайте най-новия графичен драйвер, наличен за вашия компютър.
Метод 3: Изтеглете графичните драйвери от производителя на компютъра
За да изтеглите най-новите графични драйвери от уебсайта на производителя на компютъра, първо трябва да получите своя Име/номер на модела на компютъра и операционната система (и нейната архитектура), за която искате да изтеглите драйверите от страницата за поддръжка на уебсайта на производителя.
1. Натиснете клавиша Windows + R, след което въведете msinfo32 и натиснете Enter, за да отворите системна информация.

2. След като прозорецът за системна информация се отвори, locate Производител на системата, модел на системата и тип на системата.

Забележка: Например в моя случай имаме следните подробности:
Производител на системата: Dell Inc.
Модел на системата: Inspiron 7720
Тип на системата: x64 базиран компютър (64-битов Windows 10)
3. Сега отидете на уебсайта на вашия производител, например в моя случай това е Dell, така че ще отида на Уебсайт на Dell и ще въведе сериен номер на моя компютър или щракнете върху опцията за автоматично откриване.

4. След това от списъка с показани драйвери щракнете върху Графична карта и изтеглете препоръчителната актуализация.

5. След като файлът бъде изтеглен, просто щракнете двукратно върху него.
6. Следвайте инструкции на екрана за актуализиране на драйвера на вашата графична карта.
7. Накрая рестартирайте компютъра си, за да запазите промените.
Метод 4: Изтеглете графичните драйвери от производителя на системата
1.Натиснете Клавиш Windows + R и в диалоговия прозорец въведете „dxdiag” и натиснете Enter.

2. Сега преминете към Раздел „Дисплей“. и разберете името на вашата графична карта.

Забележка: Ще има два раздела на дисплея, единият за интегрираната графична карта, а друг ще бъде за специалната графична карта.
3. След като сте инсталирали името на графичната карта на вашия компютър, отидете на уебсайта на производителя.
4. Например в моя случай имам графична карта NVIDIA, така че трябва да се придвижа до Уебсайт на Nvidia.
5.Потърсете вашите драйвери, след като въведете необходимата информация, щракнете Съгласете се и изтеглете драйверите.

6. След като изтеглите настройката, стартирайте инсталатора, след което изберете Инсталиране по лични предпочитания и след това изберете Чиста инсталация.

7. След като инсталацията е успешна, сте успешно актуализирате вашите графични драйвери в Windows 10.
Препоръчва се:
- Поправете VCRUNTIME140.dll липсва от Windows 10
- Поправете планировщика на задачи, който не работи в Windows 10
- 7 начина за коригиране на сривове на PUBG на компютър
- Нулирайте или възстановете паролата си за Gmail
Това е, което сте научили успешно Как да актуализирате графични драйвери в Windows 10 но ако все още имате въпроси относно този урок, моля, не се колебайте да ги попитате в секцията за коментари.