Как да коригирам кода на грешка 0x80004005
Miscellanea / / November 28, 2021
Измислени са Microsoft Books Код на грешка 0x80004005 като Неуточнена грешка тъй като не ви казва действителния проблем и може да възникне в различни ситуации по различни причини. Може да срещнете тази грешка основно, докато използвате File Explorer или след актуализация на Windows. Това също се причинява от антивирусен софтуер на трети страни, който блокира активирането на вашия продукт на Windows или повредени файлове на ОС. Днес ви предлагаме перфектно ръководство, което ще ви насочи как да коригирате код за грешка 0x80004005 в системите на Windows 10.
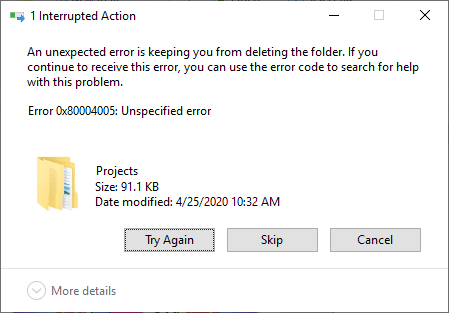
Съдържание
- Как да коригирам кода на грешка в Windows 10 0x80004005?
- Метод 1: Изтриване на невалидни записи в Java Script чрез командния ред.
- Метод 2: Променете или изтрийте ключовете на системния регистър, за да коригирате грешките на виртуалната машина
- Метод 3: Отстранете грешката в Windows Update
- Метод 4: Разрешаване на неуточнена грешка в Microsoft Outlook 0x80004005.
- Метод 5: Почистване на временни файлове.
- Метод 6: Коригирайте кода на грешка 0x80004005 в Windows XP.
- Свързани кодове за грешки.
Как да поправя Windows 10 Код на грешка 0x80004005?
Неуточнената грешка възниква поради различни причини, които са консолидирани и изброени по-долу за нашите уважаеми читатели:
- Може да се сблъскате с 0x80004005 неуточнена грешка, когато преименувайте, извличайте или изтривайте папки във File Explorer.
- След актуализиране на вашата операционна система, понякога може да срещнете код за грешка 0x80004005.
- Когато се сблъскате с проблеми докато преглеждате или извличате компресирана папка, Windows 10 код за грешка 0x80004005 ще се появи на екрана.
- Ще бъдете уведомени с код за грешка 0x80004005 всеки път, когато срещнете проблеми с Известия на Windows.
- Грешки във виртуалната машина може да причини неуточнени грешки в системата на Windows.
- Често ще се сблъскате с неуточнена грешка в компютри с Windows 10 докато осъществявате достъп до Outlook.
- Повредени или липсващи файлове ще задейства кода за грешка 0x80004005, който може да бъде коригиран чрез изчистване на временни файлове.
- Този код за грешка 0x80004005 често се среща в Windows XP компютри.
- Ако има няма подходящи разрешенияпредоставено за достъп до файлове или папки, това води до неопределена грешка във вашия компютър с Windows.
- Когато се опитвате да дял папка или файл през мрежа, но то не успява, може да се наложи да се сблъскате със споменатата грешка.
Въпреки че Microsoft все още не е декларирала никакви изчерпателни решения, методите, разгледани в тази статия, със сигурност трябва да ви помогнат да се отървете от същото. Така че, продължете да четете!
Метод 1: Изтриване на невалидни записи в Java Script чрез Командния ред
Този метод е най-лесният и бърз начин за отстраняване на този проблем. Използването на команди на JavaScript ще помогне да изчистите системата от невалидни Java Script, които може да са се натрупали с течение на времето. Ето как можете да го направите:
1. Стартирайте Командния ред чрез въвеждане cmd в Лента за търсене на Windows.
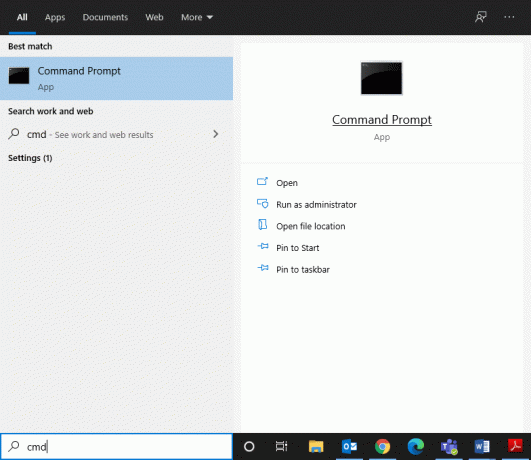
2. Въведете следните команди една по една и натиснете Въведете:
Regsvr32 jscript.dllRegsvr32 vbscript.dll
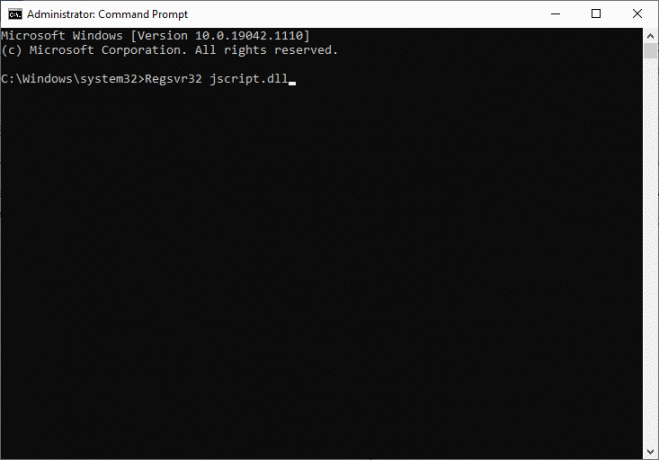
3. Изчакайте командите да се изпълнят, тъй като това трябва да коригира кода за грешка на Windows 10 0x80004005.
Метод 2: Променете или изтрийте ключовете на системния регистър, за да коригирате грешките на виртуалната машина
Грешката 0x80004005 Unspecified се задейства най-често от грешки на виртуалната машина и при достъп до споделени папки. Можете да коригирате това, като изтриете или модифицирате ключовете на системния регистър.
2А. Изтрийте ключа на системния регистър с помощта на диалоговия прозорец Run
1. Стартирайте Бягай диалогов прозорец с натискане Windows + R клавиши заедно.
2. Тип regedit и щракнете Добре, както е показано.
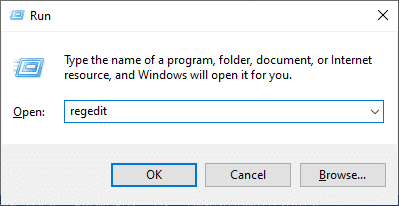
3. Сега навигирайте по следния път:
Компютър\HKEY_LOCAL_MACHINE\SOFTWARE\Microsoft\Windows NT\CurrentVersion\AppCompatFlags\Layers
- Кликнете два пъти HKEY _LOCAL_MACHINE.
- Сега щракнете двукратно върху СОФТУЕР.
- Щракнете двукратно върху Microsoft за да го разширите.
- Сега щракнете двукратно върху Windows NT > Сегашна версия.
- Накрая щракнете двукратно AppCompatFlags следван от Слоеве, както е показано по-долу.
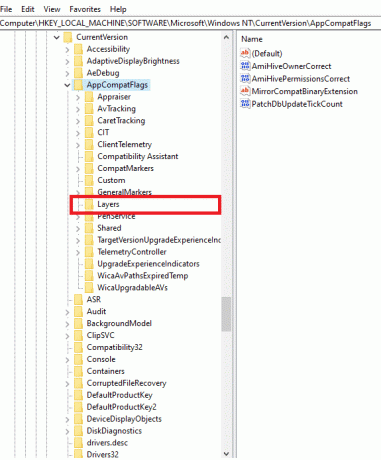
4. Ако намерите следния ключ, щракнете с десния бутон върху него и Изтрий то:
C:\ProgramFiles\Oracle\VirtualBox\VirtualBox.exe”= „DISABLEUSERCALLBACKEXCEPTION
2В. Променете стойността на системния регистър в редактора на системния регистър
1. Стартирайте Редактор на регистъра и навигирайте до даден път както беше обяснено по-рано:
Компютър\HKEY_LOCAL_MACHINE\SOFTWARE\Microsoft\Windows
2. Щракнете двукратно върху Сегашна версия тогава, Политики следван от Система, както е показано.

3. В десния панел, Кликнете с десния бутон на празния екран и кликнете върху Нов да се:
- създайте нов DWORD (32-битов)Стойност озаглавен LocalAccountTokenFilterPolicy, ако използвате a 32-битова Операционна система Windows.
- създайте нов QWORD (64-битова)Стойност озаглавен LocalAccountTokenFilterPolicy за 64-битова Компютър с Windows 10.

4. Нагласи Числова стойност да се 1 и щракнете върху Добре.
Накрая рестартирайте системата и проверете дали кодът за грешка на Windows 10 0x80004005 е разрешен.
Прочетете също:Поправете кода за грешка в Windows Update 0x80072efe
Метод 3: Отстранете грешката в Windows Update
Windows 10 беше пуснат през 2015 г. и беше пусната скорошна актуализация за коригиране на бъгове и грешки, проявени в него. Въпреки очевидните си предимства, тази нова актуализация доведе до различни грешки като 0x80004005 Неуточнена грешка. Актуализацията KB3087040 беше пусната, за да коригира проблемите, свързани със сигурността в Internet Explorer Flash Player. Но много потребители подадоха оплакване, че процесът на актуализиране не е бил успешен и на екрана се изведе следната подкана:
Имаше проблеми при инсталирането на някои актуализации, но ще опитаме отново по-късно. Ако продължавате да виждате това и искате да търсите в мрежата или да се свържете с екипа за поддръжка за информация, това може да помогне за сигурността Актуализация за Internet Explorer Flash Player за Windows 10 за x64/x32 базирани системи (KB3087040) – Грешка 0x80004005.
Кодът на грешката 0x80004005, причинен поради неуспех при актуализиране на Windows, може да бъде решен по следните три метода.
3А. Стартирайте инструмента за отстраняване на неизправности в Windows Update
1. Търся Контролен панел в Търсене в Windows бар и го стартирайте от тук.
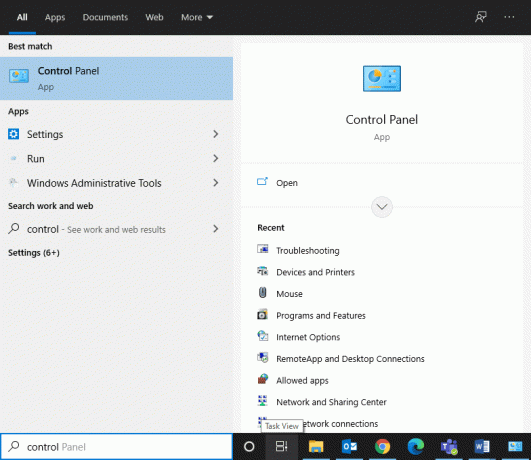
2. Сега потърсете Отстраняване на неизправности и кликнете върху него, както е показано.
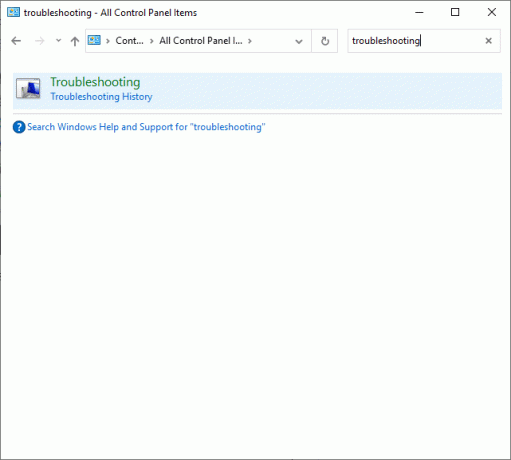
3. Сега кликнете върху Виж всички опция от левия панел, както е показано.
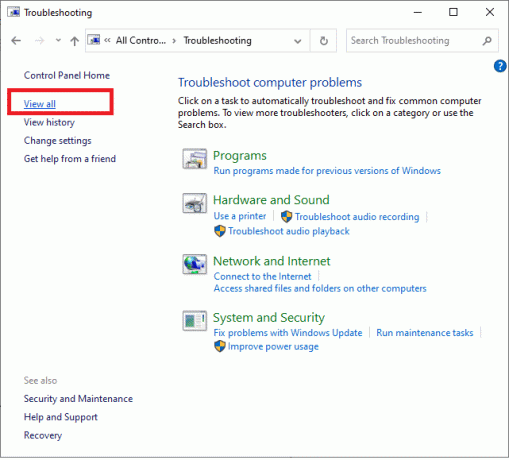
4. От пълния списък с инструменти за отстраняване на неизправности щракнете върху Актуализация на Windows опция, както е показано.
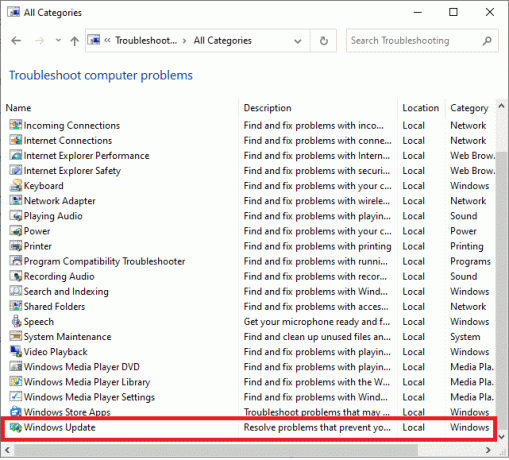
5. В новия прозорец щракнете върху Разширено.
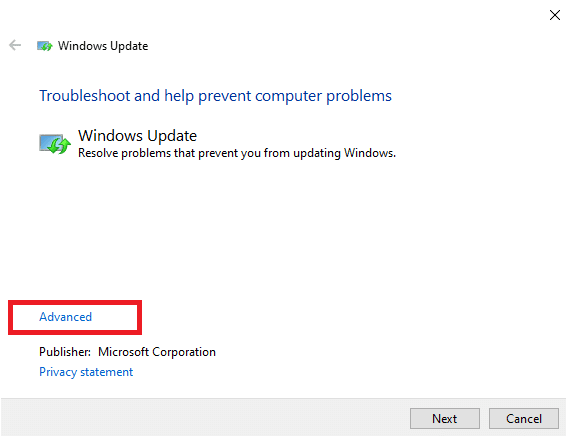
6. Поставете отметка в квадратчето Прилагайте ремонти автоматично и щракнете върху Следващия.
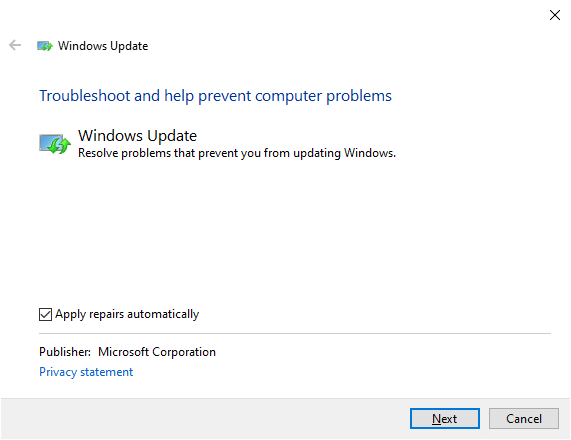
7. последвам инструкциите на екрана, за да завършите процеса на отстраняване на неизправности.
3В. Изтрийте всичко от папката за изтегляния
Когато изтеглените файлове от актуализацията на Windows са повредени или грешни, ще получите 0x80004005 неуточнена грешка. В този случай изтриването на такива файлове трябва да помогне.
1. Стартирайте File Explorer чрез щракване Windows + E клавиши заедно.
2. Придвижете се до този път C:\Windows\SoftwareDistribution\Download.
Забележка: Ако сте изтеглили файловете в друго устройствозаменете “C” със съответното местоположение на устройството.
3. Сега, Избери всичко файловете, присъстващи в местоположението, като щракнете Ctrl + Aключове заедно и Изтрий тях, както е показано.
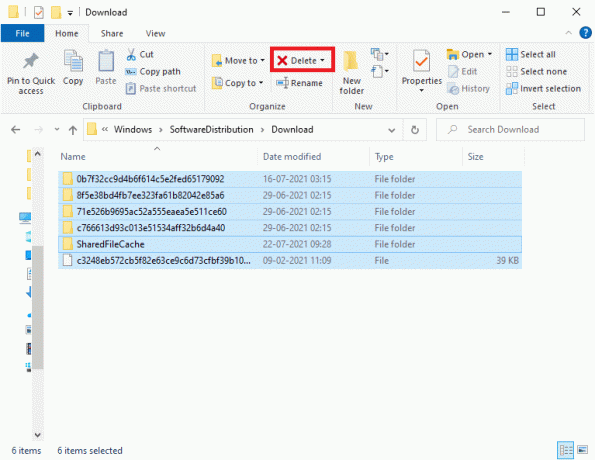
4. Повторете същото, за да изчистите Кошче също така.
3C. Изтеглете и инсталирайте Windows Update ръчно
Много потребители срещат кода за грешка 0x80004005 и той може лесно да бъде коригиран, когато вместо това изтеглите и инсталирате актуализациите на Windows от официалния уебсайт.
1. Удари Windows ключ и щракнете върху Настройки икона.
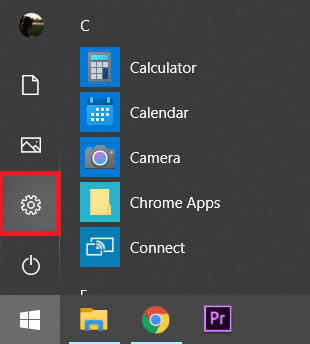
2. Сега кликнете върху Актуализация и сигурност в прозореца Настройки.
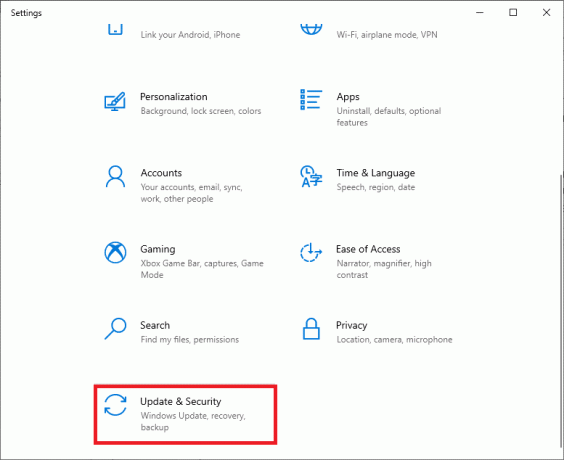
3. Проверете дали има изчакваща актуализация за изтегляне. Ако е така, отбележете KB номер на актуализацията.
4. След това стартирайте уеб браузър и въведете Изтегляне на актуализация на Microsoft Windows KBXXXXX. Заменете XXXXX с KB номер на вашата актуализация на Windows, отбелязана в Стъпка 3.
5. Изтегли актуализацията и следвайте инструкциите на екрана, за да го инсталирате на вашата система.
Прочетете също:Поправете кода за грешка в Windows Update 0x80073712
Метод 4: Разрешаване на неуточнена грешка в Microsoft Outlook 0x80004005
Както беше обсъдено по-рано, когато изпращате имейл чрез Microsoft Outlook, може да получите това съобщение за грешка: При изпращането и получаването се съобщава за грешка 0x80004005: Операцията е неуспешна. Заедно с това съобщение за грешка може също да срещнете код за грешка 0x800ccc0d. Това се случва поради функцията за блокиране на скриптове на антивирусния софтуер или поради повредени или липсващи файлове в системния регистър. Можете бързо да коригирате тази грешка, като следвате някой от двата метода, разгледани по-долу.
4А. Деактивирайте защитната стена на Windows и антивирусната програма на трети страни
Забележка: Система без предпазни щитове е по-уязвима към злонамерен софтуер и вирусни атаки. Винаги се препоръчва да инсталирате надеждна антивирусна програма.
За да разрешите съобщението за грешка при изпращане и получаване 0x80004005 във вашата система, се препоръчва да деактивирате и/или деинсталирате антивирусен софтуер на трети страни във вашата система.
Забележка: Стъпките може да варират в зависимост от антивирусната програма, която използвате. Ето, Безплатна антивирусна програма Avast е взето за пример.
Деактивирайте безплатната антивирусна програма Avast
1. Навигирайте до Икона на Avast Antivirus в лентата на задачите и щракнете с десния бутон върху него.
2. Щракнете върху Avast shields контрол опция, както е показано.
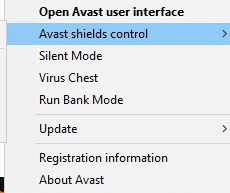
3. Изберете да Временно деактивиране Avast, използвайки някоя от дадените опции:
- Деактивирайте за 10 минути
- Деактивирайте за 1 час
- Деактивирайте, докато компютърът не се рестартира
- Деактивирайте за постоянно
Деактивирайте защитната стена на Windows Defender
1. Стартирайте Контролен панел като го потърсиш в Търсене в Windows бар.
2. Изберете Преглед по > Категория и след това щракнете Система и сигурност опция.

3. Сега кликнете върху Защитна стена на Windows Defender, както е показано.

4. Изберете Включете или изключете защитната стена на Windows Defender опция от левия панел.

5. Поставете отметка в квадратчето със заглавие Изключете защитната стена на Windows Defender (не се препоръчва) опция толкова пъти, колкото се появи. Вижте дадена снимка за яснота.
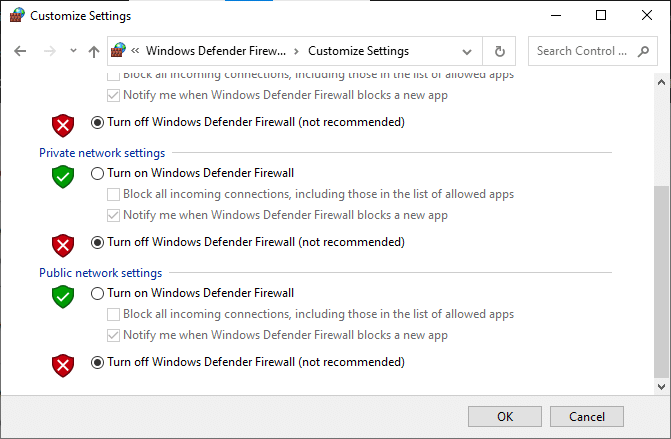
6. Рестартирайте вашата система и проверете дали проблемът е отстранен сега.
Забележка: Включете защитната стена на Windows Defender, след като посочената грешка бъде отстранена.
Прочетете също:Поправка Не може да се включи код на грешка в защитната стена на Windows 0x80070422
Ако деактивирането на антивирусната програма не помогна, можете да я деинсталирате, както следва:
Деинсталирайте безплатната антивирусна програма Avast
1. Отвори Безплатна антивирусна програма Avast на вашия компютър с Windows.
2. Кликнете върху Меню от горния десен ъгъл.
3. Тук кликнете върху Настройки, както е показано по-долу.

4. Изберете Общ от левия панел и премахнете отметката от Активирайте самозащита кутия, както е показано.

5. На екрана ще се покаже подкана, за да потвърдите, че искате да деактивирате Avast. Следователно, кликнете върху Добре за да го деактивирате и да излезете от програмата.
6. Стартирайте Контролен панел като го потърсите в лентата за търсене на Windows и изберете Програми и функции, както е показано.
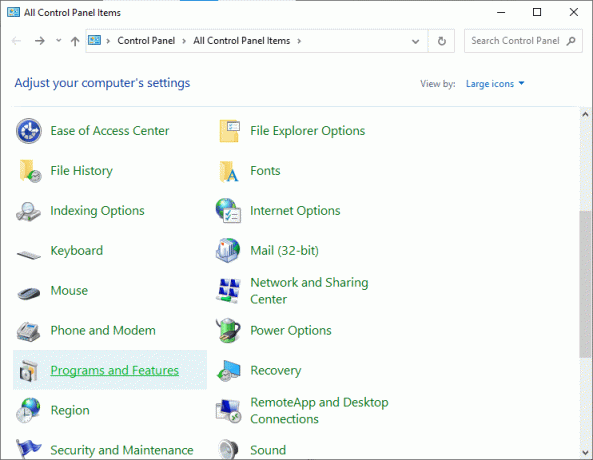
7. Изберете Безплатна антивирусна програма Avast и щракнете върху Деинсталиране, както е подчертано.

8. Продължете с щракване да в подканата за потвърждение.
Забележка: Времето, необходимо за деинсталиране на антивирусната програма, ще се различава в зависимост от размера на файла на приложението.
4В. Деактивирайте известията за поща в Outlook
Ако кодът за грешка не изчезне дори след деактивиране на антивирусната програма, опитайте този алтернативен метод. Когато деактивирате функцията за уведомяване в Outlook, има голяма вероятност докладваната грешка при изпращане и получаване 0x80004005 да бъде разрешена.
Забележка: Този метод ще ви помогне да разрешите проблеми, свързани с получаване на нови имейли, но може да не реши проблеми, свързани с изпращане на имейли.
За да деактивирате известието по пощата в Outlook, следвайте стъпките, посочени по-долу:
1. Отвори Outlook акаунт и щракнете върху ФАЙЛ.
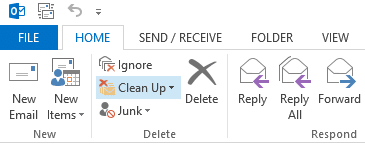
2. След това щракнете върху Настроики както е изобразено по-долу.
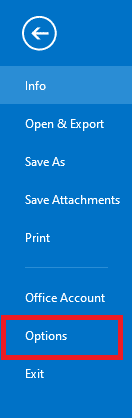
3. Превключете към поща раздел и премахнете отметката от маркираното квадратче Показване на известие на работния плот, както е подчертано на снимката по-долу.
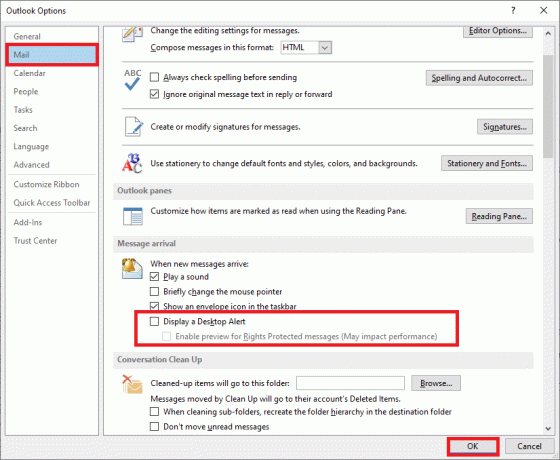
4. Щракнете върху Добре в подканите за потвърждение, които се появяват.
Метод 5: Почистване на временни файлове
Когато вашата система има повредени DLL файлове или файлове в системния регистър, ще срещнете код за грешка 0x80004005. Ето как да коригирате код за грешка 0x80004005 Неуточнена грешка в Windows 10:
5А. Ръчно почистване
1. Навигирайте до Започнете меню и тип %temp%.
2. Кликнете върху Отвори за да навигирате до Темп папка.
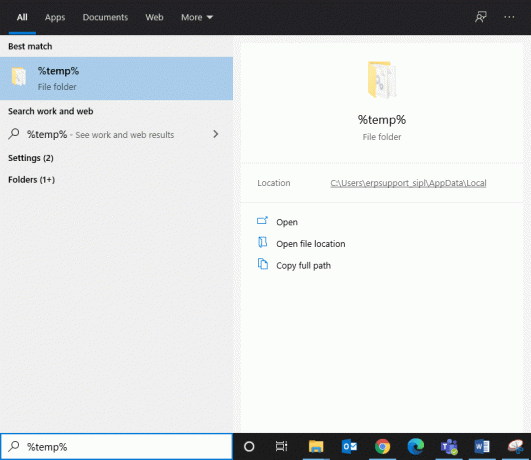
3. Тук, Избери всичко файловете и папките и щракнете с десния бутон.
4. Кликнете върху Изтрий за да премахнете всички временни файлове от вашата система.
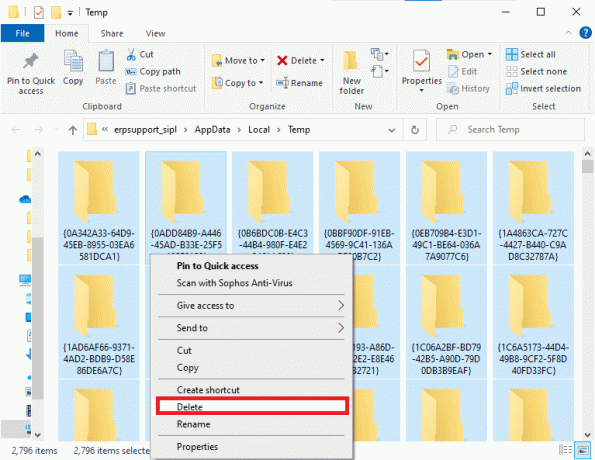
5. Накрая пренасочете към Кошче и повторете стъпка 4, за да изтриете за постоянно файловете/папките.
5В. Систематично почистване
1. Тип Почистване на диска в Търсене в Windows бар и го отворете от тук.

2. Изберете Карай (Например, ° С), за който искате да извършите почистване, и щракнете ДОБРЕ.
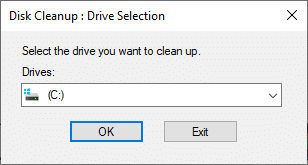
3. Поставете отметка в квадратчето с име Временни интернет файлове и след това щракнете върху Почистете системните файлове.
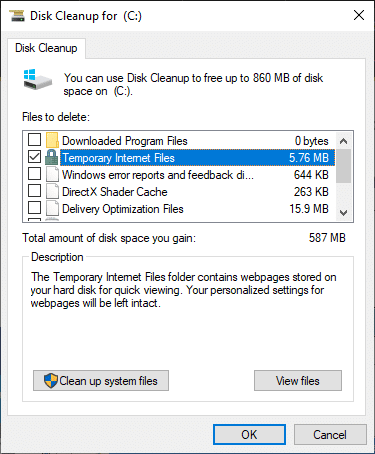
5С. Изтрийте старите файлове на Windows
Папка C:\Windows\Downloaded Program Files съдържа файловете, които се използват от ActiveX контролите и Java аплети на Internet Explorer. Когато същата функция се използва на уебсайт, не е необходимо да я изтегляте отново, но те не са от голяма полза. Те заемат дисково пространство и трябва периодично да ги изчиствате. Макар и рядко, но ако имате файлове в тази папка, изтрийте ги.
1. Навигирайте до Локален диск (C:) >Windows както е показано на снимката по-долу.

2. Превъртете надолу и щракнете двукратно върху Изтеглени програмни файлове папка.
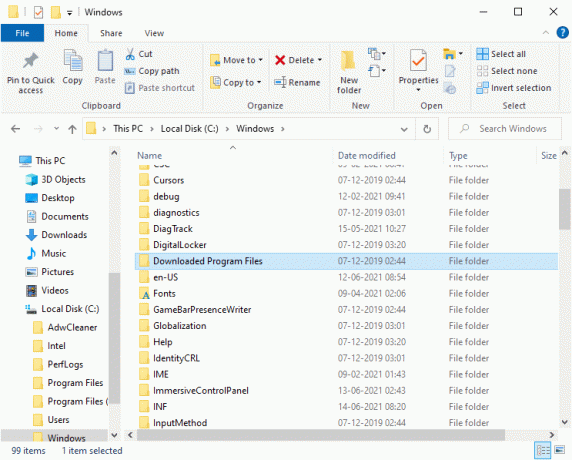
3. Изберете всички файлове, като натиснете Клавиши Ctrl + A. След това щракнете с десния бутон и изберете Изтрий.
Прочетете също:Как да изтриете временни файлове в Windows 10
Метод 6: Коригирайте кода на грешка 0x80004005 в Windows XP
Прочетете тук, за да научите повече за Кодове за грешки в Windows XP и как да ги поправите.
6A: Стартирайте Windows XP с CD/DVD
Когато се опитате да стартирате компютър, базиран на Windows XP, и Windows Product Activation (WPA) е повреден или липсва, се сблъсквате с грешки. Ето как да поправите код за грешка 0x80004005 на системи с Windows XP:
1. Задайте настройките на вашата система на зареждане от CD или DVD устройство а не система XP. Можете да направите това, като прочетете насоки свързани с производителя на вашия компютър.
2. Сега, вмъкнете CD с Windows XP във вашата система внимателно и рестартирайте компютъра.
3. Ще видите подкана Натиснете произволен клавиш, за да стартирате от CD. Така че, натиснете произволен клавиш.
4. Натисни R ключ когато бъдете подканени: За да поправите инсталация на Windows XP с помощта на конзолата за възстановяване, натиснете R.
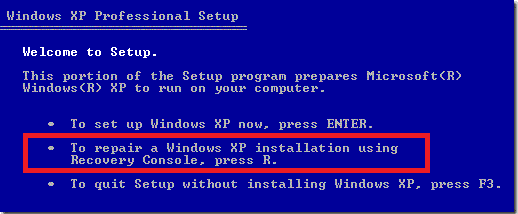
5. След това натиснете 1ключ за да продължите с опция 1. C:\WINDOWS.
6. Въведете Администраторска парола и удари Въведете за да продължите.
7. Тип cdC:\WINDOWS\System32 и удари Въведете.
8. Тип REN File_name.extension File_name.old да преименуваш
Wpa.dbl Pidgen.dll Actshell.html Licdll.dll Regwizc.dll Licwmi.dll Wpabaln.exe файл
9. Сега напишете
10. Тип CD i386 и удари Въведете.
11. Тук въведете следните команди една по една и натиснете Въведете.
- разширете licwmi.dl_ %systemroot%\system32
- разширете regwizc.dl_ %systemroot%\system32
- разширете licdll.dl_ %systemroot%\system32
- разширете wpabaln.ex_ %systemroot%\system32
- разширете wpa.db_ %systemroot%\system32
- разширете actshell.ht_ %systemroot%\system32
- копирайте pidgen.dll %systemroot%\system32
12. След като приключите с въвеждането на командите, въведете Излезте да излезе от конзолата за възстановяване.
13. Накрая натиснете Въведете ключ за рестартиране на системата.
6B: Деинсталиране на драйвера на адаптера на Microsoft 6to4
Ето как да поправите код за грешка 0x80004005, като деинсталирате устройства на Microsoft 6to4 от вашата система.
Забележка: Тъй като всички тези устройства са скрити по подразбиране, трябва да активирате Показване на скритите устройства опция първо.
1. Стартирайте Диспечер на устройства като го потърсиш в Търсене в Windows бар.
2. Превключете към Преглед раздел и щракнете върху Показване на скрити устройства, както е показано по-долу.
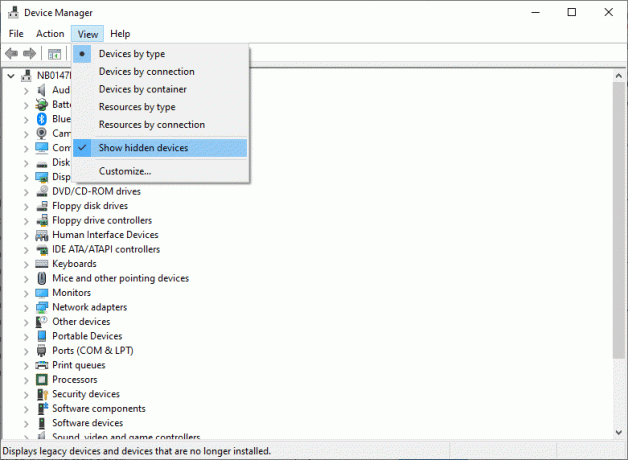
3. Сега щракнете двукратно върху Мрежови адаптери за да го разширите.
4. Тук щракнете с десния бутон върху устройството, започващо с Microsoft 6to4 и изберете Деинсталиране опция, както е подчертано.
5. Повторете процеса за всички Устройства на Microsoft 6to4.
6. След като приключи, рестартирам вашата система и проверете дали грешката 0x80004005 Unspecified е отстранена.
Свързани кодове за грешки
Методите, споменати в това ръководство, могат да се използват и за различни грешки в системи, базирани на Windows XP. Тези кодове са изброени по-долу:
- Код на грешка 0x80070002: Всеки път, когато доставчикът на сигурност по подразбиране в Windows XP се промени или буквата на системното устройство се промени, ще се сблъскате с този код за грешка.
- Код на грешка 0x8007007f или 0x8007007e: Когато актуализирате своя сервизен пакет, получавате този код за грешка. Това се случва и поради повредени или несъответстващи файлове във вашата система.
- Код на грешка 0x8009001d: Ако умишлено или несъзнателно промените стойността на системния регистър MountedDevices, ще се сблъскате с код за грешка 0x8009001d.
- Код на грешка 0x80090006: Всеки път, когато промените буквата на устройството или когато местоположенията по подразбиране на конкретни файлове или папки са неизвестни, ще срещнете тази грешка.
- Код на грешка 0x80004005: Ако файлът, изискван от активирането на продукта на Windows, е променен или когато антивирусната програма на трета страна пречи на инсталирането на Windows XP, получавате код за грешка 0x80004005.
- Код на грешка 0x800705aa, 0x8007007e, 0x80004005: Когато Dpcdll.dll изчезне или вашата система има повреден файл Dpcdll.dll, може да получите някой от тези кодове за грешки.
- Код на грешка 0x800705aa, 0x80070002, 0x80004005, 0x800405aa, 0x80090019: Тези грешки възникват поради проблеми с приложения на трети страни.
- Код на грешка 0x800703e7: Ако срещнете проблеми по време на операция в страницата или диск получи повреден диск, ще срещнете код за грешка 0x800703e7.
Препоръчва се:
- Поправете код за грешка в магазина на Windows 10 0x80072efd
- Как да поправите, че iCUE не открива устройства
- Как да конвертирате MP4 в MP3 с помощта на VLC, Windows Media Player, iTunes
- Как да се отпишете масово от YouTube канали наведнъж
Надяваме се, че това ръководство е било полезно и вие сте успели коригира 0x80004005 Неуточнена грешка на компютър с Windows 10. Нашето полезно ръководство трябва да ви помогне и със свързаните грешки. Кажете ни кой метод работи. Ако имате някакви въпроси/коментари относно тази статия, не се колебайте да ги пуснете в секцията за коментари.



