Как да изтриете временни файлове в Windows 10
Miscellanea / / November 28, 2021
Windows е най-широко използваната операционна система в света. Има няколко основни файла в операционната система, които са отговорни за правилното функциониране на вашето устройство; в същото време има и много ненужни файлове и папки, които заемат дисково пространство. Както кеш файловете, така и временните файлове заемат много място на вашия диск и могат да забавят работата на системата.
Сега може би се чудите дали можете да изтриете локални временни файлове на AppData от системата? Ако да, тогава как можете да изтриете Temp Files на вашия компютър с Windows 10?
Изтриването на временни файлове от системата Windows 10 ще освободи място и ще повиши производителността на системата. Така че, ако искате да го направите, вие сте на правилното място. Предлагаме ви перфектно ръководство, което ще ви помогне с изтриването на временни файлове от Windows 10.

Съдържание
- Как да изтриете временни файлове в Windows 10
- Безопасно ли е да изтривате временни файлове от Windows 10?
- 1. Temp папка
- 2. Файлове за хибернация
- 3. Програмни файлове, изтеглени в системата
- 4. По-стари файлове на Windows
- 5. Папка за актуализиране на Windows
- 6. Кошче
- 7. Временни файлове на браузъра
- 8. Лог файлове
- 9. Предварително извличане на файлове
- 10. Аварии
Как да изтриете временни файлове в Windows 10
Безопасно ли е да изтривате временни файлове от Windows 10?
Да! Безопасно е да изтриете временни файлове от компютър с Windows 10.
Използваните в системата програми създават временни файлове. Тези файлове се затварят автоматично при затваряне на свързаните програми. Но поради няколко причини това не винаги се случва. Например, ако програмата ви се срине по средата на пътя, тогава временните файлове не се затварят. Те остават отворени за дълго време и се увеличават от ден на ден. Следователно, винаги се препоръчва периодично да изтривате тези временни файлове.
Както беше обсъдено, ако намерите файл или папка във вашата система, които вече не се използват, тези файлове се наричат временни файлове. Те нито се отварят от потребителя, нито се използват от някое приложение. Windows няма да ви позволи да изтриете отворени файлове във вашата система. Следователно изтриването на временни файлове в Windows 10 е напълно безопасно.
1. Temp папка
Изтриването на временни файлове в Windows 10 е мъдър избор за повишаване на производителността на вашата система. Тези временни файлове и папки не са необходими извън първоначалните им нужди от програмите.
1. Навигирайте до Локален диск (C:) във File Explorer
2. Тук щракнете двукратно върху Windows папка както е показано на снимката по-долу.

3. Сега кликнете върху Темп & изберете всички файлове и папки, като натиснете Ctrl и A заедно. Удари Изтрий клавиш на клавиатурата.
Забележка: На екрана ще бъде изведено съобщение за грешка, ако някоя от свързаните програми е отворена в системата. Пропуснете го, за да продължите да изтривате. Някои временни файлове не могат да бъдат изтрити, ако са заключени, когато системата ви работи.
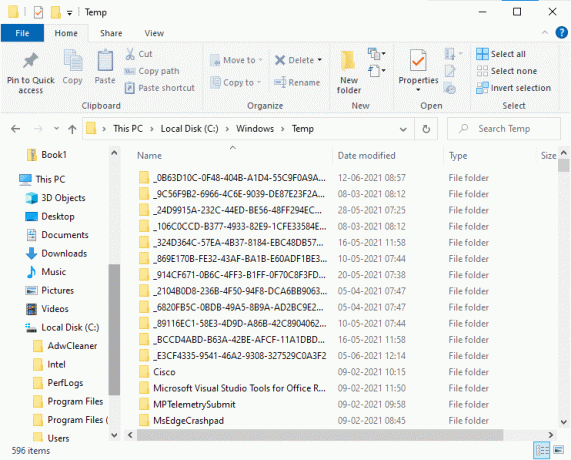
4. Рестартирайте системата след изтриване на временни файлове от Windows 10.
Как да изтрия Appdata файлове?
1. Натиснете клавиша Windows + R, след което въведете %localappdata% и натиснете Enter.

2. Накрая кликнете върху Темп и премахнете временните файлове в него.
2. Файлове за хибернация
Файловете за хибернация са огромни и заемат огромно място за съхранение на диска. Те никога не се използват в ежедневните дейности на системата. В режим на хибернация запазва цялата информация за отворените файлове на твърдия диск и позволява изключване на компютъра. Всички файлове за хибернация се съхраняват в C:\hiberfil.sys местоположение. Когато потребителят включи системата, цялата работа се извежда отново на екрана, точно от мястото, където е била прекъсната. Системата не консумира никаква енергия, когато е в режим на хибернация. Но се препоръчва да деактивирате режима на хибернация в системата, когато не го използвате.
1. Въведете команден ред или cmd Търсене в Windows бар. След това щракнете върху Изпълни като администратор.

2. Сега въведете следната команда Командния ред прозорец и натиснете Enter:
powercfg.exe /hibernate изключен

Сега режимът на хибернация е деактивиран от системата. Всички файлове в режим на хибернация Местоположението C:\hiberfil.sys ще бъде изтрито сега. Файловете в местоположението ще бъдат изтрити, след като деактивирате режима на хибернация.
Забележка: Когато деактивирате режима на хибернация, не можете да постигнете бързо стартиране на вашата Windows 10 система.
Прочетете също:[РЕШЕНО] Не може да се изпълняват файлове във временната директория
3. Програмни файлове, изтеглени в системата
Файловете, изтеглени в папката C:\Windows\Downloaded Program Files, не се използват от никакви програми. Тази папка съдържа файловете, които се използват от ActiveX контролите и Java аплети на Internet Explorer. Когато същата функция се използва на уебсайт с помощта на тези файлове, не е необходимо да я изтегляте отново.
Програмните файлове, изтеглени в системата, не са от полза, тъй като ActiveX контролите и Java аплетите на Internet Explorer не се използват от хората в днешно време. Той заема ненужно дисково пространство и следователно трябва да ги изчиствате на периодични интервали от време.
Тази папка често изглежда празна. Но ако в него има файлове, изтрийте ги, като следвате този процес:
1. Щракнете върху до Локален диск (C:) последвано от двукратно щракване върху Windows папка както е показано на снимката по-долу.

2. Сега превъртете надолу и щракнете двукратно върху Изтеглени програмни файлове папка.
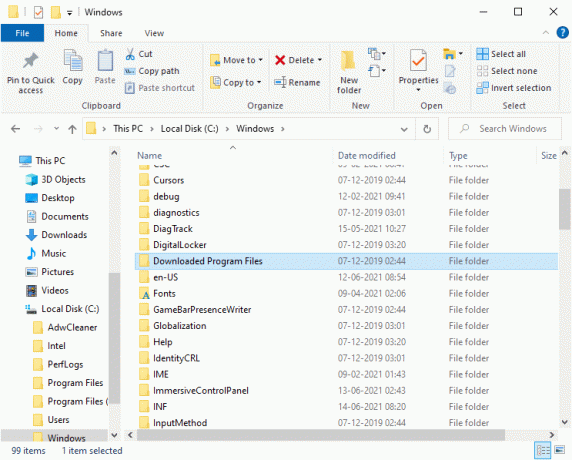
3. Изберете всички съхранени тук файлове и натиснете Изтрий ключ.
Сега всички изтеглени програмни файлове се премахват от системата.
4. По-стари файлове на Windows
Всеки път, когато надстроите вашата версия на Windows, всички файлове от по-ранната версия се записват като копия в папка, маркирана По-стари файлове на Windows. Можете да използвате тези файлове, ако искате да се върнете към по-старата версия на Windows, налична преди актуализацията.
Забележка: Преди да изтриете файловете в тази папка, архивирайте файла, който искате да използвате по-късно (файловете, необходими за превключване към предишни версии).
1. Кликнете върху вашия Windows ключ и тип Почистване на диска в лентата за търсене, както е показано по-долу.

2. Отвори Почистване на диска от резултатите от търсенето.
3. Сега изберете карам искате да почистите.
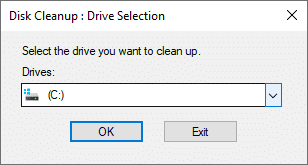
4. Тук кликнете върху Почистете системните файлове.
Забележка: Windows премахва тези файлове автоматично на всеки десет дни, дори ако не са изтрити ръчно.

5. Сега прегледайте файловете за Предишна инсталация(и) на Windows и ги изтрийте.
Всички файлове в C:\Windows.old местоположение ще бъдат изтрити.
5. Папка за актуализиране на Windows
Файловете в C:\Windows\SoftwareDistribution папката се пресъздават всеки път, когато има актуализация, дори след изтриване. Единственият начин да се справите с този проблем е да деактивирате услугата за актуализиране на Windows на вашия компютър.
1. Кликнете върху Започнете меню и тип Услуги.
2. Отвори Услуги прозорец и превъртете надолу.
3. Сега щракнете с десния бутон върху Windows Update и изберете Спри се както е показано на снимката по-долу.

4. Сега навигирайте до Локален диск (C:) във File Explorer
5. Тук щракнете двукратно върху Windows и изтрийте папката SoftwareDistribution.

6. Отвори Услуги прозорец отново и щракнете с десния бутон върху Windows Update.
7. Този път изберете Започнетекакто е показано на снимката по-долу.

Забележка: Тази процедура може да се използва и за връщане на Windows Update в първоначалното му състояние, ако файловете са се повредили. Бъдете внимателни, докато изтривате папките, защото някои от тях са поставени на защитени/скрити места.
Прочетете също:Не може да се изпразни кошчето след актуализация на Windows 10 Creators
6. Кошче
Въпреки че кошчето не е папка, тук се съхраняват голяма част от нежелани файлове. Windows 10 автоматично ще ги изпраща в кошчето всеки път, когато изтриете файл или папка.
Можеш и двете възстановяване/изтриване отделния артикул от кошчето или ако искате да изтриете/възстановите всички елементи, щракнете върху Изпразнете кошчето/ Възстановете всички елементи, съответно.

Ако не искате да премествате елементи в кошчето, след като бъдат изтрити, можете да изберете да ги премахнете директно от компютъра си като:
1. Щракнете с десния бутон върху Кошче и изберете Имоти.
2. Сега поставете отметка в квадратчето, озаглавено „Не премествайте файлове в кошчето. Премахнете файловете незабавно, когато бъдат изтрити” и щракнете Добре за да потвърдите промените.
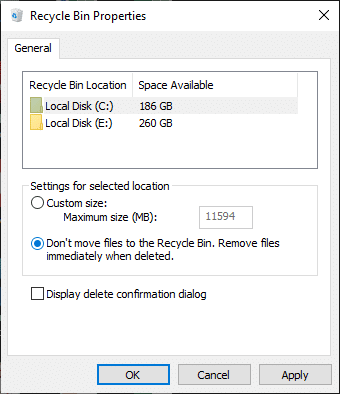
Сега всички изтрити файлове и папки вече няма да бъдат премествани в кошчето; те ще бъдат изтрити от системата за постоянно.
7. Временни файлове на браузъра
Кешът действа като временна памет, която съхранява уеб страниците, които посещавате, и заздравява вашето сърфиране по време на следващите посещения. Проблемите с форматирането и зареждането могат да бъдат решени чрез изчистване на кеша и бисквитките на вашия браузър. Временните файлове на браузъра са безопасни за изтриване от система с Windows 10.
А. MICROSOFT EDGE
1. Натиснете клавиша Windows + R, след което въведете %localappdata% и натиснете Enter.
2. Сега кликнете върху Пакети и изберете Microsoft. MicrosoftEdge_8wekyb3d8bbwe.
3. Следващия, навигирайте до AC, следван от MicrosoftEdge.
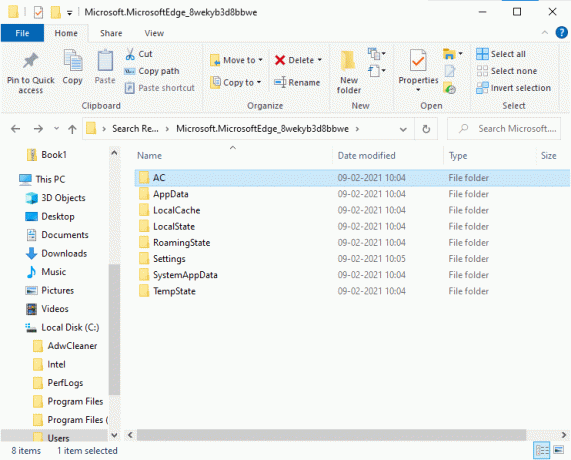
4. Накрая кликнете върху Кеширане и изтриване всички временни файлове, съхранявани в него.
Б. INTERNET EXPLORER
1. Натиснете клавиша Windows + R, след това въведете %localappdata% и натиснете Enter.
2. Тук кликнете върху Microsoft и изберете Windows.
3. Накрая кликнете върху INetCache и премахнете временните файлове в него.
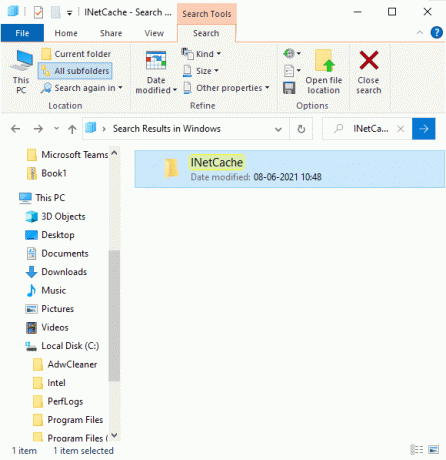
° С. MOZILLA FIREFOX
1. Натиснете клавиша Windows + R, след това въведете %localappdata% и натиснете Enter.
2. Сега кликнете върху Mozilla и изберете Firefox.
3. След това отидете до Профили, следван от randomcharacters.default.
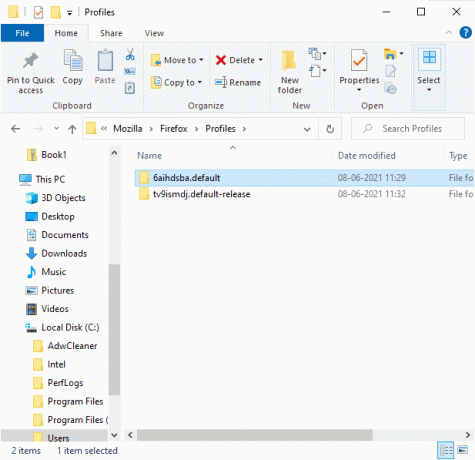
4. Кликнете върху кеш 2 последвано от записи за изтриване на съхранените тук временни файлове.
Д. GOOGLE CHROME
1. Натиснете клавиша Windows + R, след това въведете %localappdata% и натиснете Enter.
2. Сега кликнете върху Google и изберете Chrome.
3. След това отидете до Потребителски данни, следван от По подразбиране.
4. Накрая щракнете върху Кеш и премахнете временните файлове в него.

След като следвате всички горепосочени методи, ще сте изчистили всички временни файлове за сърфиране безопасно от системата.
8. Лог файлове
В системно изпълнение данните от приложенията се съхраняват като регистрационни файлове на вашия компютър с Windows. Препоръчително е да изтриете всички регистрационни файлове безопасно от системата, за да спестите място за съхранение и да повишите производителността на вашата система.
Забележка: Трябва да изтриете само файловете, които завършват на „.LOG” и оставете останалите такива, каквито са.
1. Навигирайте до C:\Windows.
2. Сега кликнете върху Дневници както е показано на снимката по-долу.
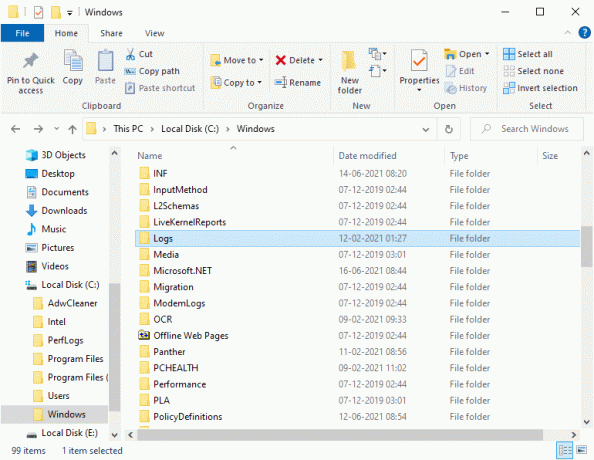
3. Сега, Изтрий всички регистрационни файлове, които имат .LOG разширение.
Всички регистрационни файлове във вашата система ще бъдат премахнати.
Прочетете също:Как да поправите повредени системни файлове в Windows 10
9. Предварително извличане на файлове
Файловете за предварително извличане са временни файлове, които съдържат дневника на често използвани приложения. Тези файлове се използват за намаляване на времето за зареждане на приложенията. Цялото съдържание на този дневник се съхранява в a хеш формат така че те не могат да бъдат дешифрирани лесно. Той е функционално подобен на кеша и в същото време заема дисково пространство в по-голяма степен. Следвайте процедурата по-долу, за да премахнете Prefetch файлове от системата:
1. Навигирайте до C:\Windows както направихте по-рано.
2. Сега кликнете върху Предварително извличане.

3. накрая, Изтрий всички файлове в папката Prefetch.
10. Аварии
Файлът за авария съхранява информацията, принадлежаща към всеки конкретен срив. Той съдържа информация за всички процеси и драйвери, които са активни по време на споменатия срив. Ето няколко стъпки за изтриване на crash dumps от вашата Windows 10 система:
1. Натиснете клавиша Windows + R, след което въведете %localappdata% и натиснете Enter.

2. Сега, щракнете върху CrashDumps и Изтрий всички файлове в него.
3. Отново отидете до локалната папка.
4. Сега навигирайте до Microsoft > Windows > НИЕ СМЕ.
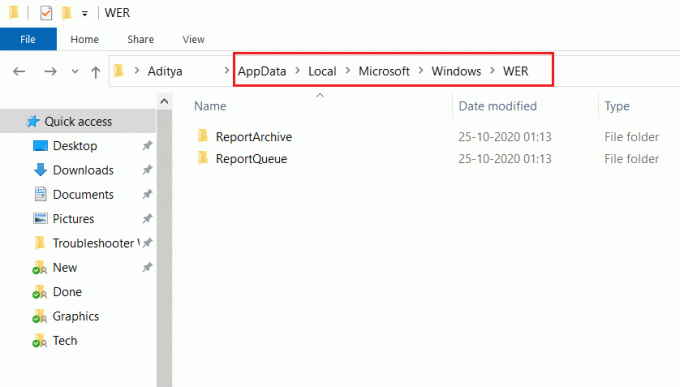
5. Щракнете двукратно върху ДокладАрхив и изтрийте временния crash dump файлове от тук.
Препоръчва се:
- 5 начина за премахване на Chromium зловреден софтуер от Windows 10
- Как да четете файлове с дъмп на паметта в Windows 10
- Как да поправите, че Avast не се отваря в Windows
- Коригираната папка продължава да се връща към само четене в Windows 10
Надяваме се, че това ръководство е било полезно и вие сте успели изтрийте временни файлове на вашия компютър с Windows 10. Кажете ни колко място за съхранение бихте могли да спестите с помощта на нашето изчерпателно ръководство. Ако имате някакви въпроси/коментари относно тази статия, не се колебайте да ги пуснете в секцията за коментари.



