10 най-добри съвета за използване на Clipchamp Video Editor в Windows 11
Miscellanea / / April 25, 2022
Windows 11 съдържа приложение за снимки с инструменти за редактиране на изображения и видео. Microsoft винаги е липсвал специален видео редактор в Windows. Миналата година Microsoft придоби Clipchamp, уеб-базиран видео редактор, за да интегрира своята функция в Windows 11 с течение на времето. Можете да използвате Clipchamp за редактиране на видеоклипове като професионалист.

Така че не се тревожете, ако видите Clipchamp на вашия компютър с Windows 11. Вместо това можете да се възползвате максимално от това като един от естествените видео редактори на Windows.
1. Добавяне на медия от телефона
Clipchamp предлага един от бързите начини за импортиране на видеоклипове от вашия смартфон на работния плот. Когато се опитате да импортирате видеоклипове в Clipchamp, ще видите опция за добавяне на видеоклипове от телефона си. Изберете опцията От телефона и сканирайте QR кода с телефона си.

Това отваря Clipchamp в мобилната мрежа, за да ви позволи да изберете медия и да я качите на сървърите на Clipchamp. След успешния процес на качване, ще видите видеоклипа да се показва точно под секцията Вашите медии в приложението Clipchamp на Windows.
2. Използвайте видео шаблони
Clipchamp съдържа десетки полезни видео шаблони, за да започнете бързо. Ако работите върху добавяне на цитати, оформления или вмъкване на социални манипулатори във видеоклип, можете да изберете шаблон и да продължите да редактирате видеоклипа си. Това ще ви помогне да спестите малко ценно време.
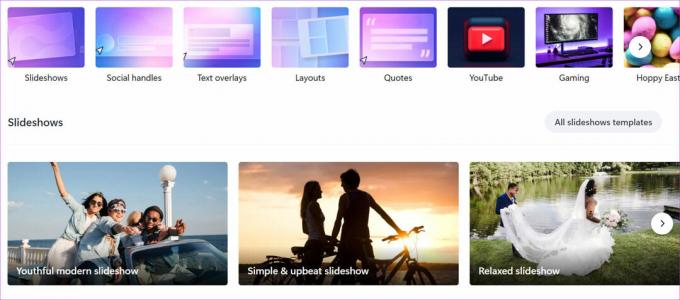
От началния екран на приложението Clipchamp отидете в секцията с шаблони и изберете подходящ шаблон за вашето видео. Категориите включват шаблони за YouTube, игри, Instagram, продажба, TikTok и др.
3. Записване на екрана и редактиране на видеоклипове
Екранът за запис е полезен, ако сте преподавател или посещавате онлайн сесии. Например, докато създавате образователен курс, който да споделяте с учениците през онлайн платформите, можете да използвате вградените инструменти, за да записвате видеоклипове и да ги редактирате допълнително.

Когато изберете Запис и създаване от менюто за редактиране на Clipchamp, получавате няколко опции – само видео, поддържане на екрана отворен зад миниатюрата на картината или заснемане само на областта на екрана. Въз основа на вашите изисквания можете да изберете един и да продължите да създавате видеоклип.
4. Използвайте текст в говор
Друга жизненоважна добавка за всеки видео редактор е конверторът на текст в говор. Използвайки инструмента текст в реч в менюто Запис и създаване, можете да изберете език, глас, скорост на говора, да въведете текста и да проверите визуализацията. Ако сте доволни от резултата, натиснете бутона Save to media.

Добавете медиите към видеоклипа си и променете позицията му, така че да се показва в горната или долната част.
5. Добавяне на музика към видеоклип
Вашите видеоклипове могат да станат скучни, ако не добавите добра музика, особено в уводната част. Вместо да намирате безплатна музика от мрежата, можете да прегледате музикалната библиотека по подразбиране на Clipchamp и да изберете един от клиповете за вашите видеоклипове.
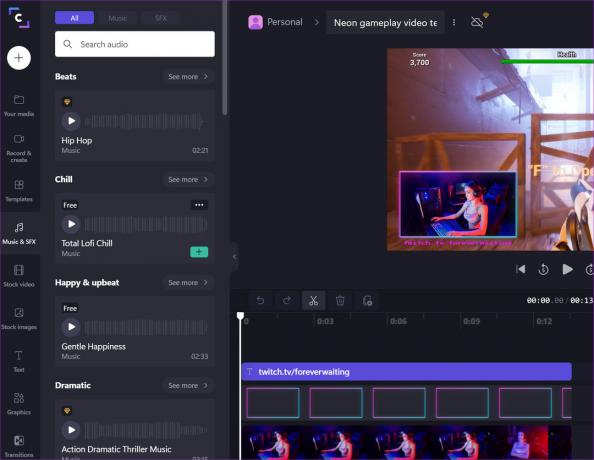
От менюто за редактиране на Clipchamp изберете Музика и SFX и проверете всички музикални клипове, добре подредени в различни категории, като весели и оптимистични, драматични, джаз, класически и други.
6. Използвайте стокови изображения и GIF файлове
Възможността за вмъкване на стокови изображения и GIF файлове направо от редактора Clipchamp е друго спестяващо време допълнение. Спестете време за намиране и изтегляне на стокови изображения от мрежата, само за да ги импортирате в Clipchamp. Вместо това можете директно да ги потърсите чрез раздела за изображения и да ги добавите към видеоклипа си.
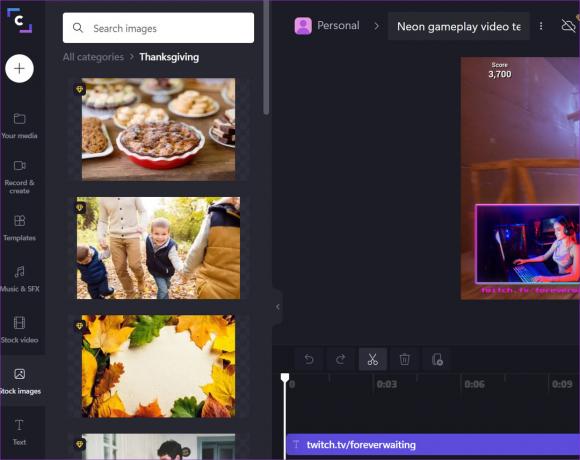
По същия начин можете да добавяте стикери и GIF файлове (чрез GIPHY) от менюто с графики. Това означава, че няма да се налага да напускате приложението и след това да се опитвате да импортирате изображения или GIF данни в проект.
7. Играйте с преходи
Преходите добавят плавна смяна между сцени и кадри, без да предизвикват визуално потрепване на зрителите. Clipchamp идва с куп преходи по подразбиране. Задръжте курсора на мишката върху преход и можете да проверите визуализацията му в действие. Ако ви харесва някой от тях, плъзнете и пуснете съответния преход върху видеоклип и добавете подходящи подробности.

8. Създайте комплект за марка
Ако харесвате конкретен пакет от настройки или поредици, можете да ги изберете, за да поддържате последователност между всичките си видеоклипове. Можете да започнете да използвате специфични шрифтове, цветове и лога, за да ги приложите към всеки видеоклип, който правите. От интерфейса за редактиране на Clipchamp отидете на Brand kit и започнете да добавяте шрифтове, цветове и лога във всички бъдещи видеоклипове.
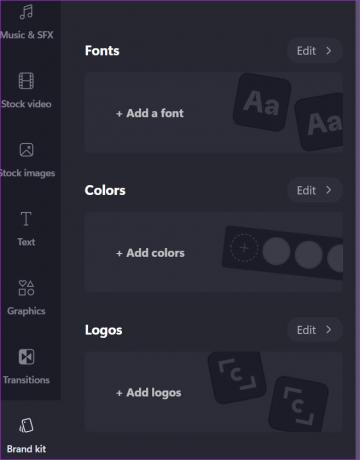
9. Промяна на съотношението на видеото
В света на TikTok, Макари в Instagram, и YouTube Shorts, вече не сме ограничени до традиционното съотношение 16:9 за видеоклип. Можете лесно да промените съотношението на видеото от 16:9 на 9:16, 1:1, 4:5 или 2:3 от видео редактора.
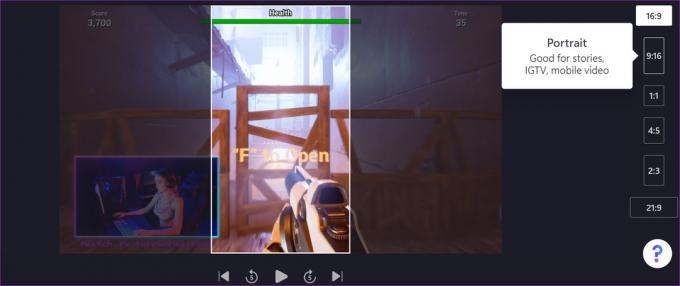
10. Играйте с инструменти за редактиране на видео
Clipchamp се предлага с всички стандартни инструменти за редактиране на видео, за да създадете перфектния клип. Можете да добавяте текст (в различни текстови стилове), да променяте цветовете, да прилагате филтри, да изрязвате видеоклип, да коригирате цветовете и т.н.

Докато редактирате видеоклипове, може да искате да запомните клавишните комбинации на Clipchamp, за да преминете през процеса на редактиране. Отворете менюто за хамбургер и изберете клавишни комбинации.
Основно редактиране на видео в Windows 11
Безплатната версия на Clipchamp за Windows с ограничение за експортиране само до 1080p резолюция. За да активирате неограничено съхранение в облак и аудио наличност, ще трябва да се абонирате за месечен план от $9 и можете да проверите цените от Страница Clipchamp.



