Как да активирате или деактивирате Num Lock в Windows 10
Miscellanea / / November 28, 2021
Някои потребители на Windows обичат да имат функцията Num Lock на клавиатурата си във включено състояние по подразбиране, когато компютърът им се стартира. За това е важно да знаете как да включите Num Lock на вашия лаптоп. С помощта на контролния панел и редактора на системния регистър можем да активираме функцията Num Lock в Windows 10.
От друга страна, някои потребители предпочитат да нямат функцията Num Lock във включено състояние, когато системата им стартира. Можете да активирате или деактивирате функцията Num Lock във вашата система, като промените настройките на системния регистър и опциите на Powershell. Трябва да бъдете внимателни, докато променяте настройките на системния регистър. Дори една грешна промяна ще причини сериозни щети на други функции на системата. Винаги трябва да имате a архивен файл на вашия регистър всеки път, когато променяте настройките в него.

Съдържание
- Как да активирате Num Lock на компютър с Windows 10
- Метод 1: Използване на редактора на системния регистър
- Метод 2: Използване на командата PowerShell
- Метод 3: Използване на функционални клавиши
- Метод 4: Използване на BIOS настройка
- Метод 5: Използване на скрипт за влизане
- Как да деактивирате Num Lock на компютър с Windows 10
- Метод 1: Използване на regedit в системния регистър
- Метод 2: Използване на командата PowerShell
Как да активирате Num Lock на компютър с Windows 10
Ако искате да включите своя Num Lock на компютъра си, можете да използвате следните методи:
Метод 1: Използване на редактора на системния регистър
1. Отвори Изпълнете диалоговия прозорец кутия чрез натискане Windows клавиш + R заедно и тип regedit и натиснете Enter.
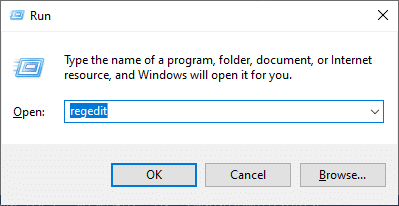
2. Щракнете върху Добре и навигирайте по следния път в редактора на системния регистър:
Компютър\HKEY_USERS\.DEFAULT\Контролен панел\Клавиатура
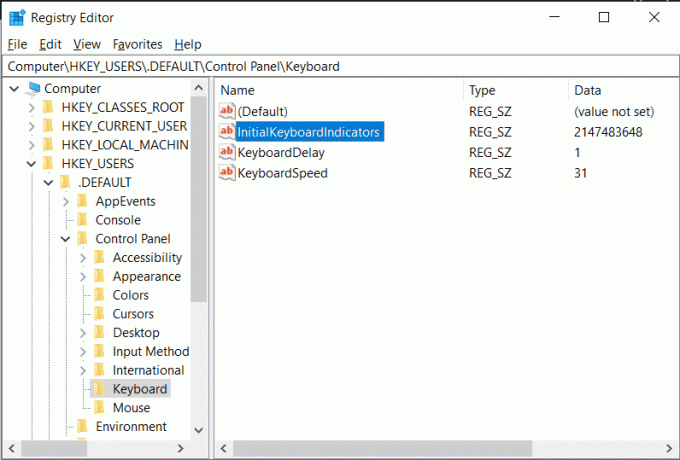
3. Задайте стойността на Първоначални индикатори на клавиатурата да се 2 за да включите Num lock на вашето устройство.
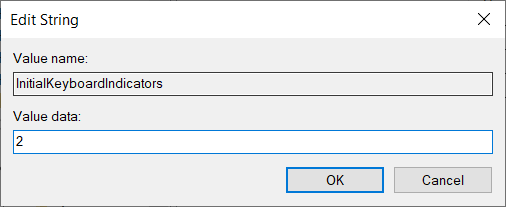
Метод 2: Използване на командата PowerShell
1. Влезте във вашия компютър.
2. Стартирайте PowerShell, като отидете на Търсене меню и пишете Windows PowerShell. След това кликнете върху Изпълни като администратор.

3. Въведете следната команда в прозореца на PowerShell:
Set-ItemProperty -Път 'Регистър:: HKU\.DEFAULT\Control Panel\Keyboard' -Име "InitialKeyboardIndicators"
4. Удари Въведете клавиш и Windows 10 ще ви помоли да въведете стойност. Задайте стойността на “2” за да включите Num Lock на лаптопа.
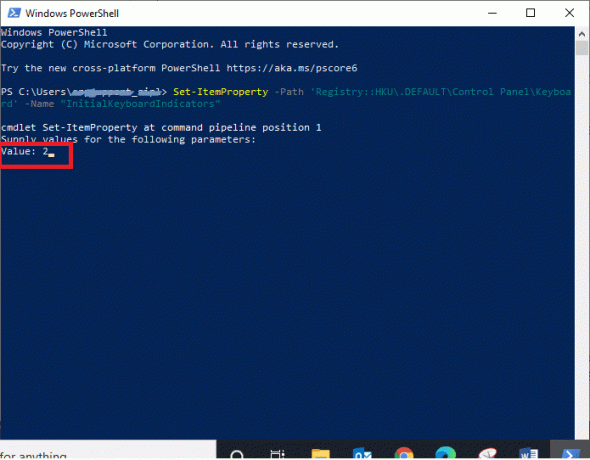
Метод 3: Използване на функционални клавиши
Понякога може случайно да задържите функционалния клавиш и Ключ Num Lock заедно. Такава комбинация може да накара определени букви от вашата алфа клавиатура да функционират като цифрова клавиатура за известно време. Това се случва по-често при потребителите на лаптопи. Ето как може да се реши:
1. Потърсете клавиатурата си за Функционален клавиш (Fn) и Ключ за заключване на номера (NumLk).
2. Задръжте тези два клавиша, “Fn + NumLk,”, за да активирате или деактивирате функцията Num Lock на вашето устройство.
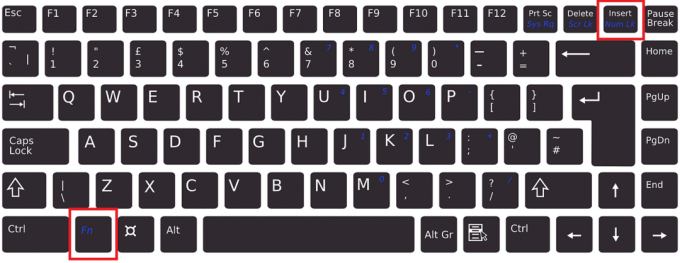
Метод 4: Използване на BIOS настройка
някои BIOS настроена в компютъра може да активира или деактивира функцията Num Lock във вашата система по време на стартиране. Следвайте дадените стъпки, за да промените функцията на клавиша Num Lock:
1. Докато зареждате вашия Windows, щракнете върху „Изтрий" или "F1” ключ. Ще го въведете в BIOS.

2. Намерете настройката за активиране или деактивиране на функцията Num Lock във вашата система.
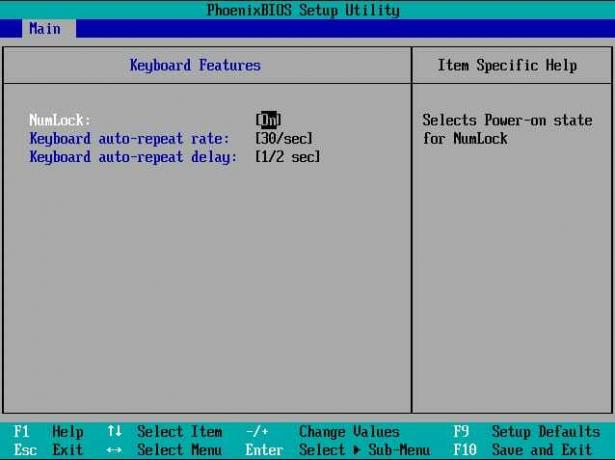
Прочетете също: Как да премахнете или нулирате паролата на BIOS
Метод 5: Използване на скрипт за влизане
Можете да използвате скрипт за влизане, за да активирате или деактивирате Num Lock на вашата система по време на стартиране, ако сте системен администратор.
1. Отидете на Notepad.
2. Можеш и двете Тип следното или копирайте и поставете следното:
set WshShell = CreateObject("WScript. черупка")WshShell. Изпращане на ключове „{NUMLOCK}“

3. Запазете файла на бележника като numlock.vbs и го поставете в „Започвам” папка.
4. Можете да използвате някоя от следните папки, за да поставите своя numlock.vbs файл:
а. Път на скрипта за локално влизане:
- Натиснете клавиша Windows + R, след което въведете %SystemRoot% и натиснете Enter.
- Под Windows отидете до System32 > GroupPolicy > Потребител > Скриптове.
- Щракнете двукратно върху "Вписвам се."

б. Път на скрипта за влизане в домейн:
- Отворете File Explorer, след което отидете до \Windows\SYSVOL\sysvol\DomainName.
- Под DomainName щракнете двукратно върху Скриптове.
5. Тип mmc в Бягай диалогов прозорец и щракнете върху ДОБРЕ.
6. Стартирайте Файл и щракнете върху Добавяне/Премахване на Snap-in.

7. Кликнете върху Добавете както е обяснено по-долу.
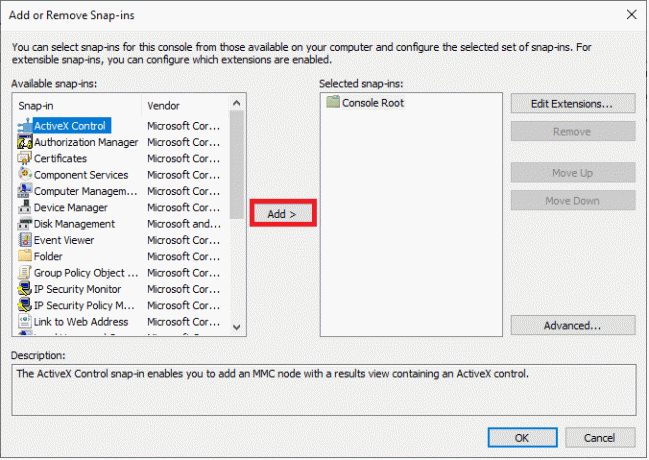
8. Стартирайте Групова политика.
9. Кликнете върху желания от вас GPO чрез използване на Прегледайте опция.
10. Кликнете върху Завършек. Кликнете върху Близо опция, последвана от ДОБРЕ.
11. Навигирайте до Компютърна конфигурация в Управление на групови политики.
12. Отидете на Настройки на Windows и тогава Скриптове. Кликнете два пъти върху Вписвам се скрипт.
13. Кликнете върху Добавете. Прегледайте и изберете numlock.vbs файл.
14. Кликнете върху Отвори и докоснете двукратно Добре бърза.
Забележка: Този скрипт действа като бутон за превключване на Num Lock.
Това може да изглежда като дълга процедура и може да се чувствате комфортно, като използвате метода на системния регистър, но методът на скрипта ще ви помогне да предизвикате ситуации.
Как да деактивирате Num Lock на компютър с Windows 10
Ако искате да изключите Num Lock на вашия компютър, можете да използвате някой от следните методи:
Метод 1: Използване на regedit в системния регистър
1. Отвори Изпълнете диалоговия прозорец кутия чрез натискане Windows клавиш + R заедно и тип regedit и натиснете Enter.

2. Щракнете върху Добре и навигирайте по следния път в редактора на системния регистър:
Компютър\HKEY_USERS\.DEFAULT\Контролен панел\Клавиатура
3. Задайте стойността на Първоначални индикатори на клавиатурата да се 0 за да изключите Num lock на вашето устройство.
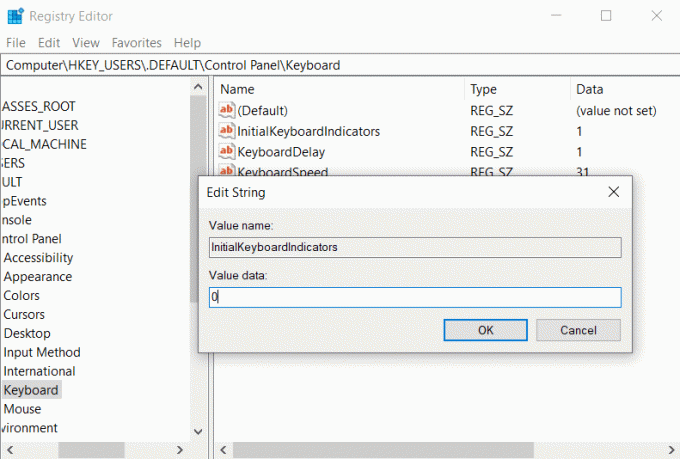
Прочетете също:Поправете въвеждането на цифри от клавиатурата вместо букви
Метод 2: Използване на командата PowerShell
1. Стартирайте PowerShell, като отидете на Търсене меню и пишете Windows PowerShell. След това кликнете върху Изпълни като администратор.
2. Въведете следната команда в прозореца на PowerShell:
Set-ItemProperty -Път 'Регистър:: HKU\.DEFAULT\Control Panel\Keyboard' -Име "InitialKeyboardIndicators"
3. Удари Въведете клавиш и Windows 10 ще ви помоли да въведете стойност.
4. Задайте стойността на 0 за да изключите Num lock на компютъра.
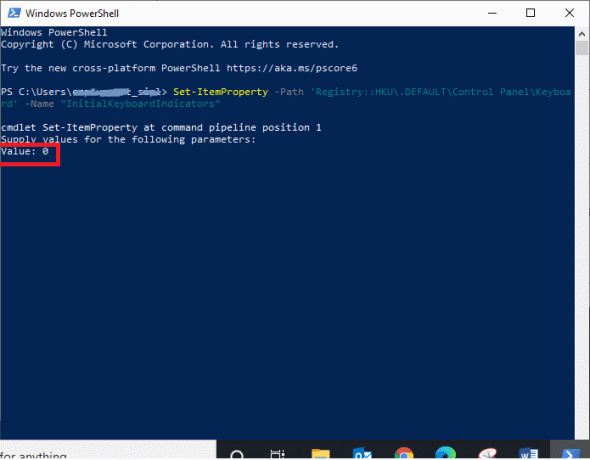
Препоръчва се:
- Как да активирате Num Lock при стартиране в Windows 10
- Поправете грешки в хоста на Windows Script при стартиране на Windows 10
- Поправете излизането на Unreal Engine поради загуба на D3D устройство
- Как да поправите, че iCUE не открива устройства
Надяваме се, че тази статия е била полезна и вие сте успели активирате или деактивирайте Num Lock. Ако имате някакви въпроси, свържете се с нас чрез секцията за коментари по-долу.



