Поправете грешка в OneDrive 0x8007016a в Windows 10
Miscellanea / / May 03, 2022

Използвате ли OneDrive като опция за синхронизиране на вашите файлове с облачната услуга? Случвало ли ви се е да срещнете съобщение като грешка 0x8007016a и да решите да прекратите синхронизирането на файлове. Ако сте видели код за грешка на OneDrive 0x8007016a на вашия компютър, време е да използвате тази статия, за да отстраните проблема. С други думи, можете да използвате тази статия, за да коригирате грешката на OneDrive 0x8007016a в Windows 10.

Съдържание
- Как да поправите грешка в OneDrive 0x8007016a в Windows 10
- Основни методи за отстраняване на неизправности
- Метод 1: Влезте в OneDrive
- Метод 2: Изтриване на повредени файлове
- Метод 3: Деактивирайте файловете при поискване
- Метод 4: Възобновяване на синхронизирането на файлове
- Метод 5: Нулиране на приложението OneDrive
- Метод 6: Премахване на Glitched App
- Метод 7: Преинсталирайте OneDrive
Как да поправите грешка в OneDrive 0x8007016a в Windows 10
Следните изброени причини са възможните причини за грешката в OneDrive или за това, че OneDrive не работи на вашия компютър.
- Лоша актуализация на Windows или остарели прозорци: Ако Windows на вашия компютър е остарял или ако е актуализация като KB4457128, може да изключи автоматичното синхронизиране на OneDrive.
- Настройката "Файл при поискване" е активирана: Понякога, ако настройката Файл при поискване е активирана във вашето приложение OneDrive, може да имате грешката.
- Деактивирана опция за синхронизиране: Опцията за синхронизиране в приложението OneDrive може да е била деактивирана поради приложения на трети страни на вашия компютър.
- Функцията на PowerPlan е консервативна: Тъй като OneDrive е приложение, което се нуждае от висока мощност за функциониране, използването на балансиран или енергоспестяващ план за захранване може да причини грешката.
- Повредени или липсващи файлове в приложението OneDrive: Ако файловете в приложението OneDrive са повредени, може да не можете да използвате приложението за синхронизиране. Освен това, ако файловете, които се опитвате да синхронизирате с OneDrive, липсват в изходното местоположение, може да видите тази грешка.
- Грешка в папката за синхронизиране: Ако папката, която се опитвате да синхронизирате с приложението OneDrive, е блокирана, може да не успеете да синхронизирате нито един от вашите файлове с приложението OneDrive.
- Липсва необходимия ключов регистър за OneDrive: Ако ключът за приложението OneDrive липсва или е повреден в редактора на системния регистър, може да получите грешка.
- Приложението OneDrive може да не е активирано: Приложението OneDrive може да не е активирано на вашия компютър или да не е било активирано.
- Липсващи драйвери: Необходимите драйвери за правилното функциониране на приложението OneDrive, като например Graphics Driver, трябва да липсват на вашия компютър.
- Проблеми на вашия компютър: Ако компютърът ви не е конфигуриран или не е активиран, може да не можете да използвате приложението OneDrive. Освен това, ако компютърът ви е заразен с вирус или ако хардуерът не функционира правилно, може да получите код за грешка в OneDrive.
- Лоша мрежова връзка: Тъй като OneDrive е приложение, което изисква стабилна интернет връзка, лошата мрежова връзка може да доведе до грешка в приложението OneDrive.
- Неправилна инсталация на приложението OneDrive: Ако софтуерът OneDrive не е инсталиран правилно на вашия компютър, може да не можете да използвате приложението OneDrive правилно и ще получите грешка.
Основни методи за отстраняване на неизправности
Този раздел ви дава представа за основните методи за отстраняване на неизправности, които могат да бъдат извършени на вашия компютър. Това може да помогне за коригиране на грешката 0x8007016a във вашето приложение OneDrive.
1. Рестартирайте компютъра: Можете да опитате да рестартирате компютъра си, за да разрешите всички проблеми. Натисни Windows ключ, щракнете върху Мощност опция и изберете Рестартирам опция в менюто, за да рестартирате компютъра си. Ако процесът блокира по средата, можете да принудително рестартирате компютъра, като натиснете бутона за захранване на вашия компютър.

2. Промяна на настройките на PowerPlan: Ако PowerPlan на вашия компютър е консервативен или ако използвате режим за запазване на батерията на вашия компютър, може да се наложи да го промените на по-добър план за достъп до приложението OneDrive. Преминаване към PowerPlan който би поддържал синхронизирането на OneDrive файлове в опциите за захранване, може да ви помогне да отстраните този проблем.
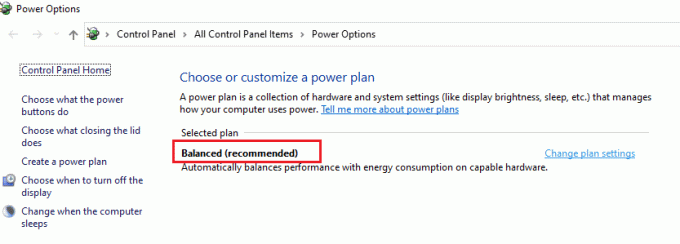
3. Актуализиране на Windows: Трябва да актуализирате Windows на вашия компютър като предварителна стъпка. Това ще реши всички проблеми на вашия компютър и ще ви помогне да синхронизирате файловете с приложението OneDrive. Прочетете тази статия, за да научите повече за стъпките към актуализиране на Windows на вашия компютър.

4. Стартирайте инструмента за отстраняване на неизправности в Windows Update: Ако има проблем в актуализацията на Windows, като например лоша актуализация на Windows, можете да опитате Инструмент за отстраняване на неизправности в Windows Update и след това коригирайте кода за грешка на Onedrive 0x8007016a.

5. Нулиране на компонентите на Windows Update: Ако не можете да разрешите проблема, можете да опитате метода за нулиране на компонентите за актуализация на Windows. След теб нулирайте компонентите за актуализация на Windows, можете да коригирате грешката в OneDrive.
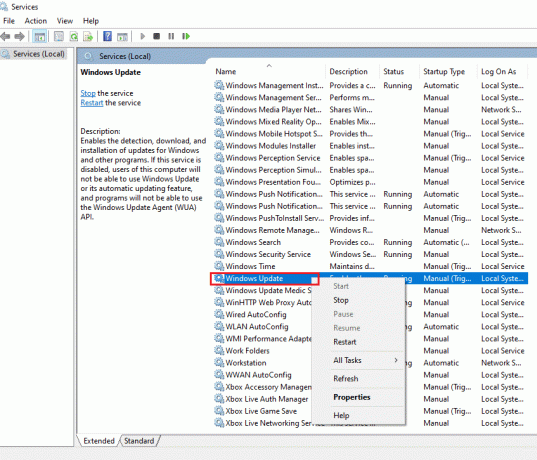
6. Изтриване на папка SoftwareDistribution: Ако папката SoftwareDistribution е налична на вашия компютър, може да се наложи да изтриете папката, за да коригирате грешката в OneDrive. След теб изтрийте папката SoftwareDistribution, рестартирайте компютъра си, за да отстраните проблема.
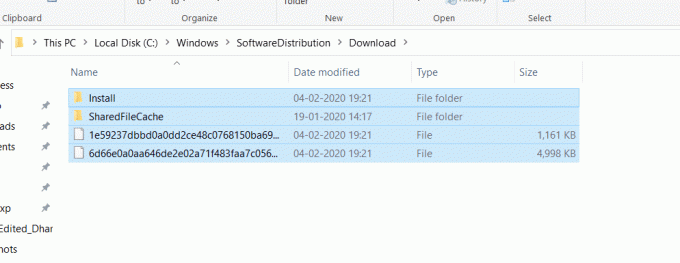
7. Поправете повредени файлове: Можете да използвате програмата за проверка на системните файлове или SFC сканирането, за да извършите бързо сканиране и да коригирате тази грешка. Това ще ви подкани да повредите файлове на вашия компютър и като ги изчистите, ще можете да коригирате кода за грешка в OneDrive. Освен това инструментът DISM също ви позволява да сканирате за зловреден софтуер файлове на вашия компютър и можете да коригирате повредените файлове на вашия компютър, като използвате този метод. Това ще изчисти всички проблеми на вашия компютър и можете да използвате услугата OneDrive Cloud, за да синхронизирате вашите файлове. Прочетете нашата статия за поправете повредени файлове.
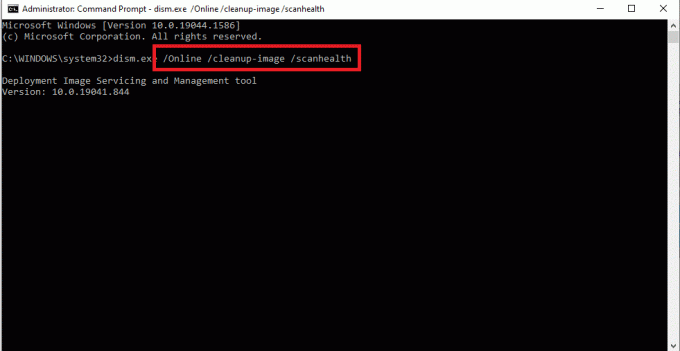
8. Извършете чисто зареждане: Ако вашият компютър не може да поддържа приложението OneDrive, можете да опитате извършване на чисто зареждане на вашия компютър, за да коригирате проблема с неработещото приложение OneDrive.
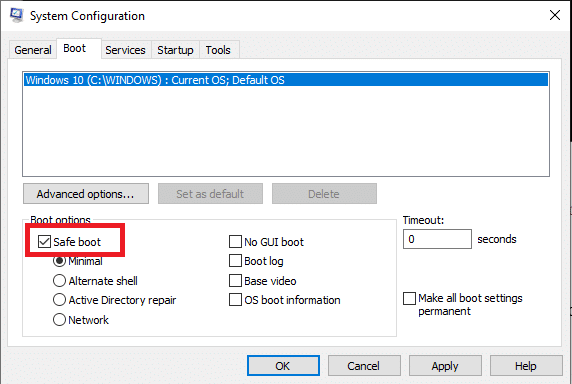
9. Ремонт на Microsoft Office: Опитвам ремонт на пакета Microsoft Office на вашия компютър, като използвате връзката, предоставена в този раздел. Може да успеете да поправите грешката в OneDrive, тъй като всички приложения на Microsoft са свързани с общ акаунт в Microsoft.
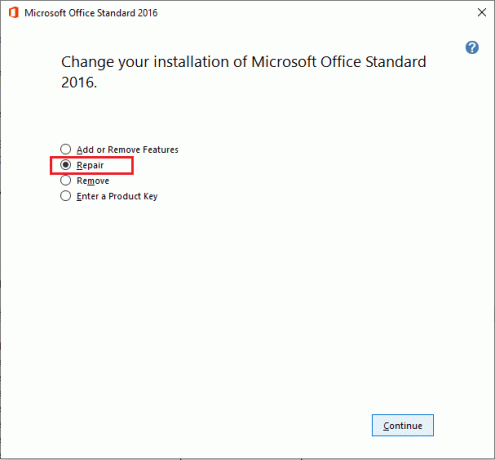
10. Свържете се с екипа за поддръжка на Microsoft: Ако нито един от основните методи не може да коригира грешката в OneDrive, можете да опитате да се свържете с Екип за поддръжка на Microsoft и обърнете към тях въпроса. Ще получите решения на проблема в рамките на няколко дни от тях.
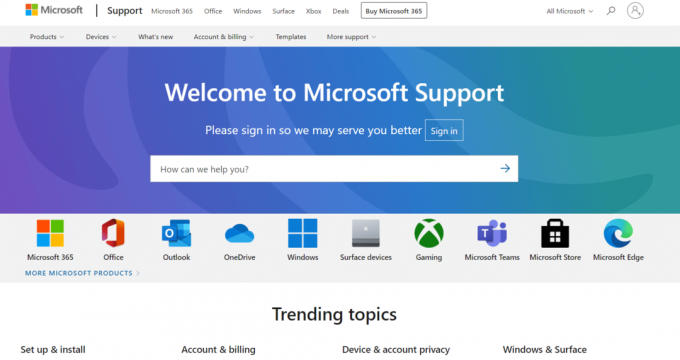
11. Ремонт Инсталирайте Windows 10: Ако нито един от методите не работи за вас, можете да извършите а ремонтна инсталация на Windows 10 на вашия компютър, което ще ви позволи да нулирате всички компоненти на Windows и да ви даде нова ОС. Това също така ще премахне нежеланите файлове на вашия компютър, което ще ви даде по-добра възможност за работа.
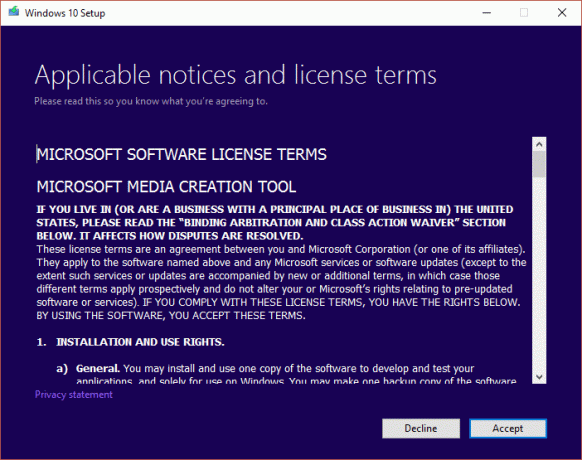
Прочетете също:Как да използвате OneDrive: Първи стъпки с Microsoft OneDrive
Метод 1: Влезте в OneDrive
Този раздел изброява методите, които е необходимо да се изпълнят във вашето приложение OneDrive, ако синхронизирането е неуспешно или ако приложението OneDrive не работи. Следвайте дадените стъпки, за да коригирате грешка 0x8007016a.
1. Проверете, че броят на файловете е в рамките на ограничението: Броят на файловете, които могат да бъдат синхронизирани в приложението OneDrive наведнъж, е около 1000. Уверете се, че файловете, които сте избрали за синхронизиране, са в рамките на лимита. Ако броят на файловете надвишава ограничението, може да получите съобщение за грешка.
2. Излезте и влезте отново в OneDrive: Ако приложението OneDrive все още не работи на вашия компютър, можете да опитате да излезете от приложението OneDrive и след това да се откажете в приложението, като използвате същите идентификационни данни за акаунт в Microsoft.
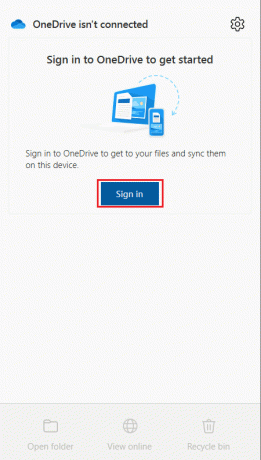
Метод 2: Изтриване на повредени файлове
Ако не можете да изтриете повредените файлове във вашето приложение OneDrive, можете да опитате да създадете нова папка и лесно да изтриете файловете.
1. Стартиране Windows Explorer чрез натискане на Windows + Eключове заедно.
2. Отвори OneDrive папка в левия панел на менюто.
3. Щракнете с десния бутон върху празно място и задръжте курсора на мишката върху Нов опция и изберете Папка опция.

4. Преместете всички повредени файлове във вашето приложение OneDrive в Нова папка като плъзнете файловете ръчно в папката.
5. Изберете Нова папка и натиснете Изтрий ключ, за да изтриете папката във вашата папка OneDrive.
Забележка: Тъй като папката е създадена за кратко време, тя може да не се синхронизира с облачната услуга OneDrive, която ви позволява да изтривате повредените файлове с лекота.
Прочетете също:Отстранете проблеми със синхронизирането на OneDrive в Windows 10
Метод 3: Деактивирайте файловете при поискване
Ако файловете при поискване са активирани на вашия компютър, може да ви е трудно да синхронизирате файловете с вашето приложение OneDrive. Деактивирането на настройката може да ви помогне да коригирате код за грешка на Onedrive 0x8007016a.
1. Щракнете с десния бутон върху OneDrive бутон в долния десен ъгъл на лентата на задачите.
Забележка: Ако не можете да намерите бутона, проверете за него в Показване на скрити икони изобразен със стрелка за изтегляне на лентата на задачите.
2. Кликнете върху Помощ и настройки бутон в долния десен ъгъл на екрана и изберете опцията Настройки в менюто.
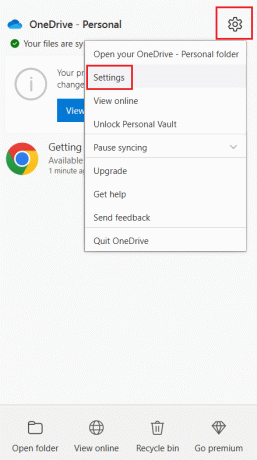
3. Навигирайте до Настройки раздел и премахнете отметката от Спестете място и изтегляйте файлове, докато ги използвате опция в Файлове при поискване раздел.
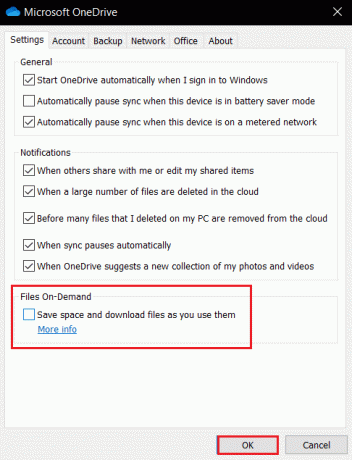
4. Кликнете върху Добре бутон на ДеактивирайтеФайлове при поискване прозорец за потвърждение, за да приключите процеса.
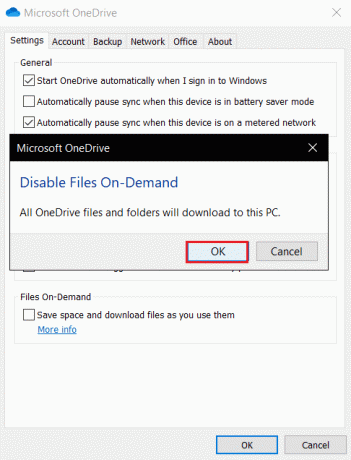
5. Накрая кликнете върху Добре и рестартирайте компютъра.
Метод 4: Възобновяване на синхронизирането на файлове
Ако синхронизирането е неуспешно по средата, трябва да изберете опцията Възобновяване на синхронизирането в приложението OneDrive, за да възобновите процеса на синхронизиране в приложението OneDrive.
1. Щракнете с десния бутон върху OneDrive бутон в долния десен ъгъл на лентата на задачите.
Забележка: Ако не можете да намерите бутона, проверете за него в Показване на скрити икони изобразен със стрелка за изтегляне на лентата на задачите.
2. Кликнете върху Помощ и настройки бутон в долния десен ъгъл на екрана и изберете опцията Продължете синхронизирането в менюто.
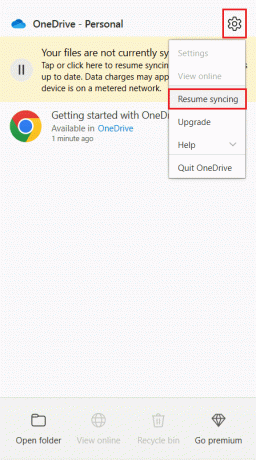
Забележка: Опцията Възобновяване на синхронизирането ще се покаже само ако синхронизирането на файлове е временно показано в менюто Настройки.
Прочетете също:Поправете грешка в скрипта на OneDrive в Windows 10
Метод 5: Нулиране на приложението OneDrive
Ако проблемът с код за грешка на OneDrive 0x8007016a продължава във вашето приложение OneDrive, можете да опитате да нулирате приложението OneDrive на вашия компютър, като използвате простия метод, споменат тук.
1. Натисни Windows + Rключове едновременно, за да отворите Бягай диалогов прозорец.
2. Тип %localappdata%\Microsoft\OneDrive\onedrive.exe /reset и щракнете върху Добре бутон.
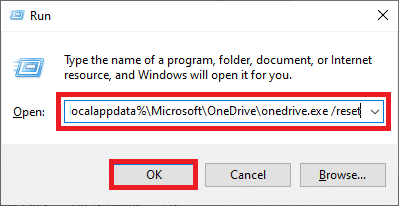
3. Потърсете OneDrive в лентата за търсене и щракнете върху резултата от приложението, за да стартирате OneDrive ап.
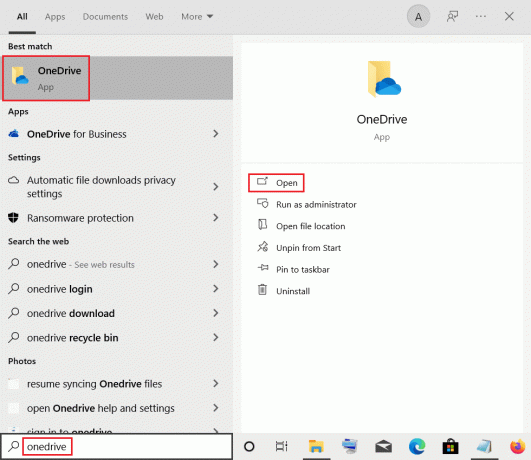
4. Щракнете с десния бутон върху OneDrive бутон в долния десен ъгъл на лентата на задачите.
Забележка: Ако не можете да намерите бутона, проверете за него в Показване на скрити икони изобразен със стрелка за изтегляне на лентата на задачите.
5. Кликнете върху Помощ и настройки бутон в долния десен ъгъл на екрана и изберете опцията Настройки в менюто.
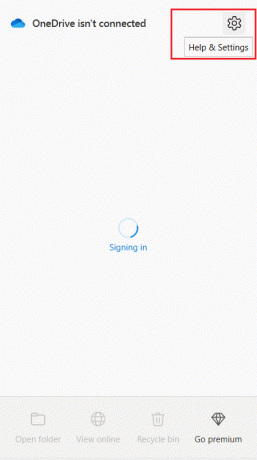
6. Навигирайте до Настройки раздел и изберете опцията Стартирайте OneDrive автоматично, когато вляза в Windows.
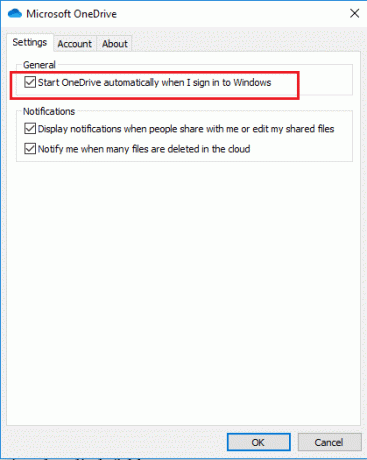
Метод 6: Премахване на Glitched App
Ако някоя папка не може да бъде синхронизирана с папката OneDrive и е създала проблем в папката OneDrive, трябва да го премахнете от приложението OneDrive с помощта на приложението Windows PowerShell и да коригирате кода за грешка на Onedrive 0x8007016a.
1. Удари Windows ключ, Тип powershell, и щракнете върху Изпълни като администратор.

2. Кликнете върху да бутон на Управление на потрбителския профил бърза.
3. Въведете следното команда и натиснете Въведетеключ за да премахнете папката с проблеми.
Премахване на елемент "Телеграма Desktop" -Рекурсия -Принудително
Забележка: Тук работният плот на Telegram се използва за обяснителни цели, трябва да го замените с името на папката с проблеми.
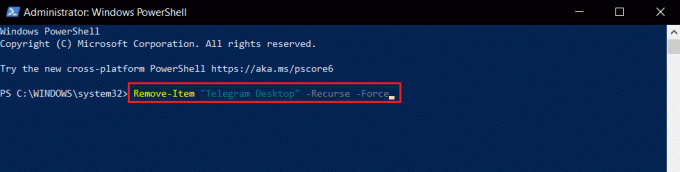
Прочетете също:Деактивирайте OneDrive на компютър с Windows 10
Метод 7: Преинсталирайте OneDrive
Ако нито един от методите не работи за вас, помислете за деинсталиране на приложението OneDrive и след това преинсталиране на приложението на вашия компютър, за да коригирате код за грешка на Onedrive 0x8007016a.
1. Натисни Windows ключ, Тип приложения и функции, и щракнете върху Отвори.

2. Кликнете върху Приложения и функции раздел в левия панел на прозореца и щракнете върху Microsoft OneDrive ап.
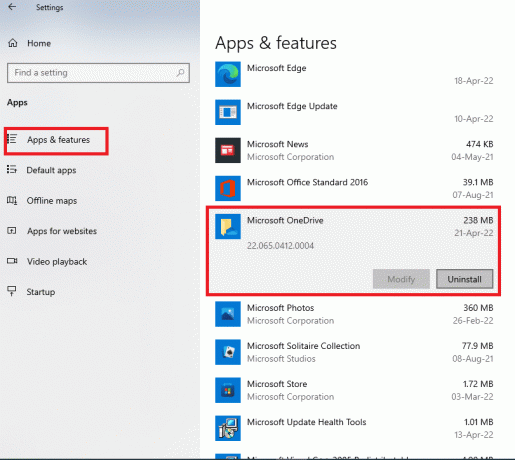
3. В наличните опции щракнете върху Деинсталиране бутон, за да деинсталирате приложението OneDrive.

4. Кликнете върху Деинсталиране бутон в прозореца за потвърждение, за да потвърдите избора за деинсталиране.
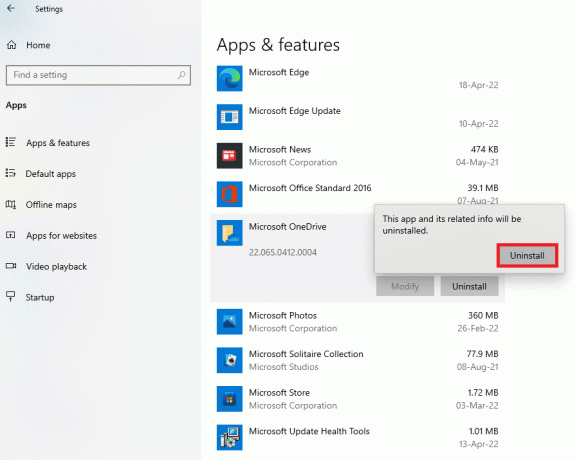
5. Можете да инсталирате отново Приложение OneDrive от официалния сайт на Microsoft.

Препоръчва се:
- Поправете високата употреба на CPU на ETD Control Center в Windows 1
- Поправете грешка в Microsoft Store 0x80073D12 в Windows 10
- Поправете код на грешка 0x80070490 в Windows 10
- Поправете NSIS грешка при стартиране на инсталатора в Windows 10
Статията служи за поправка Грешка в OneDrive 0x8007016a в Windows 10. Така че, ако се опитвате да намерите решения на грешката 0x8007016a, можете да използвате тази статия, за да коригирате кода за грешка 0x8007016a. Моля, пуснете предложенията си и любезно публикувайте вашите запитвания в секцията за коментари по тази тема, за да можем да я разработим.



