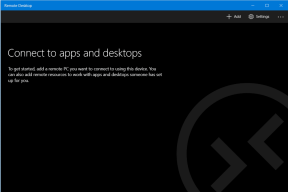7 най-добри начина да коригирате Microsoft PowerPoint, който не се отваря на Mac
Miscellanea / / May 11, 2022
Microsoft PowerPoint се предлага като отделно приложение за правене на презентации на Mac. Това означава, че можете да изберете да го изтеглите и инсталирате, когато възникне нужда. Освен това можете конвертирайте вашата презентация на PowerPoint във видео за лесното му показване навсякъде. Много потребители разчитат на PowerPoint на Mac като предпочитана опция за създаване на презентации и други материали.

Ако обаче не можете да отворите приложението PowerPoint на Mac, то се превръща в пречка във вашия работен процес. Тази публикация ще обхване най-добрите решения за коригиране на Microsoft PowerPoint, който не се отваря на Mac.
1. Принудително излезте и рестартирайте PowerPoint
Всеки път, когато приложението PowerPoint не успее да се отвори на вашия Mac, можете да го принудите да излезете, за да го изключите напълно. След това можете да опитате да рестартирате приложението, за да проверите дали се отваря правилно. Следвайте тези стъпки, за да принудите да излезете и да стартирате отново PowerPoint.
Етап 1: Щракнете върху логото на Apple в горния ляв ъгъл.

Стъпка 2: Изберете Принудително излизане от падащото меню.

Стъпка 3: Изберете Microsoft PowerPoint от списъка с приложения. Щракнете върху Принудително излизане.

Стъпка 4: Рестартирайте приложението PowerPoint.
2. Актуализирайте приложението PowerPoint
Ако принудителното излизане и рестартирането не помогнаха, втората ви опция е да проверите за актуализация на приложението. Това може да се случи на вашия Mac поради грешка в текущата версия на приложението PowerPoint. Следвай тези стъпки.
Етап 1: Щракнете върху Launchpad. Като алтернатива можете да натиснете Command+Space, за да стартирате лентата за търсене на Spotlight, въведете App Storeи натиснете Return, за да стартирате директно Mac App Store.

Стъпка 2: Щракнете върху иконата на App Store, за да я отворите.

Стъпка 3: Изберете опцията Актуализации от лявото меню.

Стъпка 4: Натиснете Command + R, за да опресните страницата.
Актуализирайте приложението PowerPoint, ако видите, че е налично. След това рестартирайте приложението PowerPoint.
3. Стартирайте вашия Mac в безопасен режим
Ако първите две решения не решиха проблема, сега е време да копаем малко по-дълбоко. Можеш заредете вашия Mac в безопасен режим. Това ще затвори всички приложения на трети страни и ще поддържа само системните приложения живи, докато зареждате вашия Mac. Следвай тези стъпки.
За потребители на M1 Mac
Етап 1: Щракнете върху логото на Apple в горния ляв ъгъл и изберете Изключване.

Стъпка 2: След като се изключи, натиснете и задръжте бутона за захранване, докато не видите две опции на екрана.
Стъпка 3: Изберете Macintosh HD. Задръжте клавиша Shift и изберете Продължи в безопасен режим.

Стъпка 4: След като вашият Mac се стартира в безопасен режим, стартирайте приложението Microsoft PowerPoint, за да проверите дали работи в средата на безопасен режим.
За потребители на Intel Mac
Етап 1: Щракнете върху логото на Apple в горния ляв ъгъл и изберете Рестартиране.

Стъпка 2: Веднага след като вашият Mac се рестартира, натиснете и задръжте клавиша Shift.
Стъпка 3: Пуснете клавиша Shift, след като видите прозореца за вход на екрана си.
След като вашият Intel Mac се стартира в безопасен режим, ще трябва да стартирате приложението PowerPoint, за да проверите дали работи добре. Ако работи добре, тогава проблемът трябва да е в редовния режим на вашия Mac. Преминете към следващото решение, за да поправите това.
4. Премахнете файловете с предпочитания на Powerpoint
Създава се файл с предпочитания на Microsoft PowerPoint, който запазва всичките ви предпочитания за приложение. Можете временно да преместите файла с предпочитания, за да отстраните този проблем. Следвай тези стъпки.
Етап 1: Стартирайте приложението Finder.

Стъпка 2: Изберете опцията Go от горната лента с менюта.

Стъпка 3: Кликнете върху опцията „Отиди към папка“.

Стъпка 4: В полето за търсене въведете ~/Библиотека и натиснете Връщане.

Стъпка 5: Щракнете върху първия резултат.

Стъпка 6: Изберете папката Контейнери от списъка.

Стъпка 7: След като отворите папката, въведете com.microsoft. PowerPoint.plist в полето за търсене и натиснете Return.

Стъпка 8: Изберете файла и го плъзнете към кошчето.

Стъпка 9: Рестартирайте приложението Microsoft PowerPoint.
5. Стартирайте First Aid в Disk Utility
В случай, че вашият Mac е изправен пред някакви грешки в съхранението, след като сте премахнали голям брой приложения, можете да поправите тези грешки с помощта на Disk Utility. Тези грешки може да причиняват проблеми с приложението PowerPoint. Освен това цялостната производителност на вашия Mac също е засегната. Следвай тези стъпки.
Етап 1: Натиснете Command + интервал, за да отворите Spotlight Search, въведете Disk Utility и натиснете Връщане.

Стъпка 2: Щракнете върху опцията Първа помощ в прозореца на Disk Utility.

Стъпка 3: Щракнете върху Run, за да стартирате First Aid.

Стъпка 4: Кликнете върху Продължи, за да потвърдите действието си.

След като Disk Utility приключи с изпълнението на First Aid, рестартирайте приложението PowerPoint.
6. Създайте и преминете към нов потребителски акаунт
Ако нито една от опциите не работи на вашия Mac досега, тогава можете временно да създадете нов потребителски акаунт. Преминаването към нов потребителски акаунт също е добър вариант да опитате да коригирате PowerPoint да не се отваря на вашия Mac. Следвай тези стъпки.
Етап 1: Щракнете върху логото на Apple в горния ляв ъгъл и изберете Системни предпочитания.

Стъпка 2: Изберете Потребители и групи.

Стъпка 3: В раздела Потребители и групи щракнете върху иконата за заключване в долния ляв ъгъл.

Стъпка 4: Въведете паролата си за Mac и щракнете върху Отключване.

Стъпка 5: Щракнете върху знака плюс, за да добавите нов потребител.

Стъпка 6: Добавете цялата информация и щракнете върху Създаване на потребител.

Новосъздаденият потребителски профил ще се появи в лявото меню.

Стъпка 7: Изберете новия потребителски профил и изберете „Разрешаване на потребителя да администрира този компютър“.
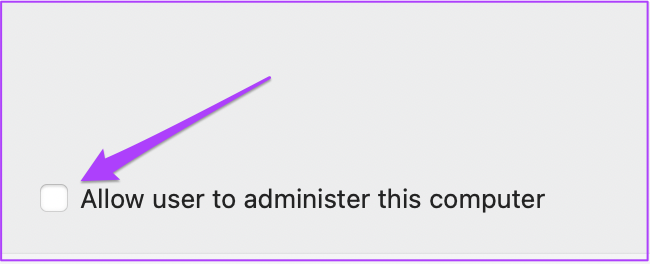
Стъпка 8: Затворете раздела и щракнете отново върху логото на Apple.

Стъпка 9: Излезте от текущия потребителски акаунт и влезте с новосъздадения акаунт.

След като влезете, опитайте да рестартирате приложението PowerPoint.
7. Деинсталирайте и инсталирайте отново Microsoft Powerpoint
Последната опция за вас е да опитате да деинсталирате и преинсталирате приложението PowerPoint. Новото начало може да е единственото решение за отстраняване на този проблем. Ето как.
Етап 1: Щракнете върху Launchpad.

Стъпка 2: Потърсете иконата на PowerPoint и я натиснете продължително, докато всички приложения започнат да се движат.

Стъпка 3: Щракнете върху иконата на кръст в горната част на приложението PowerPoint.

Стъпка 4: Кликнете върху Изтриване, за да потвърдите действието си.

Стъпка 5: След като приложението бъде изтрито, отворете App Store и преинсталирайте Microsoft PowerPoint.

Представете точките си със сила
Тези решения ще ви помогнат да се отървете от ситуации, когато PowerPoint не успее да се отвори на вашия Mac. Въпреки че гореспоменатите решения трябва да помогнат в повечето случаи, това помага приложението да се актуализира, за да се гарантира последователно изживяване.
Последна актуализация на 11 май 2022 г
Горната статия може да съдържа партньорски връзки, които помагат за поддръжката на Guiding Tech. Това обаче не засяга редакционната ни почтеност. Съдържанието остава безпристрастно и автентично.

![WiFi продължава да се изключва в Windows 10 [РЕШЕНО]](/f/d513fdfcfc29e5b496f158af827d25b4.png?width=288&height=384)