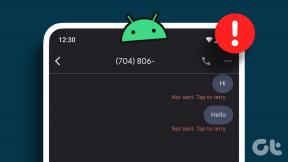Поправете твърде нисък звук на Windows 10
Miscellanea / / May 12, 2022
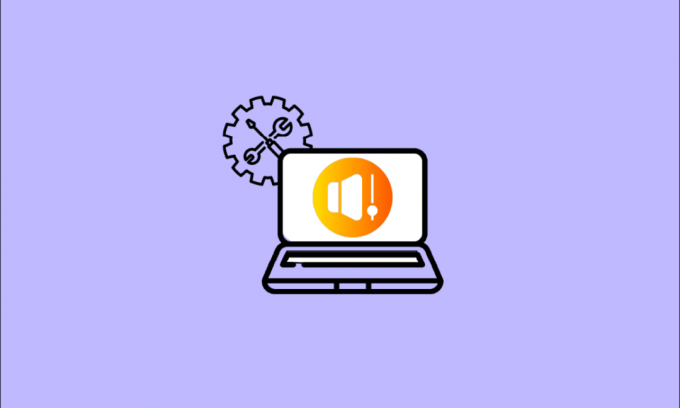
Понякога може да анализирате, че нивата на силата на звука в Windows 10 са в пик, но въпреки това силата на звука е много ниска. Това е много често срещан проблем, който трябва да бъде подреден умно. В тази статия имаме списък с причини и методи, които решават проблема с твърде ниския обем на Windows. Надявам се това да работи за вас! Така че, продължете да четете, за да коригирате твърде нисък обем на компютъра в Windows 10.
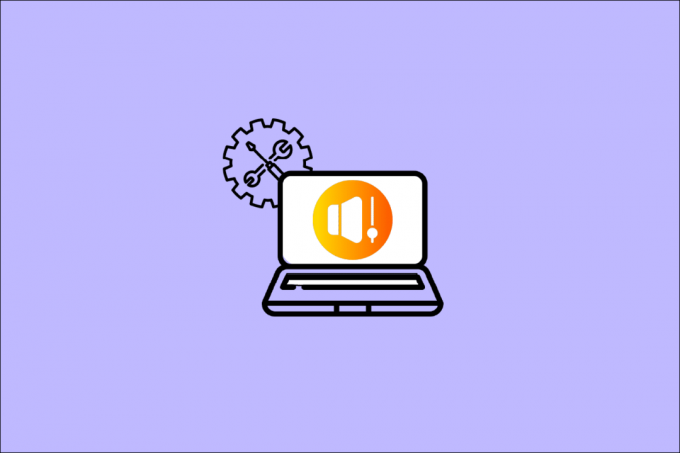
Съдържание
- Как да коригирате твърде нисък звук на Windows 10
- Предварителни проверки
- Метод 1: Сменете повредените кабели
- Метод 2: Изберете правилно устройство за възпроизвеждане
- Метод 3: Активирайте звуково устройство
- Метод 4: Стартирайте инструмента за отстраняване на неизправности със звук
- Метод 5: Затваряне на програми с помощта на аудио
- Метод 6: Разрешаване на аудио достъп
- Метод 7: Задаване на аудио устройство по подразбиране
- Метод 8: Активирайте отново звуковата карта
- Метод 8: Деактивирайте аудио подобренията
- Метод 9: Поправете повредени файлове
- Метод 10: Рестартирайте Audio Services
- Метод 11: Отказване на изключителен достъп за аудиоустройство
- Метод 12: Актуализирайте аудио драйверите
- Метод 13: Актуализирайте Windows
- Метод 14: Отмяна на аудио драйверите
- Метод 15: Преинсталирайте аудио драйверите
- Метод 16: Поправяне и нулиране на конфликтно приложение
- Метод 17: Извършете възстановяване на системата
Как да коригирате твърде нисък звук на Windows 10
Ако сте изправени пред твърде нисък звук на лаптопа Windows 10 докато се наслаждавате на аудио съдържанието на вашия компютър, най-вероятната причина би била поради несъвместими аудио настройки. Ето някои често срещани причини, които допринасят за твърде нисък обем на лаптопа при проблем с Windows 10.
- Заглушен или ниска сила на звука.
- Функциите за подобряване на звука са активирани на компютър.
- Остарели аудио драйвери на компютри.
- Повредени кабели, щепсели и високоговорители.
- Достъпът до микрофона не е предоставен.
- Остаряла операционна система Windows.
- Остарели/несъвместими аудио драйвери.
- Наличие на повредени файлове на компютъра.
- Няколко основни услуги на Windows Audio не са активирани.
Сега преминете към следващия раздел, за да коригирате проблема с твърде ниския обем на лаптопа Windows 10. Ще обсъдим методите за отстраняване на неизправности, които ще ви помогнат да коригирате проблема с твърде нисък обем на Windows 10. Прилагайте методите в същия ред, за да получите перфектни резултати.
Предварителни проверки
Преди да се насочите към усъвършенстваните методи за отстраняване на неизправности, няколко прости хака ще ви помогнат да коригирате твърде нисък обем на компютъра в Windows 10 с кликвания. Ако не постигнете никакво решение, преминете към следващия раздел.
1. Рестартирайте компютъра си и всички временни проблеми, свързани с компютъра, ще бъдат разрешени.
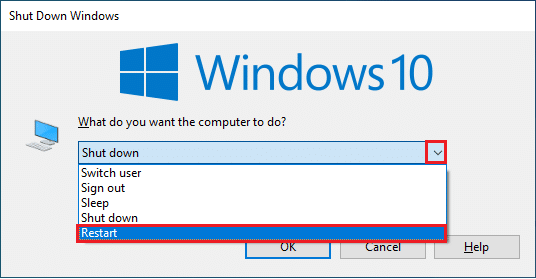
2. Осигурете правилна интернет връзка, тъй като висококачественото аудио съдържание изисква адекватно ограничение на честотната лента. Може да се сблъскате проблеми със звука когато сте в средата на който и да е видео/аудио файл, ако някои от пакетите данни са загубени поради недостатъчна честотна лента.

3. Уверете се, че използвате a висококачествен микрофон и е настроен здраво с вашия компютър.
4. Уверете се, че сте не в шумна среда със звуци от трафика или шум от тълпата на заден план. Това ще предотврати заглъхването на гласа ви.
Метод 1: Сменете повредените кабели
Време е да проверите дали има някакви външни повреди на външните високоговорители, микрофона и други аудио устройства, които допринасят за проблема.
1. Проверете кабелите захлабави връзки и дали всички други кабели са включени или не.
2. Уверете се, че всички останали кабелите и кабелите са включени в правилния жак. Ако не сте сигурни в правилните жакове, свържете се с производителя на хардуера.

3. Проверете нива на силата на звука и дали захранването е включено.
4. Ако и вие сте се включили слушалки, изключете ги и проверете дали помага.
Метод 2: Изберете правилно устройство за възпроизвеждане
Ако използвате повече от едно аудио изходно устройство, не забравяйте да проверите кога устройството се използва като изходно устройство. Следвайте стъпките по-долу, за да проверите аудио изхода.
1. Кликнете върху Високоговорители икона в долния десен ъгъл на екрана.

2. Кликнете върху икона със стрелка за да разширите списъка с аудио устройства, свързани към компютъра.

3. Изберете аудио устройство (предпочитате) и се уверете, че аудиото се възпроизвежда през избраното устройство.
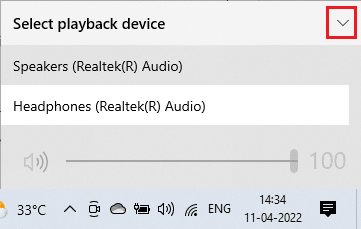
Преминете към следващия метод, ако това не разреши проблема ви.
Прочетете също: Коригирайте високоговорителите на Logitech, които не работят в Windows 10
Метод 3: Активирайте звуково устройство
При този метод трябва да проверите дали звуковите настройки са правилни и съвместими с аудио устройството, което използвате. Това ви помага да коригирате проблема с твърде ниския обем на лаптопа Windows 10, като следвате стъпките, описани по-долу.
1. Щракнете с десния бутон върху Високоговорители икона в долния десен ъгъл на екрана и кликнете върху Отворете миксер за сила на звука.
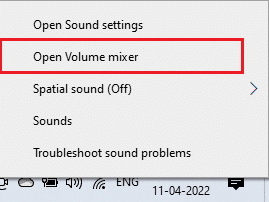
2. Сега, набор от контроли за сила на звука ще бъде отворен. Уверете се, че всички нива на силата на звука са не е заглушен. Ако намерите такива червен кръг с линия, включете звука на звука.
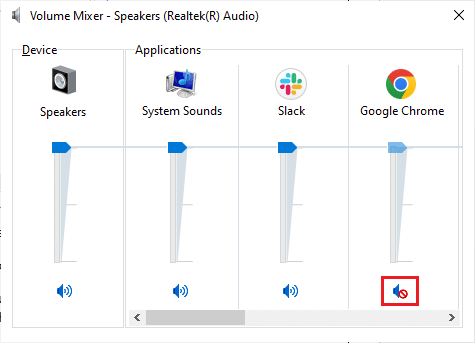
3. Сега натиснете и задръжте Windows + I клавиши заедно за отваряне Настройки на Windows.
4. Кликнете върху Система.

5. След това щракнете върху Звук от левия панел и щракнете върху Свойства на устройството под Изход меню.

6. Уверете се Деактивирайте квадратчето не е отметнато.

7. Повторете Стъпки 5-6 за входни устройства, както е показано.
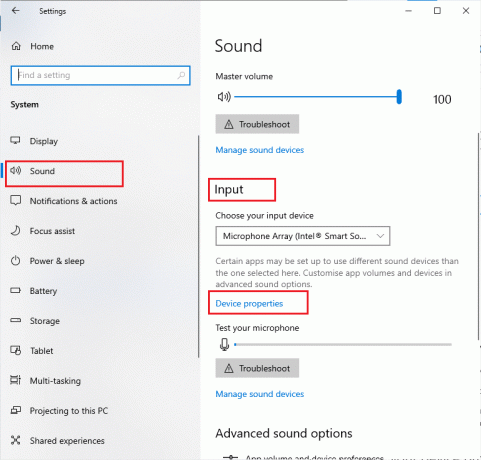
Проверете дали сте коригирали проблема с твърде нисък обем на Windows 10.
Метод 4: Стартирайте инструмента за отстраняване на неизправности със звук
Вашият компютър съдържа вграден инструмент за отстраняване на неизправности, за да коригира всички проблеми и грешки, възникващи автоматично. Аудио устройствата, които са включени към вашия компютър, и вградените аудио устройства ще бъдат сканирани. Следвайте нашето ръководство Как да стартирате инструмента за отстраняване на неизправности в хардуера и устройствата, за да коригирате проблеми за да коригирате всички хардуерни проблеми, свързани с аудиото във вашия компютър. Освен това можете да стартирате инструмента за отстраняване на неизправности с аудио поотделно, както е указано в нашето ръководство Как да стартирате инструмента за отстраняване на неизправности в Windows Update, но се уверете, че сте избрали Възпроизвеждане на аудио опция, както е показано.

Прочетете също:Поправете грешка в звука при събиране на звук на Discord
Метод 5: Затваряне на програми с помощта на аудио
За да разрешите проблема, ако аудио помощната програма се използва от други програми на вашия компютър с Windows 10, препоръчваме ви да затворите всички други програми или приложения, работещи във фонов режим една по една или да ги принудят да се изключат с помощта на Task Мениджър. За да направите това, следвайте нашето ръководство Как да прекратите задачата в Windows 10.
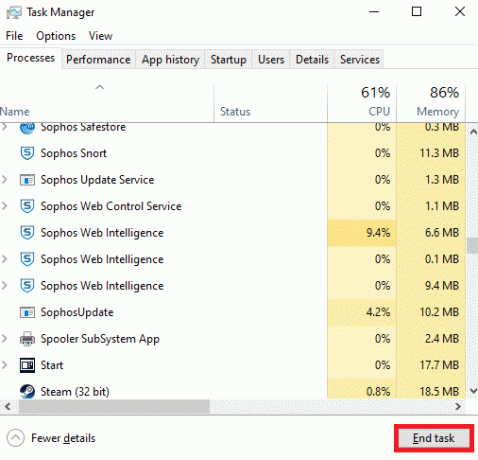
Метод 6: Разрешаване на аудио достъп
Ако приложението, чрез което чувате звука, не е в списъка, не можете да чуете никакво аудио съдържание. Затова се уверете, че аудио настройките са активирани за вашето приложение на вашия компютър, като следвате стъпките, посочени по-долу.
1. Стартиране Настройки на Windows чрез натискане Windows + I клавиши заедно.
2. Кликнете върху поверителност.
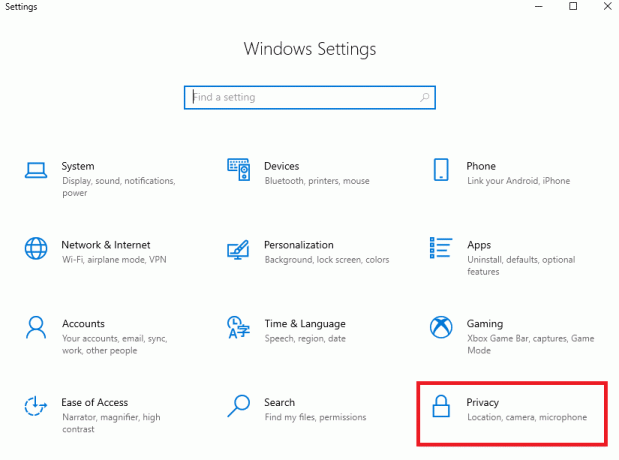
3. Тук превъртете надолу в левия панел и щракнете върху микрофон опция. Осигурете Разрешете на приложенията достъп до вашия микрофон опцията е активирана.
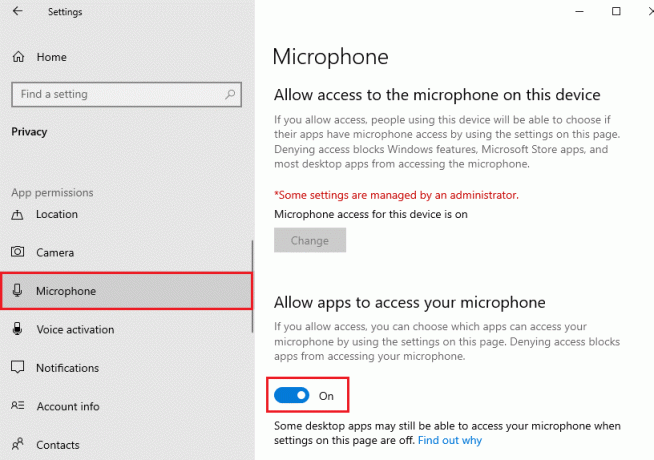
Забележка: Стартиране Настройки на звука от менюто за търсене и изберете правилното входно устройство (Микрофон (2-High Definition Audio Device)) по подразбиране.

Проверете дали сте поправили проблема с звука на моя лаптоп е твърде нисък, Windows 10.
Прочетете също:Как да поправите, че аудио услугата не работи с Windows 10
Метод 7: Задаване на аудио устройство по подразбиране
Не забравяйте да проверите дали аудиоустройството като слушалки или високоговорители е зададено като устройство по подразбиране. Да предположим случай на свързване на външен монитор (който няма вградени високоговорители) към вашия компютър. Ако този монитор е зададен като изходно устройство по подразбиране, няма да можете да чувате звук. Задайте вашето аудио устройство като устройство по подразбиране, както е указано по-долу, за да коригирате проблема с твърде ниския обем на лаптопа Windows 10.
1. Щракнете с десния бутон върху Високоговорители икона в долния десен ъгъл на екрана и изберете звуци опция.
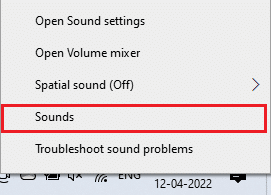
2. Превключете към Възпроизвеждане раздел и щракнете с десния бутон върху аудио устройството искате да зададете по подразбиране.
3. Изберете Задайте като устройство по подразбиране опция, както е маркирана и щракнете върху Приложи и Добре за да запазите промените.
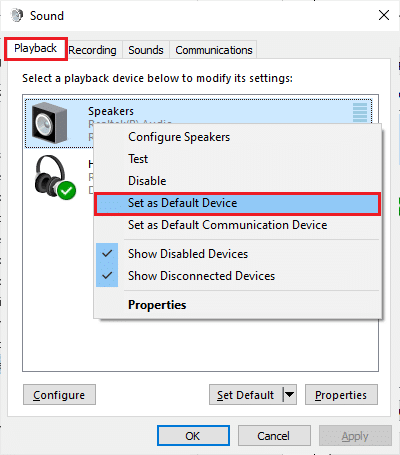
Метод 8: Активирайте отново звуковата карта
Можете лесно да коригирате проблема с твърде ниския обем на Windows 10, като рестартирате звуковата карта, както е указано по-долу.
1. Удари Windows ключ и тип Диспечер на устройства и щракнете върху Отвори.
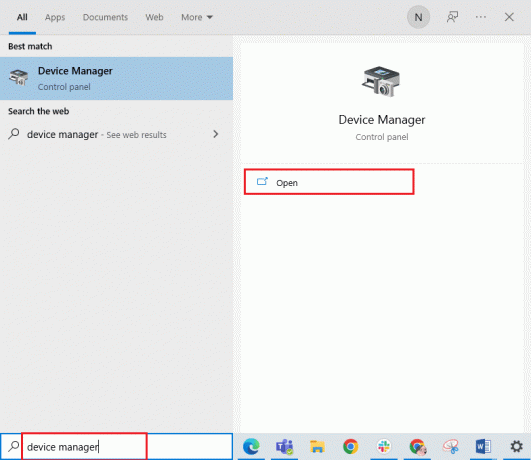
2. Разширете Контролери за звук, видео и игри като щракнете двукратно върху тях.
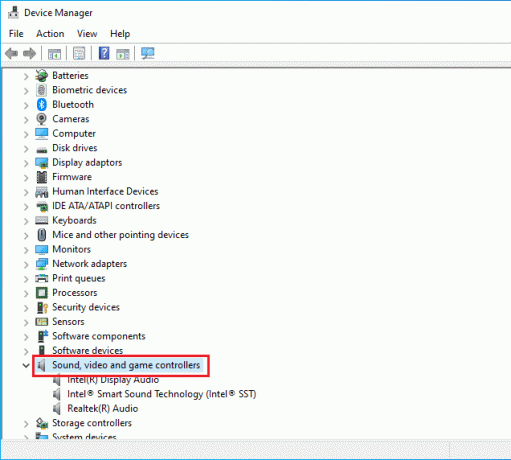
3. Щракнете с десния бутон върху вашия звукова карта и изберете Деактивирайте устройството опция.
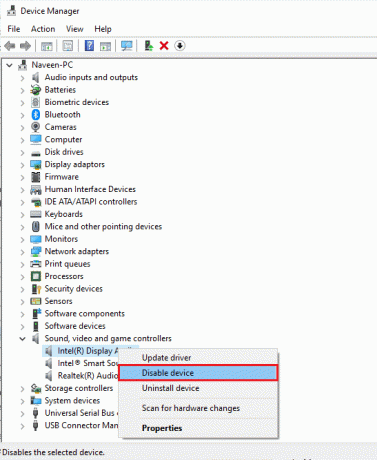
4. Сега потвърдете подканата, като щракнете върху да и рестартиране на вашия компютър. След това повторете стъпки 1-2.
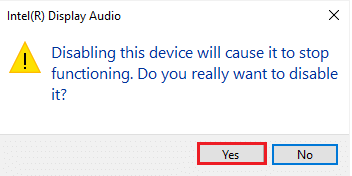
5. След това щракнете с десния бутон върху вашия звукова карта и изберете Активиране на устройството опция.
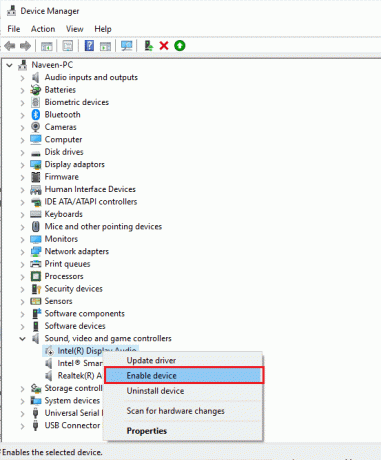
6. Сега опитайте да пуснете всеки звук в приложението си и проверете дали проблемът е разрешен или не.
Метод 8: Деактивирайте аудио подобренията
Ако изглежда, че звукът е с ниско качество или шум, препоръчваме ви да промените честотата на семплиране. Нискочестотната честота на дискретизация ще причини твърде нисък обем на компютъра проблеми с Windows 10, но можете да изберете по-висока честота на дискретизация, като следвате стъпките, посочени по-долу.
1. Щракнете с десния бутон върху Високоговорители икона в долния десен ъгъл на екрана и изберете звуци опция.
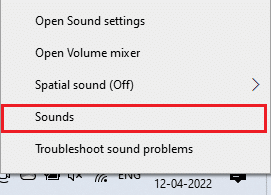
2. Превключете към Възпроизвеждане раздел и изберете аудио устройството, последвано от Имоти бутон.
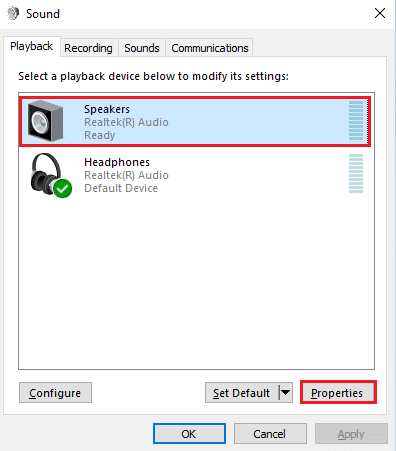
3. След това преминете към Разширено раздел и от падащото меню под Формат по подразбиране, уверете се, че сте избрали най-висок честотен диапазон (24 бита, 48 000 Hz).
Забележка: Уверете се Деактивирайте аудио подобренията опцията не е отметната под Подобрения на сигнала.
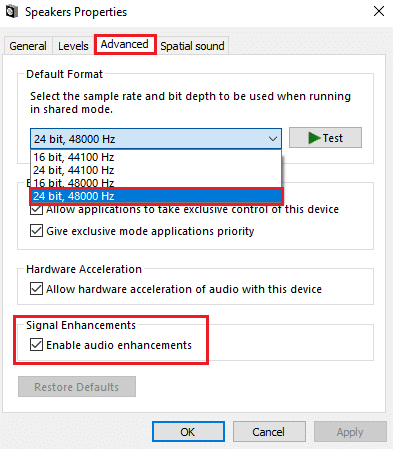
6. Кликнете върху Приложи и тогава Добре за да запазите промените. Проверете дали звукът на лаптопа е твърде нисък в Windows 10 отново. Ако е така, коригирайте различни нива на честотни диапазони, като повторите тези стъпки и потвърдете кой диапазон решава твърде ниския обем на компютъра при проблема с Windows 10.
Прочетете също:Поправете Windows 10 Няма инсталирани аудио устройства
Метод 9: Поправете повредени файлове
Няколко основни файла и програми трябва да функционират на вашия компютър. Но ако са повредени или неправилно конфигурирани, ще се сблъскате с проблеми с обема на лаптопа ми е твърде нисък с Windows 10. Въпреки това, той може да бъде поправен с помощта на вградените помощни програми на вашия компютър с Windows 10, а именно, Проверка на системни файлове и Обслужване и управление на изображение на внедряване. Прочетете нашето ръководство Как да поправя системни файлове в Windows 10 и следвайте стъпките според инструкциите, за да поправите всичките си повредени файлове.
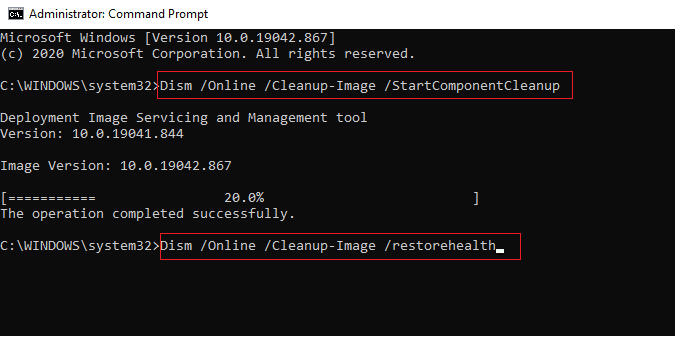
Изчакайте да се изпълнят командите и проверете дали сте поправили звука на моя лаптоп е твърде нисък проблем с Windows 10.
Метод 10: Рестартирайте Audio Services
Някои от основните аудио услуги на Windows ще ви помогнат да предотвратите проблем с твърде ниския обем на Windows 10. Ако в този случай тези услуги са изключени, може да се сблъскате с няколко конфликта. Рестартирайте няколко основни аудио услуги, както е указано по-долу, за да разрешите този проблем.
1. Удари Windows ключ, Тип Услуги, и щракнете върху Изпълни като администратор.

2. Превъртете надолу и щракнете двукратно върху Windows Audio обслужване.
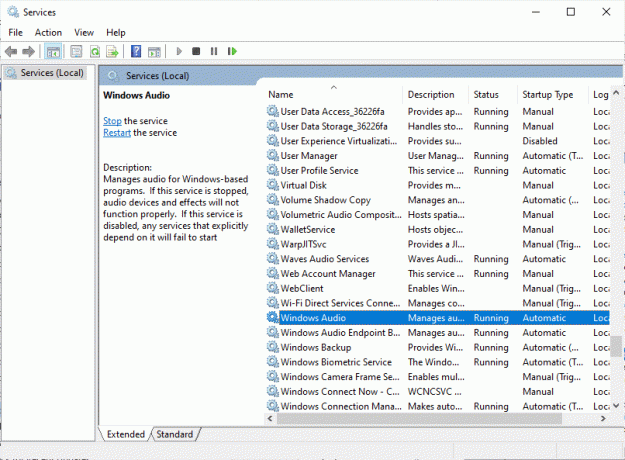
3. Сега в новия изскачащ прозорец изберете Тип стартиране да се Автоматично, както е изобразено. Кликнете върху Приложи и Добре за да запазите промените.
Забележка: Ако Състояние на услугата е Спряна, след което щракнете върху Започнете бутон. Ако Състояние на услугата е Бягане, кликнете върху Спри се и започнете отново.
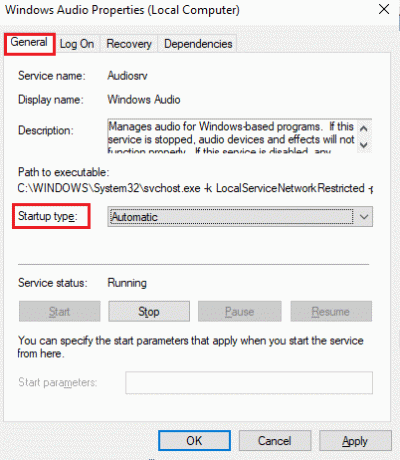
4. Повторете всички тези стъпки за други услуги на Windows като Windows Audio Endpoint Builder и Отдалечено извикване на процедура (RPC).
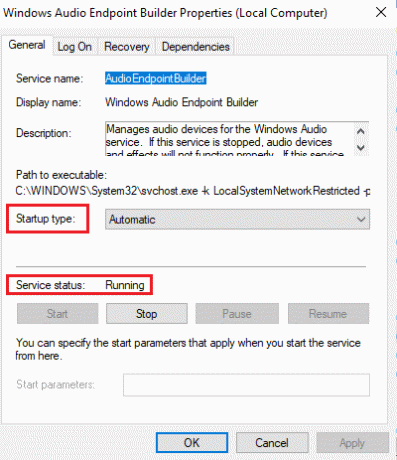
Прочетете също:Как да коригирате заекването на звука в Windows 10
Метод 11: Отказване на изключителен достъп за аудиоустройство
Все пак, ако се борите с проблема с твърде нисък обем на компютъра при Windows 10, тогава трябва да се уверите, че никоя друга програма не поема изключителния контрол над вашето аудио устройство. Следвайте стъпките, посочени по-долу, за да деактивирате обсъжданата функция.
1. Щракнете с десния бутон върху Високоговорители икона и изберете звуци опция.
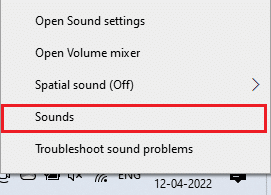
2. Изберете вашето аудио устройство и щракнете върху Имоти бутон.
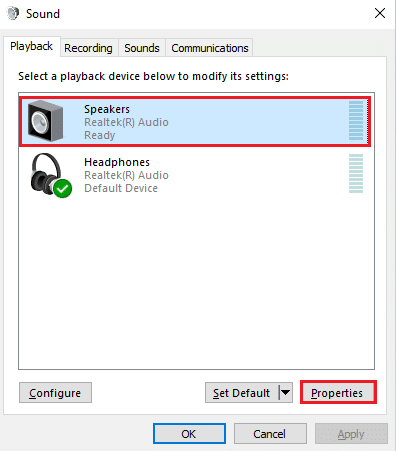
3. В Общ раздел, уверете се, че Използване на устройството опцията е зададена на Използвайте това устройство (активирайте) както е показано. Кликнете върху Приложи и Добре ако сте направили някакви промени.
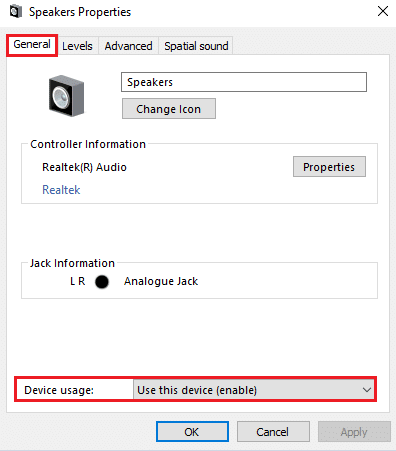
4. Превключете към Разширено раздела и под Изключителен режим меню, уверете се, че следните опции не са отметнати.
- Разрешете на приложенията да поемат изключителен контрол над това устройство.
- Дайте приоритет на приложенията в изключителен режим.
Забележка: Веднага след като премахнете отметката Разрешете на приложенията да поемат изключителен контрол над това устройство опция, Дайте приоритет на приложенията в изключителен режим опцията автоматично ще бъде премахната.
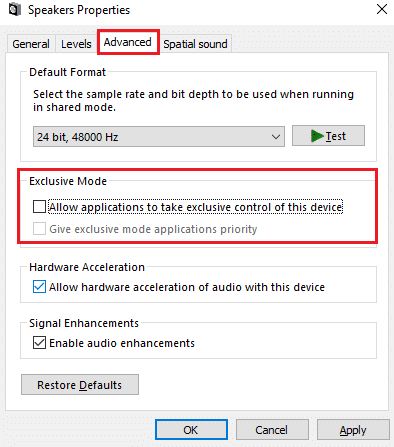
5. Накрая кликнете върху Приложи и Добре за да запазите промените. Сега бихте поправили проблема с твърде ниския обем на лаптопа с Windows 10.
Метод 12: Актуализирайте аудио драйверите
Остарелите и несъвместими аудио драйвери винаги ще водят до проблем с твърде нисък обем на Windows 10. Уверете се, че използвате актуализирана версия на аудио драйверите и ако на компютъра ви липсват най-новите драйвери, препоръчваме ви да ги актуализирате, както е указано в нашето ръководство Как да актуализирате Realtek HD аудио драйвери в Windows 10.
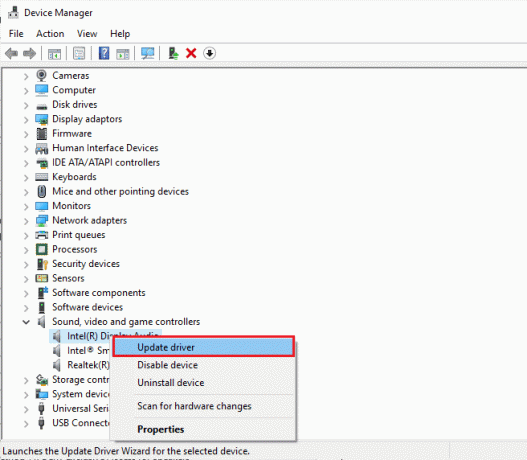
След като актуализирате аудио драйверите си до най-новата версия, проверете дали сте коригирали проблема с твърде ниския обем на лаптопа Windows 10.
Прочетете също: Поправете Zoom Audio, който не работи в Windows 10
Метод 13: Актуализирайте Windows
Всички нови актуализации на Microsoft, които предстоят да бъдат инсталирани на вашия компютър, след това няколко грешки и проблеми не могат да бъдат разрешени на вашия компютър. Актуализирането на компютри с Windows 10 ще ви помогне да разрешите проблема с твърде нисък обем на лаптопа с Windows 10. Следвайте нашето ръководство Как да изтеглите и инсталирате най-новата актуализация на Windows 10.

Проверете дали звукът на компютъра е твърде нисък при Windows 10 проблемът продължава или не.
Метод 14: Отмяна на аудио драйверите
Понякога текущата версия на аудио драйверите може да причини всякакви аудио конфликти и в този случай трябва да възстановите предишни версии на инсталираните драйвери. Можете лесно да върнете драйверите на вашия компютър до предишното им състояние, като следвате нашето ръководство Как да върнете обратно драйвери на Windows 10.
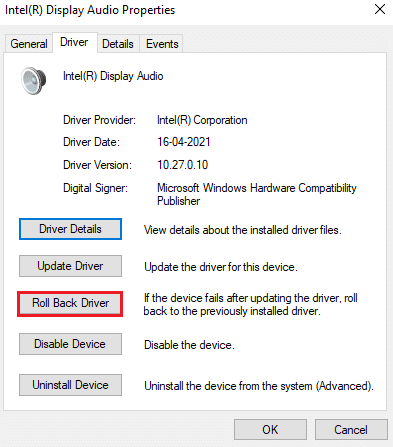
Прочетете също:Поправете контрола на силата на звука в Windows 10, който не работи
Метод 15: Преинсталирайте аудио драйверите
Съветваме ви да преинсталирате несъвместими драйвери на устройства само ако не можете да постигнете никакво решение чрез актуализирането им. С помощта на приложение на трета страна можете да преинсталирате аудио драйвери или като приложите стъпките ръчно, както е указано в нашето ръководство Как да деинсталирате и преинсталирате драйвери на Windows 10
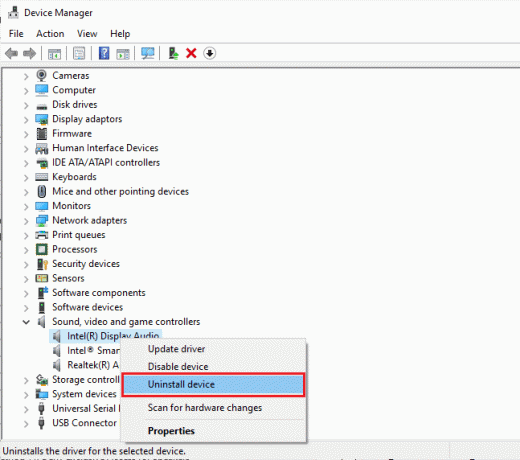
След като преинсталирате аудио драйверите, проверете дали чувате звука във вашия Windows 10.
Метод 16: Поправяне и нулиране на конфликтно приложение
Ако нито един от методите не ви е помогнал да коригирате проблема с твърде ниската сила на звука на Windows 10, но можете да чуете звука в други приложения на вашия компютър, тогава има вероятност вашето аудио приложение, изтеглено от Microsoft Store, да е в конфликт някъде. Така че в този случай поправете или нулирайте приложението, ако е възможно, за да отстраните проблема.
Забележка: В това ръководство са демонстрирани стъпки за ремонт и нулиране на стартовите устройства на Minecraft. Следвайте стъпките според вашата игра.
1. Удари Windows ключ и тип Minecraft Launcher, и щракнете върху Настройки на приложението.
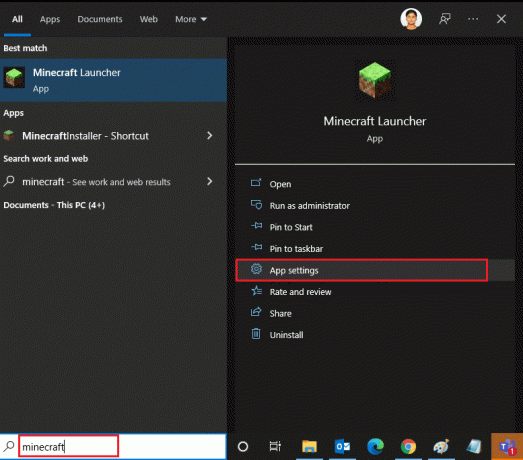
3. Превъртете надолу Настройки екран и щракнете върху Ремонт опция.
Забележка: Данните на приложението ви няма да бъдат засегнати по време на ремонта Minecraft Launcher.
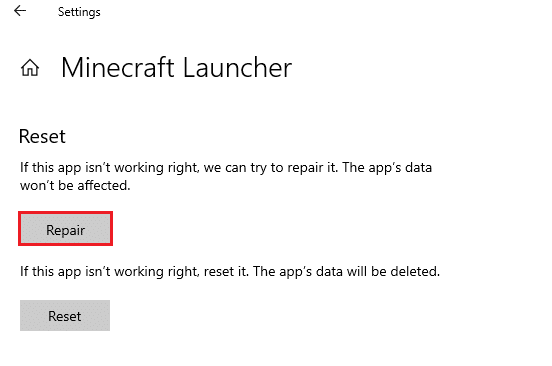
4. Проверете дали сте отстранили проблема със звука. Ако не, щракнете върху Нулиране опция.
Забележка: Нулиране Minecraft Launcher ще изтрие данните на приложението.
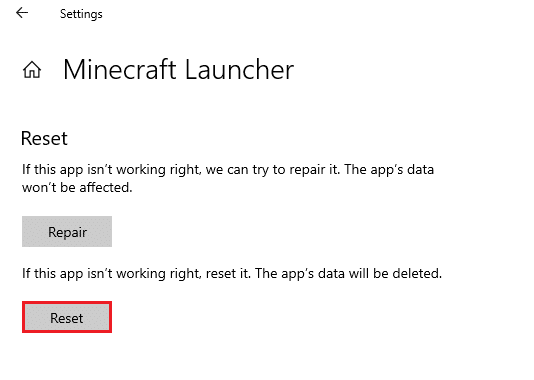
5. накрая, рестартирайте компютъра си. Все пак, ако се сблъскате със същото, опитайте да преинсталирате приложението като последна опция.
Прочетете също: Какво представлява NVIDIA Virtual Audio Device Wave Extensible?
Метод 17: Извършете възстановяване на системата
Ако нито един от методите не ви помогна, тогава единствената останала опция е да възстановите компютъра си до предишната версия. За да направите това, следвайте нашето ръководство Как да използвате възстановяване на системата в Windows 10 и изпълнявайте инструкциите, както е показано.
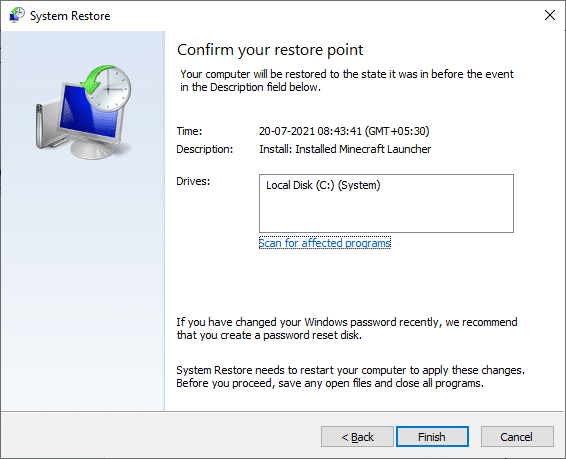
След като възстановите вашия компютър с Windows 10, проверете дали има проблем с твърде нисък обем на компютъра с Windows 10.
Препоръчва се:
- Как да поискате контрол в Microsoft Teams
- Как да заглушите приложение в Windows 10
- Поправете аудио грешка в Windows 10 0xc00d4e86
- Поправете липса на звук в игри на Windows 10
Надяваме се, че това ръководство е било полезно и можете да го поправите Силата на звука на Windows 10 е твърде ниска проблем. Чувствайте се свободни да се свържете с нас с вашите запитвания и предложения чрез секцията за коментари по-долу.