8 начина за коригиране на грешката, че принтерът казва, че документите чакат
Miscellanea / / October 10, 2023
Потребителите могат да съхраняват документи в облака и да имат достъп до тях, когато е необходимо. Има обаче определени ситуации, когато потребителите трябва да отпечатат своите документи. Ако принтерът не успява да печата или показва грешката „документите чакат“, това е досадно, особено ако бързате. Ето защо вашият принтер казва, че документите чакат и триковете за отстраняване на проблема.
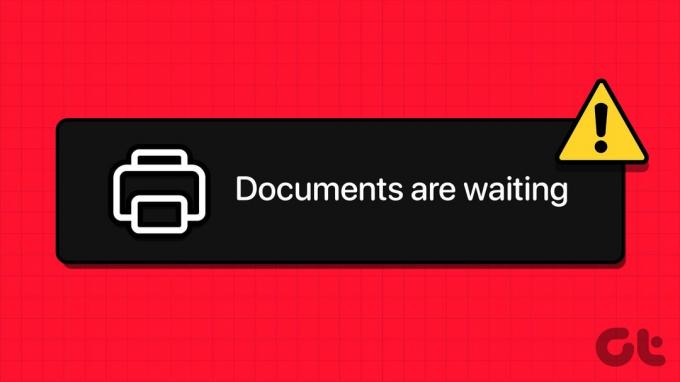
Независимо дали имате принтер Epson, HP, Konica Minolta, Lexmark или Brother, грешката „документите чакат“ е често срещана за всички тях. Основната причина за грешката „Чакащи документи“ е проблем с опашката за печат. Най-вероятно опашката за печат е блокирала. В резултат на това принтерът не може да отпечата следващия документ.
1. Проверете връзката на принтера
Първо трябва да опитате да включите компютъра и принтера. Опресняването на връзката между вашите устройства може да реши този проблем много по-бързо, отколкото сте очаквали.
2. Проверете страниците и мастилото
Ако на вашия принтер са свършили страниците или мастилото, може да получите грешката „документите чакат“. Трябва да напълните отново мастилото или да добавите още страници към вашия принтер за гладка работа.

3. Опитайте с друг документ
Един от повредените документи може да обърка услугата за печат на вашия принтер. Трябва да опитате да отпечатате друг документ.
4. Проверете състоянието на вашия принтер
Уверете се, че състоянието на вашия принтер не е зададено на офлайн. Това ще направи принтера неоткриваем за вашия компютър. В резултат на това компютърът ви няма да може да комуникира с принтера.
Етап 1: Отидете в настройките на Windows, като натиснете клавишите Windows + I.
Стъпка 2: Изберете Bluetooth и устройства и изберете Принтери и скенери.
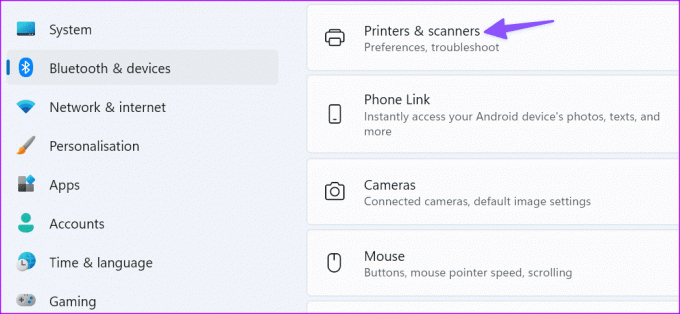
Показва списък с принтери на вашето устройство.
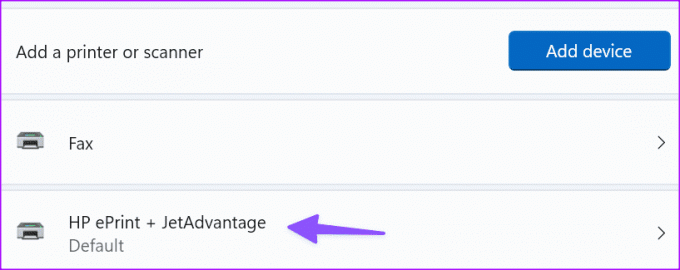
Стъпка 3: Изберете вашия принтер и щракнете върху „Отвори опашката за печат“.
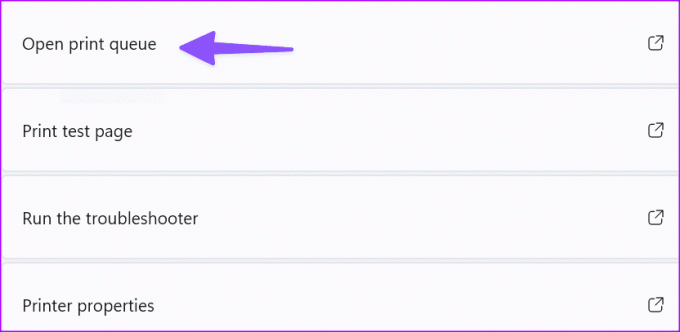
Стъпка 4: Уверете се, че сте деактивирали опцията „Използване на принтера офлайн“ от менюто на принтера.
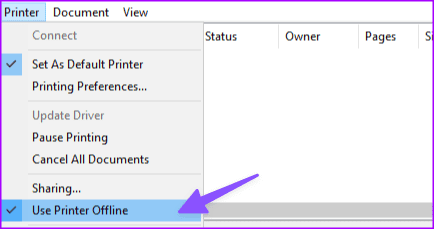
5. Стартирайте програмата за отстраняване на неизправности на принтера
Можете да опитате да отстраните този проблем, като стартирате вградения в Windows 11 инструмент за отстраняване на неизправности с принтера. Инструментът може автоматично да открива и ремонт на общи проблеми с печата.
Етап 1: Отидете до Настройки. Отворете системата и изберете Отстраняване на неизправности.

Стъпка 2: Изберете Друг инструмент за отстраняване на неизправности. Стартирайте програмата за отстраняване на неизправности на принтера от следното меню и следвайте инструкциите на екрана.
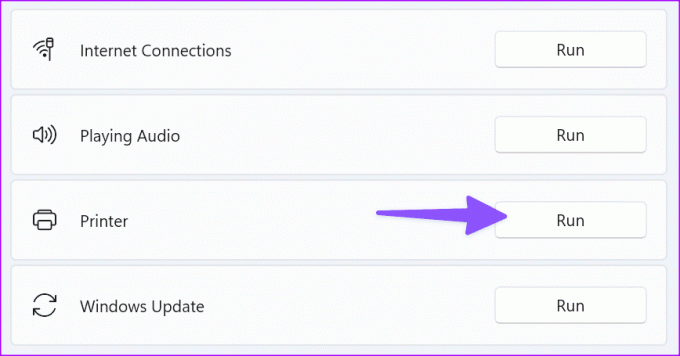
6. Рестартирайте спулера за печат
Ако инструментът за отстраняване на неизправности не може да разреши проблема ви, опитайте да рестартирате услугата Print Spooler.
Етап 1: Натиснете Windows + R, за да отворите нов прозорец Run.
Стъпка 2: Тип услуги.msc и натиснете Enter.
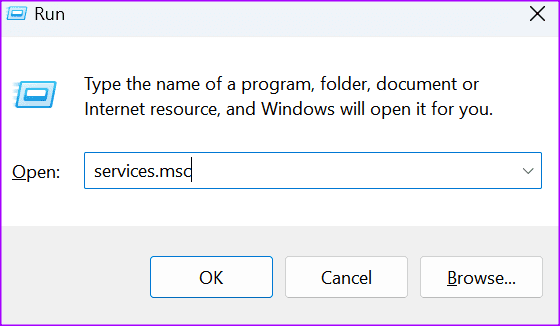
Отваря менюто за услуги.
Стъпка 3: Превъртете надолу до Спулер за печат.
Стъпка 4: Щракнете с десния бутон върху услугата и изберете Спри. Услугата вече не трябва да работи.
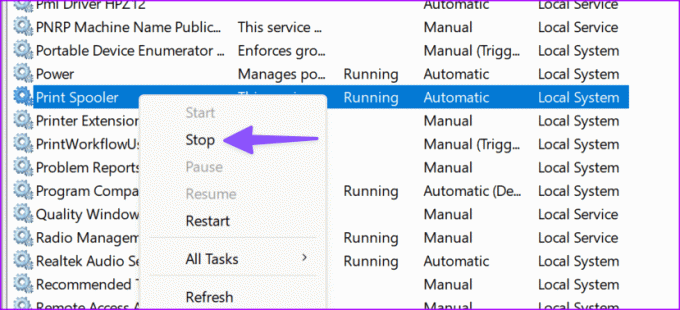
Стъпка 5: Стартирайте File Explorer и отидете на следния път.
C:\Windows\System32\spool\printers
Стъпка 6: Изтрийте съдържанието на папката. Като направите това, ще изтриете опашката за печат. Но не изтривайте самата папка.
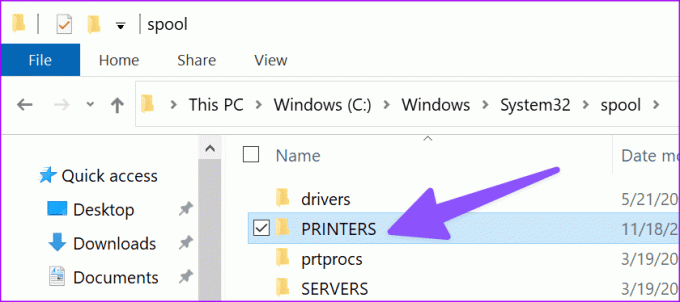
Стъпка 7: Рестартирайте компютъра си.
Стъпка 8: Върнете се в Print Spooler и рестартирайте услугата.
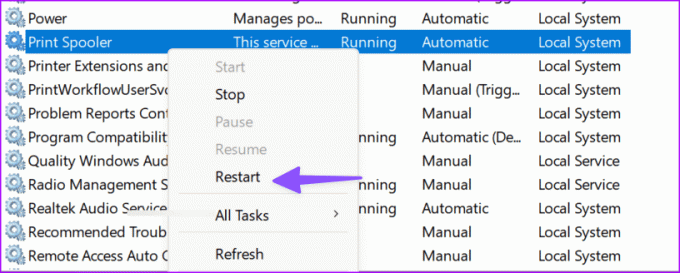
Стъпка 9: Задайте Тип стартиране на Автоматично.

Ако горните стъпки са твърде сложни, изпълнете същата задача от менюто на командния ред.
Етап 1: Стартирайте командния ред като администратор.
Стъпка 2: Изпълнете тези команди и натиснете Enter след всяка.
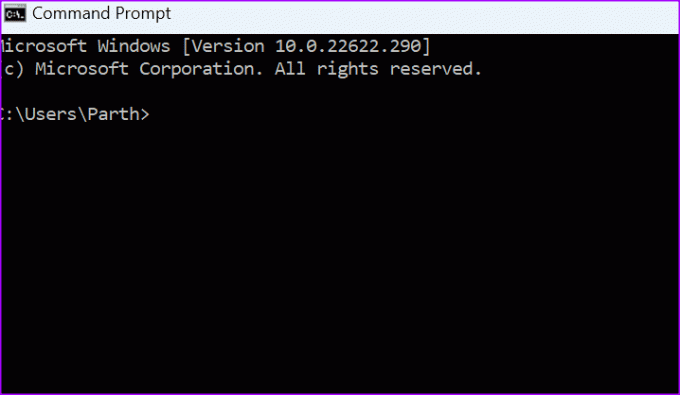
net stop spooler
del /Q %systemroot%\system32\spool\printers\*.*
net start spooler
Проверете дали грешката е изчезнала.
7. Преинсталирайте драйверите на принтера
Всяко устройство, което свързвате с Windows 11, се нуждае от драйвер, за да работи правилно. Мислете за този шофьор като за посредник.
Ако вашите драйвери за печат са повредени, липсват или работят с остарели драйвери, може да не отпечатате документите си. Ето защо трябва да актуализирате драйверите си. Или ги инсталирайте отново, ако се повредят.
Етап 1: Стартирайте Device Manager.

Стъпка 2: Отидете на Опашки за печат и разгънете списъка. Изберете Актуализиране на драйвера и проверете дали проблемът е изчезнал.
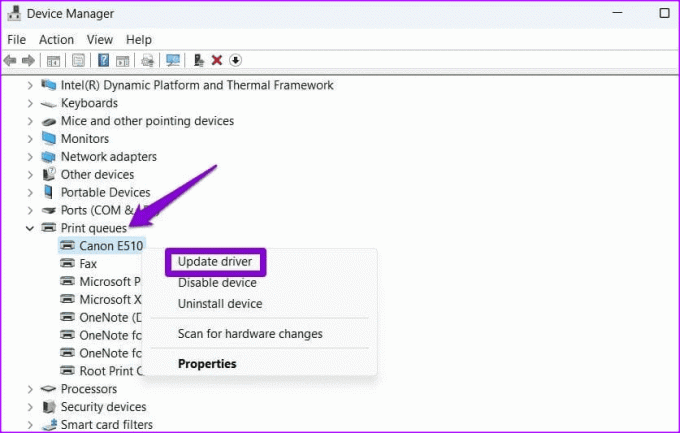
Ако продължава, изберете Деинсталиране на устройството, за да премахнете текущите драйвери за печат. Рестартирайте компютъра си. Вашето устройство автоматично ще инсталира най-новите драйвери за печат.
Проверете дали вашият принтер все още казва, че документите чакат да бъдат отпечатани.
8. Премахнете и добавете своя принтер
Ако нищо не проработи, може би повторното добавяне на вашия принтер към вашия компютър ще свърши работа. Това е удобен начин за коригиране на грешката „документи, чакащи“ на принтера.
Етап 1: Отворете менюто Настройки > Bluetooth и устройства > Принтери и скенери.

Стъпка 2: Изберете предпочитания от вас принтер.
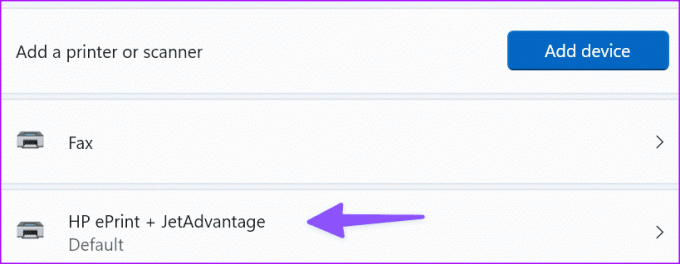
Можете да проверите подробностите за принтера. Можете също да стартирате инструмента за отстраняване на неизправности от същото меню.
Стъпка 3: Щракнете върху Премахване.
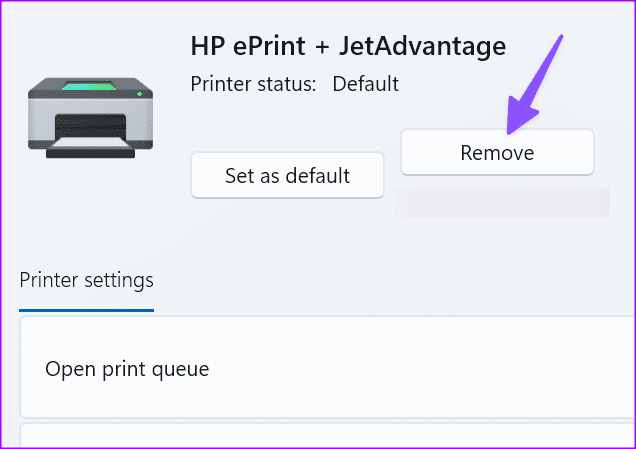
Сега се върнете и изберете Добавяне на устройство. След като Windows открие вашия принтер, щракнете върху Добавяне на устройство.

Може да се наложи да отмените документи, чакащи за печат, и да опитате отново.
Отпечатайте вашите документи в движение
Грешката „изчакващи документи“ на вашия принтер може да наруши работния ви процес. Ако грешка при печат се появява само при използване на Google Chromeпроверете нашето специално ръководство, за да го отстраните. Преди да се втурнете към най-близкия магазин, за да отпечатате вашите документи и файлове, използвайте триковете по-горе, за да отстраните проблема. Докато го правите, кажете ни кой трик е проработил при вас.
Последна актуализация на 10 октомври 2023 г
Статията по-горе може да съдържа партньорски връзки, които подпомагат поддръжката на Guiding Tech. Това обаче не засяга нашата редакционна почтеност. Съдържанието остава безпристрастно и автентично.



