Как да промените системния шрифт по подразбиране в Windows 11
Miscellanea / / May 21, 2022
Windows 11 предлага множество функции за персонализиране, които ви позволяват да персонализирате външния вид и усещането на вашия компютър. Въпреки това, едно от най-основните неща, които променяте на вашия компютър с Windows 11, е системният шрифт по подразбиране.
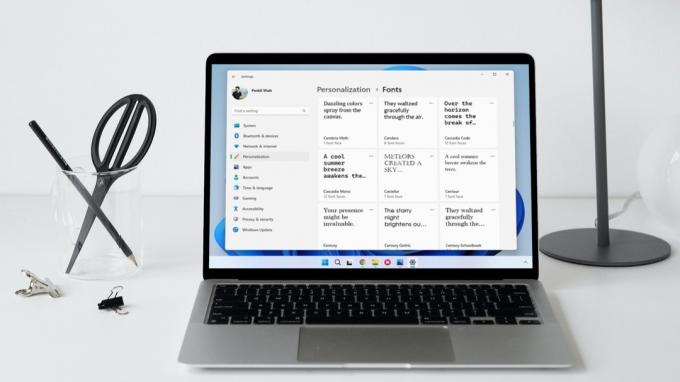
Докато Windows 11 ви позволява да персонализирате различни елементи на потребителския интерфейс направо от приложението Настройки, промяната на системния шрифт по подразбиране изисква да промяна на настройките на системния регистър. Тази публикация ще сподели стъпките за промяна на типа и размера на шрифта по подразбиране в Windows 11.
Как да промените шрифта по подразбиране в Windows 11
Windows 11 се предлага предварително инсталиран с широка гама от шрифтове. Това означава, че ще трябва да знаете името на шрифта, който искате да използвате. Ето как можете да видите наличните шрифтове в Windows 11.
Етап 1: Щракнете с десния бутон върху менюто "Старт" и изберете Настройки от списъка.

Стъпка 2: Придвижете се до раздела Персонализация и щракнете върху Шрифтове.

Стъпка 3: Под Налични шрифтове ще видите списък с шрифтове, инсталирани на вашия компютър.

По желание можете да инсталирате нови шрифтове с плъзгане и пускане на TTF файловете в прозореца Настройки или да ги изтеглите от Microsoft Store.

Стъпка 4: Запишете името на шрифта, който искате да използвате.

След като имате името на шрифта, ето как можете да създадете файл в системния регистър, за да го зададете като системен шрифт по подразбиране в Windows 11.
Тъй като регистърът на Windows съдържа важни настройки за системата и нейното приложение, важно е вие архивирайте файловете на системния регистър или създайте точка за възстановяване преди да изпълните стъпките по-долу.
Етап 1: Натиснете клавиша Windows + S, за да отворите менюто за търсене. Напишете в бележники натиснете Enter.

Стъпка 2: Поставете следния код в прозореца на текстовия редактор.
Редактор на системния регистър на Windows версия 5.00 [HKEY_LOCAL_MACHINE\SOFTWARE\Microsoft\Windows NT\CurrentVersion\Fonts] "Segoe UI (TrueType)"="" "Segoe UI Bold (TrueType)"="" "Segoe UI Bold Italic (TrueType)"="" "Segoe UI Italic (TrueType)"="" "Segoe UI Light (TrueType)"="" "Segoe UI Semibold (TrueType)"="" "Segoe UI Symbol (TrueType)"="" [HKEY_LOCAL_MACHINE\SOFTWARE\Microsoft\Windows NT\CurrentVersion\FontSubstitutes] "Segoe UI"="FONT-NAME"
Заменете FONT-NAME в горния код с действителното име на шрифта, отбелязан по-рано. Ето пример за това как ще изглежда:
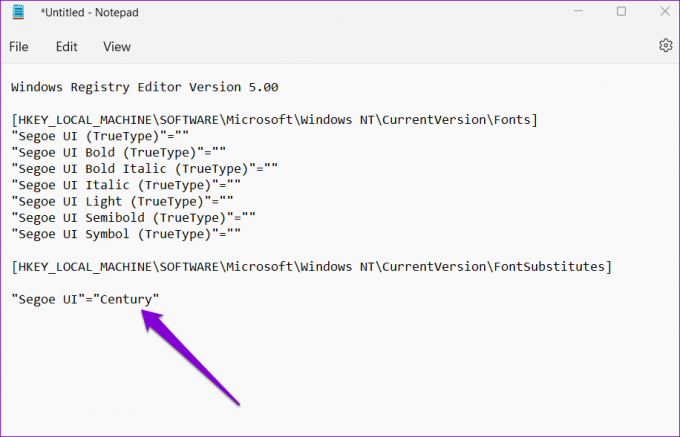
Стъпка 3: Щракнете върху менюто Файл в горната част и изберете Запиши като.
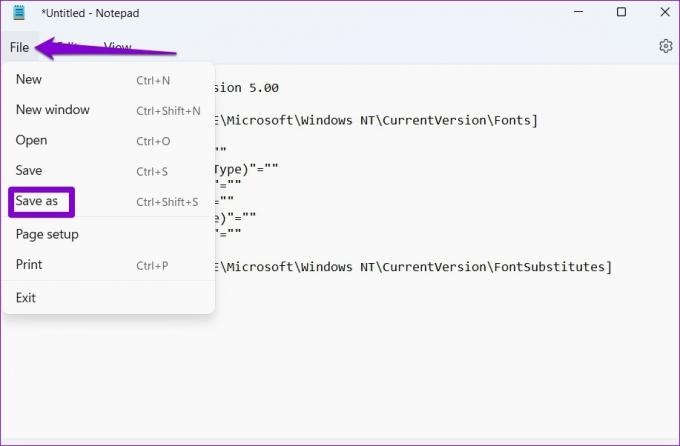
Стъпка 4: В прозореца Запиши като използвайте падащото меню до Запиши като тип, за да изберете Всички файлове.
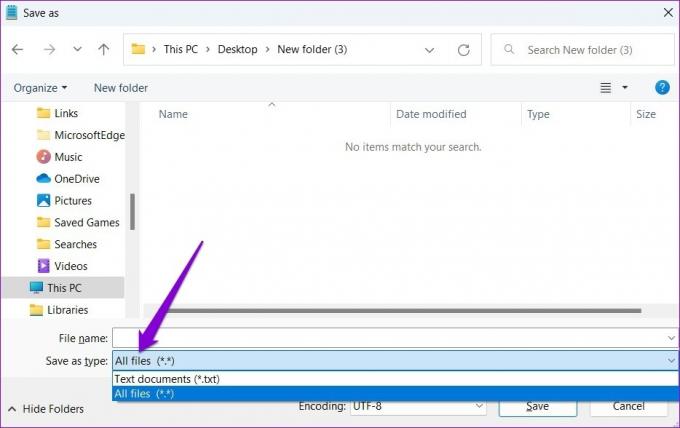
Стъпка 5: В полето Име на файла въведете подходящо име за файла, последвано от разширението „.reg“. Ако искате да наименувате вашия файл Custom Font, например, въведете „Custom Font.reg“ в полето Име на файла. След това натиснете Запазване.
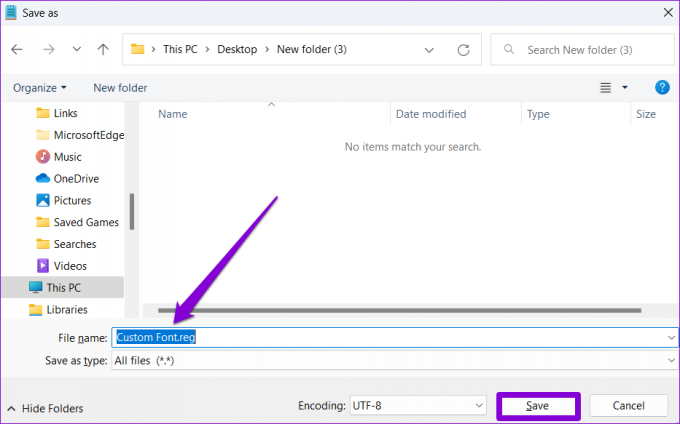
Стъпка 6: Придвижете се до новосъздадения файл на системния регистър на вашия компютър, щракнете с десния бутон върху него и изберете Отвори.
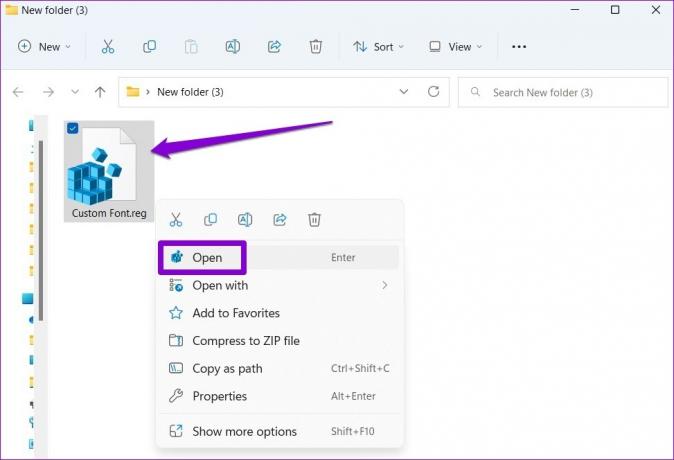
Стъпка 7: Щракнете върху Да, когато се появи подканата на редактора на системния регистър.

Рестартирайте компютъра си след това и Windows ще промени системните шрифтове по подразбиране.
Как да промените размера на шрифта в Windows 11
Въпреки че промяната на системния шрифт по подразбиране е леко сложна, за щастие Windows ви позволява да увеличавате или намалявате размера на шрифта директно от Приложение за настройки. Ето как да го направите.
Етап 1: Отворете менюто "Старт" и щракнете върху иконата с формата на зъбно колело, за да стартирате приложението Настройки.

Стъпка 2: Превключете към раздела Достъпност отляво и щракнете върху Размер на текста.
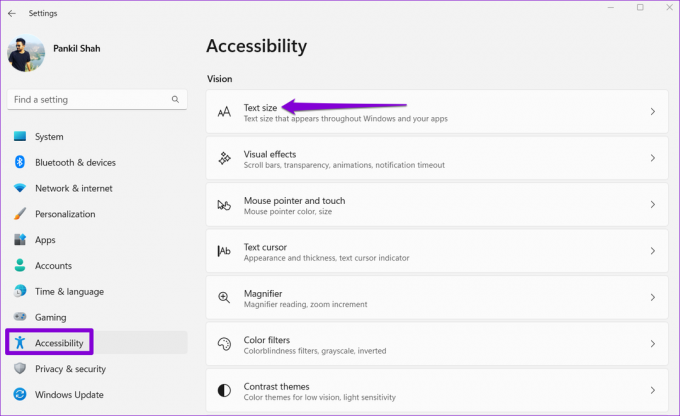
Стъпка 3: Използвайте плъзгача до Размер на текста, за да увеличите или намалите размера. Можете да прегледате промените в полето за преглед на размера на текста.
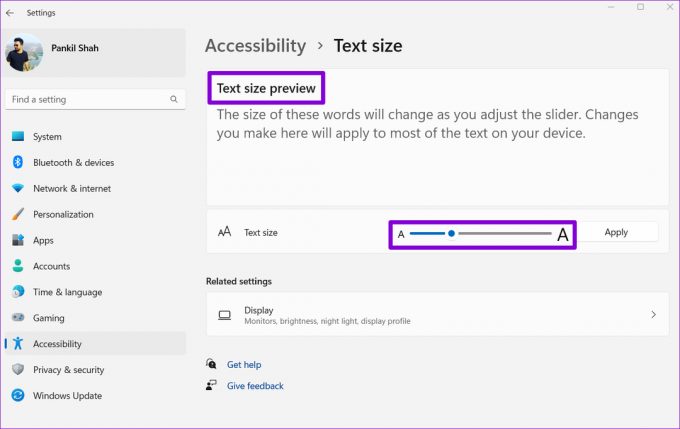
Стъпка 4: След като промените размера на текста, щракнете върху Приложи.

И това е за всичко. Windows ще промени размера на шрифта почти мигновено.

Как да възстановите системния шрифт по подразбиране на Windows 11
Ако някога искате да се върнете към системния шрифт по подразбиране - Segoe UI Variable - можете да го направите, като създадете нов файл в системния регистър. Ето как.
Етап 1: Натиснете клавиша Windows + R, за да стартирате диалоговия прозорец Изпълнение. Напишете в бележник в полето Open и натиснете Enter.
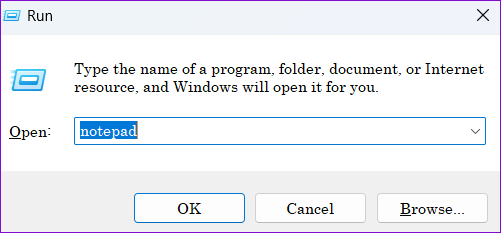
Стъпка 2: В прозореца на текстовия редактор поставете следната команда.
Редактор на системния регистър на Windows версия 5.00 [HKEY_LOCAL_MACHINE\SOFTWARE\Microsoft\Windows NT\CurrentVersion\Fonts] "Segoe UI (TrueType)"="segoeui.ttf" "Segoe UI Black (TrueType)"="seguibl.ttf" "Segoe UI Black Italic (TrueType)"="seguibli.ttf" "Segoe UI Bold (TrueType)"="segoeuib.ttf" "Segoe UI Bold Italic (TrueType)"="segoeuiz.ttf" "Segoe UI Emoji (TrueType)"="seguiemj.ttf" "Segoe UI Historic (TrueType)"="seguihis.ttf" "Segoe UI Italic (TrueType)"="segoeuii.ttf" "Segoe UI Light (TrueType)"="segoeuil.ttf" "Segoe UI Light Italic (TrueType)"="seguili.ttf" "Segoe UI Semibold (TrueType)"="seguisb.ttf" "Segoe UI Semibold Italic (TrueType)"="seguisbi.ttf" "Segoe UI Semilight (TrueType)"="segoeuisl.ttf" "Segoe UI Semilight Italic (TrueType)"="seguisli.ttf" "Segoe UI Symbol (TrueType)"="seguisym.ttf" "Segoe MDL2 активи (TrueType)"="segmdl2.ttf" "Segoe Print (TrueType)"="segoepr.ttf" "Segoe Print Bold (TrueType)"="segoeprb.ttf" "Segoe Script (TrueType)"="segoesc.ttf" "Segoe Script Bold (TrueType)"="segoescb.ttf" [HKEY_LOCAL_MACHINE\SOFTWARE\Microsoft\Windows NT\CurrentVersion\FontSubstitutes] "Segoe UI"=-

Стъпка 3: Щракнете върху менюто Файл в горната част и изберете Запиши като.
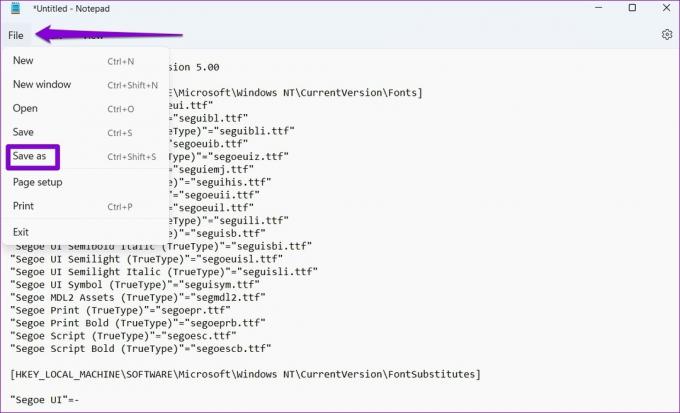
Стъпка 4: Използвайте падащото меню до Save as type, за да изберете Всички файлове и въведете подходящо име за файла, последвано от разширението .REG. След това натиснете Запазване.

Стъпка 5: Намерете и щракнете двукратно върху новосъздадения файл на системния регистър на вашия компютър. Щракнете върху Да, когато се появи подканата на редактора на системния регистър.

Рестартирайте компютъра си и Windows ще се върне обратно към системния шрифт по подразбиране.
Персонализирайте Windows
Промяната на шрифтове е чист начин да освежите външния вид на вашия компютър. Това обаче не е единственият начин да персонализирате вашия компютър с Windows 11. Можете също да изпробвате различни теми, промяна на иконите на приложенията, персонализирайте курсорите на мишката, и други.
Последна актуализация на 20 май 2022 г
Горната статия може да съдържа партньорски връзки, които помагат за поддръжката на Guiding Tech. Това обаче не засяга редакционната ни почтеност. Съдържанието остава безпристрастно и автентично.

Написано от
Панкил е строителен инженер по професия, който започва своя път като писател в EOTO.tech. Наскоро той се присъедини към Guiding Tech като писател на свободна практика, за да покрие инструкции, обяснения, ръководства за закупуване, съвети и трикове за Android, iOS, Windows и уеб.



