Коригиране на връзката на доверие между тази работна станция и основния домейн неуспешно
Miscellanea / / June 15, 2022
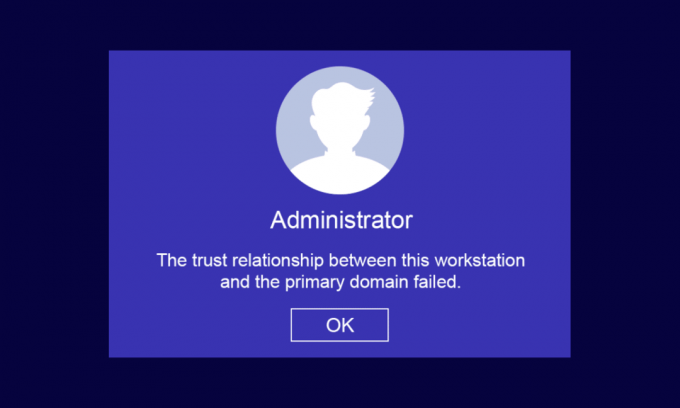
Намирайки се на работно място у дома или бизнеса, можете да поддържате своите клиентски и сървърни компютри в рамките на две прости инфраструктури, а именно: Работна група (използва се за малки бизнес дейности с 10 или по-малко компютъра) и домейн (има хиляди компютри, свързани към централизирана мрежа). За инфраструктурата на работната група може да не ви е необходим специален сървър, докато за инфраструктурата на домейна трябва се нуждаете от поне един сървър, който има функционалностите както на услугите за домейн на Active Directory, така и на името на домейна Услуги. Много потребители се оплакват, че доверителната връзка между тази работна станция и основния домейн се провали Windows 10 възниква на компютър, когато се опитат да влязат в акаунта на домейна. Ако и вие сте един от тях, ние предлагаме перфектно ръководство за сортиране на отношенията на доверие между тази работна станция и основния домейн без проблем с локален администратор.
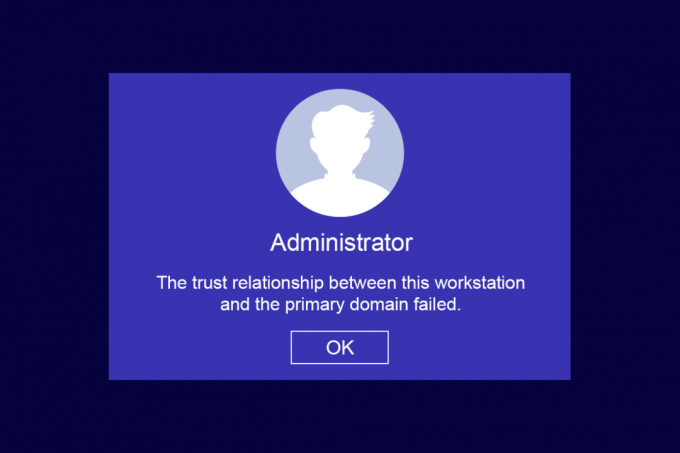
Съдържание
- Как да коригирате връзката на доверие между тази работна станция и основния домейн неуспешна в Windows 10
- Как да проверите връзката на доверие между работната станция и основния домейн
- Причини, които причиняват проблем с неуспешна връзка с доверие
- Метод 1: Активирайте DHCP сървър
- Метод 2: Присъединете се отново към машината от домейн
- Метод 3: Използвайте PowerShell, за да коригирате отношенията на доверие в домейна
- Метод 4: Добавете домейн контролер към Credential Manager
- Метод 5: Нулиране на паролата за акаунт
- Метод 6: Нулиране на акаунта
- Метод 7: Извършете възстановяване на системата
Как да коригирате връзката на доверие между тази работна станция и основния домейн неуспешна в Windows 10
Един от най-често срещаните проблеми, с които се сблъскват системните администратори, е доверителната връзка между тази работна станция и основния домейн е неуспешна проблем. Следват няколко точки, които трябва да знаете за споменатия проблем.
- Ако комбинирате вашия компютър с който и да е домейн на Active Directory, трябва да се зададе нов потребителски акаунт и парола.
- Когато влезете в компютъра си в домейн на Active Directory, се установява безопасен канал заедно с най-близкия контролер на домейн. В Контролер на домейн (DC) проверява потребителските идентификационни данни и сега се установява доверието между вашия компютър и домейн, ако идентификационните данни отговарят на политиките за сигурност, предварително дефинирани от компанията.
- Паролата е валидна 30 дни (по подразбиране) и трябва да я промените след определеното време.
- Вашият локален акаунт и парола за вашия компютър няма да изтекат в AD. Това е така, защото правилата за парола на домейна не се прилагат към компютърните обекти на Active Directory.
- Интересният факт е, че дори и да не сте включили компютъра си в продължение на няколко месеца или година, връзката на доверие между компютъра и домейна пак ще остане. Така че следващия път, когато влезете в работната си станция, свързана с домейн, паролата ще бъде променена при първото влизане.
- Когато тази връзка на доверие се прекъсне по някаква причина, връзката на доверие между тази работна станция и основния домейн се провали, на екрана не се появява подкана за локален администратор.
Как да проверите връзката на доверие между работната станция и основния домейн
За да проверите връзката на доверие между вашата работна станция и основния домейн, трябва да се уверите че локалната парола на вашия компютър е синхронизирана с компютърния акаунт, контролиран от домейна парола. Следвайте посочените по-долу инструкции, за да намерите същото.
1. Влезте в компютъра си с вашия местен администратор акаунт и парола.
Забележка: Ако се сблъскате с някакви трудности при влизане в компютъра си, който също използва акаунт на домейн, тогава временно изключете Ethernet кабела. Понякога това може да ви позволи да влезете в компютъра си, като използвате кеширани потребителски идентификационни данни на Active Directory. След като влезете, като използвате тези кеширани идентификационни данни, свържете отново вашия Ethernet кабел.
2. Сега натиснете Windows ключ и тип PowerShell, след което щракнете върху Отвори.

3. След това напишете Тест-ComputerSecureChannel команда и натиснете Въведете ключ.

4. Можете също да включите – подробен параметър за превключване и удари Въведете ключ.
Тест-ComputerSecureChannel -ПодробноVERBOSE: Извършване на операцията Test-ComputerSecureChannel на целевия Techcult (Въведете име на фирма).ВярноVERBOSE: Сигурният канал между локалния компютър и домейна techcult.com е в добро състояние.
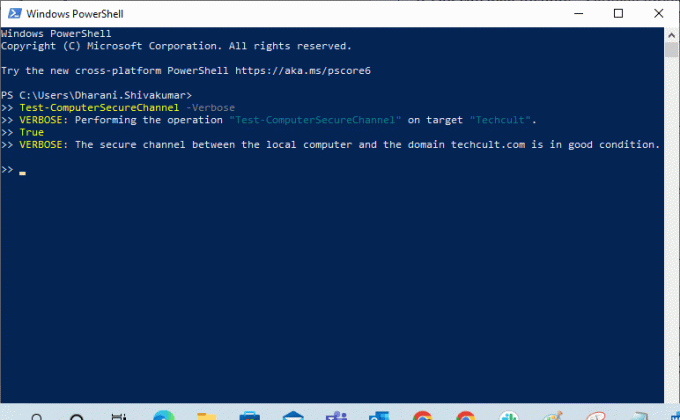
5. Вие трябва да получите Сигурният канал между локалния компютър и домейна (име на компанията).com е в добро състояние. Ако е така, тогава връзката на доверие между работната станция и домейна е добра.
Причини, които причиняват проблем с неуспешна връзка с доверие
Проблемът с неуспешната връзка с доверието на домейна може да възникне във вашия компютър поради няколко причини.
- Когато вашата работна станция вече не е надеждна от домейна, ще се сблъскате с връзката на доверие между тази работна станция и основния проблем с неуспешен домейн.
- Когато идентификационните данни за паролата за локален акаунт на вашия компютър не съвпадат с паролата на обекта на вашия компютър в Active Directory, ще се сблъскате със същия проблем.
- Ако вашата работна станция се опита да удостовери домейна с неправилна парола, ще се сблъскате с обсъждания проблем.
- Това се случва и след преинсталиране на Windows.
- Когато компютърът ви бъде възстановен до стара точка за възстановяване или до моментна снимка, която има изтекла парола за акаунт на машината.
Прочетете също:Коригирайте услугата Intel RST не работи в Windows 10
Ето списък от супер седем метода за отстраняване на неизправности, които ви помагат да коригирате връзката на доверие между тази работна станция и основния проблем с неуспешен домейн. Следвайте същото, за да постигнете най-добри резултати.
Забележка: Уверете се, че сте създали a Точка за възстановяване на системата за да възстановите компютъра си с Windows 10, когато нещо се обърка.
Метод 1: Активирайте DHCP сървър
Ако наскоро сте добавили нов DHCP сървър или сте направили промени в съществуващия DHCP пул, продължете да четете този метод. Можете да присвоите IP адреси на вашите хост компютри в мрежа, но статични или динамични методи за адресиране.
Малко потребители съобщават, че връзката на доверие между тази работна станция и основния проблем с неуспешен домейн е възникнал след добавяне на DHCP сървъра към сървъра. Това се случва, когато добавите грешен DHCP пул от IP адреси към хост мрежите. Следователно има нужда да се провери дали DHCP работи правилно, както е указано по-долу.
Забележка: Тук са обяснени стъпките за проверка на DHCP конфигурации за Windows Server 2016 и TP-Link TL-ER6120, работещи с 192.168.1.0/24 IP адрес. Следвайте стъпките според настройката на вашата мрежа.
1. натиснете и задръжте Windows + R клавиши заедно, за да отворите Бягай диалогов прозорец.
2. Сега напишете dhcpmgmt.msc и удари Въведете за стартиране на DHCP управлениеинструмент.
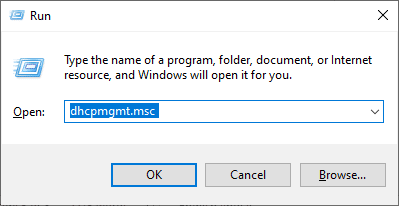
3. Сега разширете сървъра си до techcult.com\IPv4\Scope.
4. Ако установите, че DHCP конфигурацията не е конфигурирана правилно (192.168.1.0/24 IP адрес), трябва да променете конфигурацията на DHCP.
След това, за да проверите DHCP конфигурацията на вашия рутер (напр. TP-Link TL-ER6120), следвайте стъпките, посочени по-долу.
1. Отбележете си IP адрес, Потребителско име, и парола на вашия безжичен рутер.
Забележка: Ако не знаете как да намерите IP адреса на вашия рутер, вижте нашето ръководство Как да намеря IP адреса на моя рутер? или можете също да намерите информацията в ръководството на рутера.
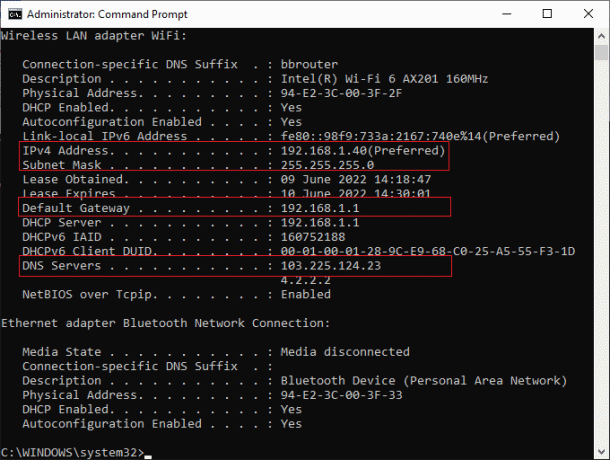
2. Сега стартирайте всеки браузър и въведете IP адрес на вашия рутер в адресната лента.
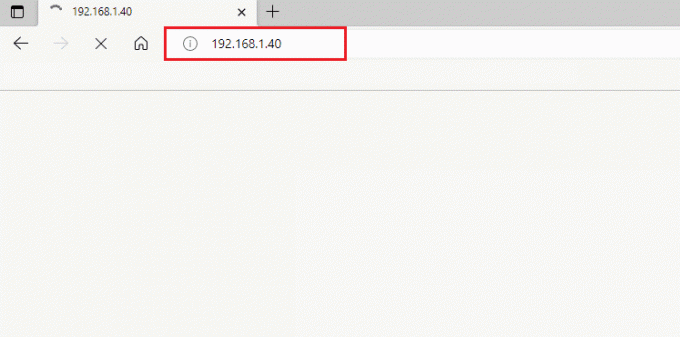
3. Сега напишете своя идентификационни данни на рутера и Влизам.
4. След това отидете до мрежа раздел и изберете LAN от левия панел.
5. Сега преминете към DHCP раздел и се уверете DHCP сървър е активиран. Проверете DHCP адресите и щракнете върху Запазете ако сте направили някакви промени.

Метод 2: Присъединете се отново към машината от домейн
Повторното присъединяване към машина или работна станция от домейн е потенциално решение за доверителна връзка между тази работна станция и грешката при неуспешен първичен домейн. Всичко, от което се нуждаете, е a Акаунт на администратор на домейн който има всички права да добавя или присъединява всяка машина от домейна.
Забележка: В тази статия демонстрирахме стъпки за повторно присъединяване към Windows 10 Pro с помощта на машина Server 2016. Можете също да следвате тези стъпки с друга клиентска и сървърна операционна система от Windows XP или Windows 8 машина, използваща Windows Server 2003 или 2012 R2.
1. Влезте във вашия локален администраторски акаунт на Windows и натиснете Windows + E клавиши заедно за отваряне File Explorer.
2. След това щракнете върху Този компютър отдясно на File Explorer и изберете Имоти.
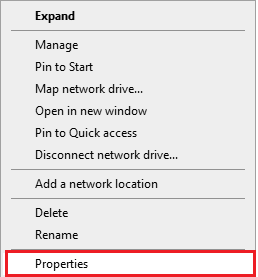
3. След това потърсете и кликнете върху Прегледразширени настройки на системата и преминете към Име на компютъра раздел.
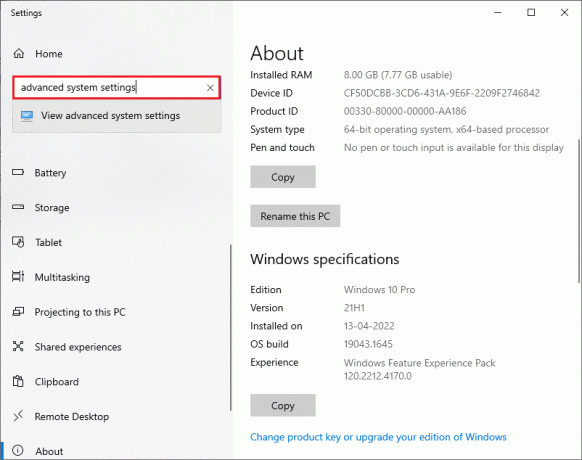
4. Сега щракнете върху Промяна… бутон.
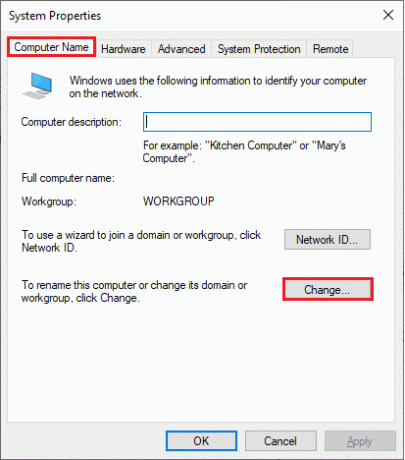
5. След това, в Промени в името на компютъра/домейна прозорец, изберете Работна група бутон за избор и въведете името каквото искате.
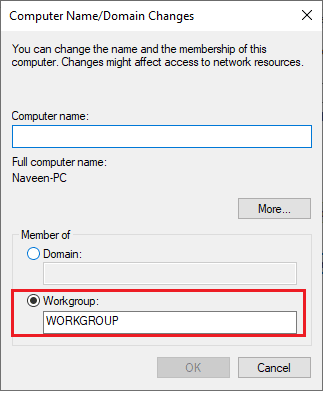
6. След това щракнете върху Добре за да запазите промените.
7. В следващите Защита на Windows подкана, въведете идентификационните данни на вашия администраторски акаунт и щракнете върху Добре.
8. Потвърдете следващите последователни подкани, като щракнете върху Добре и излизане от Свойства на системата прозорци.
9. Рестартирайте вашата машина и влезте във вашия Windows 10 потребителски акаунт на домейн.
Проверете дали сте отстранили проблема с връзката на доверието между вашата работна станция и домейн.
Прочетете също:Поправете Домейн услугите на Active Directory в момента не са налични
Метод 3: Използвайте PowerShell, за да коригирате отношенията на доверие в домейна
Това е друг потенциален метод, който ще ви помогне да коригирате връзката на доверие в домейна PowerShell. Помага ви да установите доверието между клиента и работната станция. За целта трябва да имате акаунт на локален администратор. Следвайте инструкциите, за да поправите връзката на доверие между тази работна станция и проблем с Windows 10 на основния домейн.
1. Влезте във вашия Windows 10 локален администраторски акаунт.
2. Сега натиснете Windows ключ и тип PowerShell, след което щракнете върху Отвори.

3. Сега напишете $credential = Get-Credential команда и удар Въведете ключ.
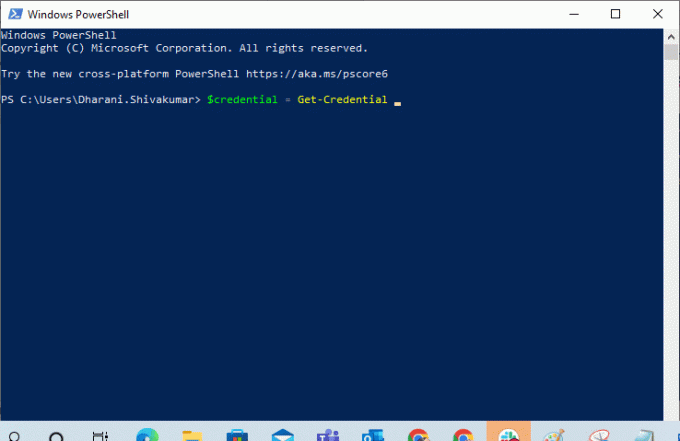
4. След това въведете своя идентификационни данни за парола за акаунт на домейн и щракнете върху Добре.
5. След това напишете Reset-ComputerMachinePassword -Credential $credential команда и натиснете Въведете ключ.
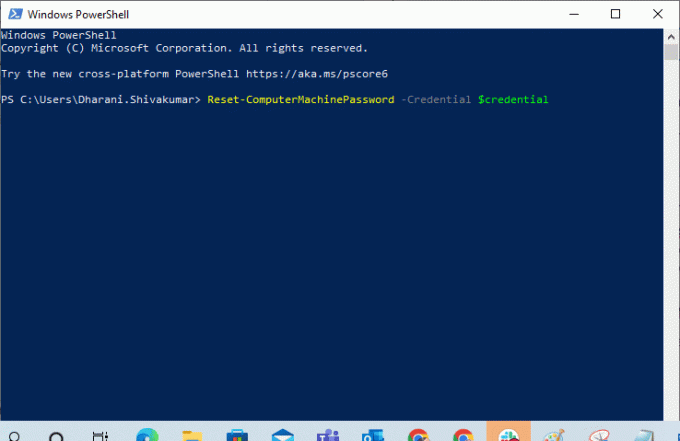
6. Сега, излезте от PowerShell и рестартирайте компютъра.
7. Тогава, влезте в акаунта на домейн на Windows 10 и проверете дали можете да коригирате връзката на доверие в домейна PowerShell.
Метод 4: Добавете домейн контролер към Credential Manager
С този метод можете да отстраните обсъждания проблем, като добавите акаунт за контролер на домейн в Credential Manager. Следвайте стъпките, както е указано в компютър с Windows 10.
1. Влезте във вашия Windows 10 местен администратор сметка.
2. Сега натиснете Windows ключ и тип Мениджър на пълномощията. След това щракнете върху Отвори.
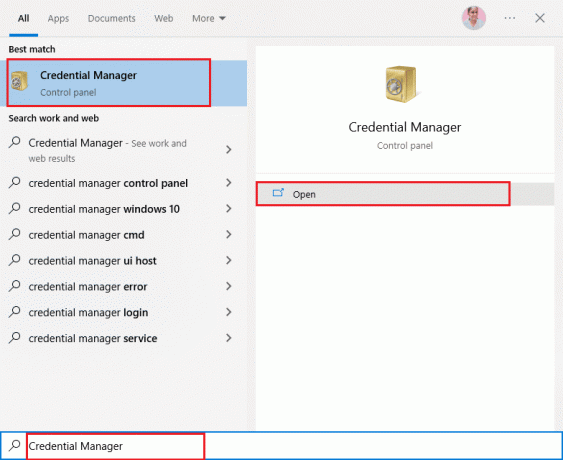
3. След това щракнете върху Данни за Windows както е изобразено.
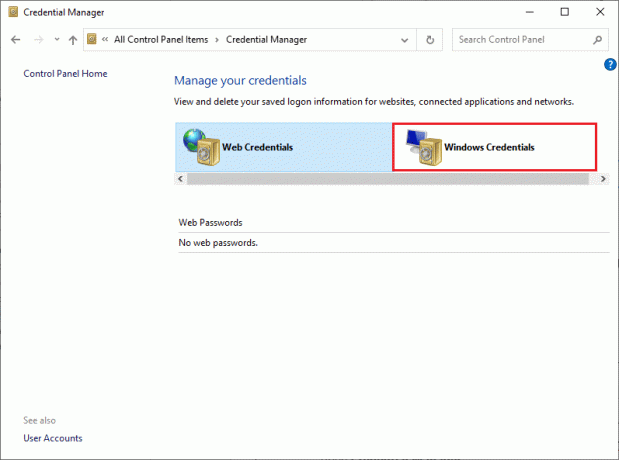
4. След това щракнете върху Добавете идентификационни данни за Windows връзка, както е показано.

5. Сега напишете Интернет или мрежов адрес, заедно с вашия Потребителско име и парола идентификационни данни и щракнете върху Добре.

6. Сега затворете всички прозорци на Credential Manager и рестартирайте твоят компютър.
7. накрая, Вписвам се към вашия потребителски акаунт на домейн на Windows 10 и проверете дали сте отстранили проблема с връзката на доверието между работната станция и домейна.
Прочетете също:Как да поправите грешка 0x80300024
Метод 5: Нулиране на паролата за акаунт
Ако използвате Windows Server 2003 и Windows Server 2008 R2, продължете да четете този метод. Потребители, които използват други версии на сървърната ОС, моля, преминете към следващия метод за отстраняване на неизправности. В този метод ще научите как да нулирате паролата на машината на Windows Server 2008 R2. Нулирането на паролата ще ви помогне да разрешите проблема с доверието в повечето напреднали случаи.
1. Влезте във вашия администратор на домейн акаунт и натиснете Windows ключ.
2. Натисни Windows ключ, Тип cmd и щракнете върху Отвори както е изобразено.

3. Сега напишете netdom resetpwd /s: сървър /ud: домейн\Потребител /pd:* команден прозорец и натиснете Въведете ключ.
Забележка: Тук с е име на сървър на домейн, домейн е име на домейн и потребител е конфликтния потребителски акаунт.
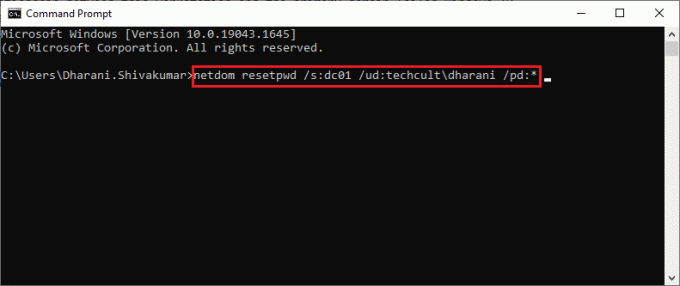
4. Сега затворете всички прозорци и рестартирайте компютъра.
5. След това влезте с помощта на потребителски акаунт на домейн и проверете дали сте коригирали връзката на доверие между тази работна станция и основния домейн не успяха без проблем с локален администратор.
Метод 6: Нулиране на акаунта
Друг прост и потенциален метод за отстраняване на неизправности, който ще ви помогне да коригирате отношенията на доверие между тази работна станция и основната домейн е неуспешен, няма проблем с локалния администратор, нулирането на вашия компютърен акаунт с помощта на инструмент, който е интегриран с Active Directory Domain Услуги.
1. натиснете и задръжте Windows + R клавиши заедно, за да отворите Изпълни диалогов прозорец.
2. Сега напишете dsa.msc в кутията и удари Въведете ключ да отвориш Потребител на Active Directory и компютри.

3. Сега разширете до вашия домейн, например, techcult.com
4. След това щракнете двукратно върху Компютри и отидете до вашия конфликтен потребителски акаунт, който причинява проблема.
5. Сега щракнете с десния бутон върху това потребителски акаунт и изберете Нулиране на акаунта.
6. Потвърдете подкана, като щракнете върху да следван от Добре и затворете Прозорци за потребители и компютри на Active Directory.
7. накрая, рестартирайте компютъра и влезте в потребителския акаунт на вашия домейн.
Прочетете също:Поправете грешката на устройството не е мигрирало в Windows 10
Метод 7: Извършете възстановяване на системата
Ако във вашия компютър има несъвместими компоненти за актуализация на Windows, вашият компютър няма да работи както обикновено. Така че, възстановете компютъра си до състояние, в което всичко работи добре. Ето някои инструкции за възстановяване на вашия компютър, за да коригирате отношенията на доверие между тази работна станция и проблем с Windows 10 на основния домейн. За да направите това, следвайте нашето ръководство Как да използвате възстановяване на системата в Windows 10 и изпълнявайте инструкциите, както е показано.
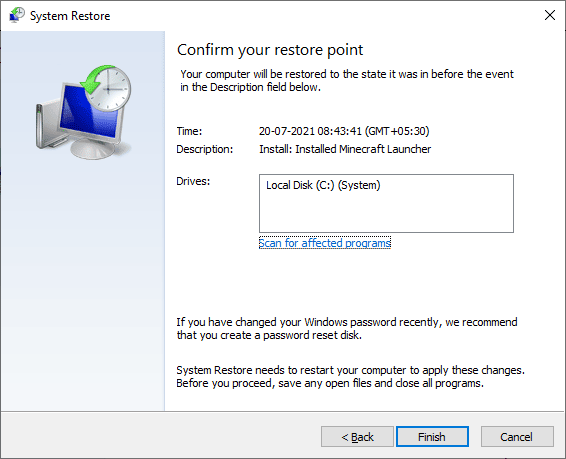
След като възстановите вашия компютър с Windows 10, проверете дали може да използва вашата машина с Windows, свързана към домейна, без никакви грешки.
Препоръчва се:
- Поправете Samsung Интернет продължава да се отваря сам
- Поправете кода за грешка в магазина на Windows 0x80073CF3
- Поправете. Няма достатъчно място за съхранение за обработка на тази команда
- Поправете, че частният достъп до интернет няма да се свързва в Windows 10
Надяваме се, че това ръководство е било полезно и че можете да поправите проблема доверителната връзка между тази работна станция и основния домейн е неуспешна проблем във вашето устройство. Кажете ни кой метод е работил най-добре за вас. Ако имате някакви въпроси/предложения относно тази статия, не се колебайте да ги пуснете в секцията за коментари.



