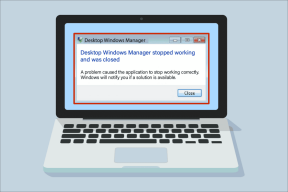7 най-добри поправки за YouTube, който продължава да ви излиза автоматично от Mac
Miscellanea / / June 15, 2022
YouTube е мощна видео платформа. Можете да изследвате и да се абонирате за различни канали за съдържание според вашите интереси. Освен това ви позволява да споделете клип от видеоклип което ви се стори интересно. Всичко, което трябва да направите, е да влезете с вашия акаунт в Google на вашия мобилен телефон, таблет, настолен компютър или телевизор.

Няколко Потребителите на Mac излизат автоматично от YouTube след затваряне на браузъра на техния Mac. Изненадващо, дори потребителите на YouTube Premium се сблъскват със същия проблем. Тази публикация ще предостави най-добрите поправки, когато YouTube продължава да ви излиза автоматично от Mac.
1. Принудително излезте и рестартирайте браузъра си
Можете лесно да гледате видеоклипове в YouTube във всеки уеб браузър на вашия Mac, като използвате Safari или други уеб браузъри като Chrome и Firefox. Ако излизате от YouTube автоматично, първото нещо, което трябва да направите, е принудително да излезете и да рестартирате браузъра.
Следвайте тези стъпки, които важат за всеки уеб браузър.
Етап 1: Щракнете върху логото на Apple в горния ляв ъгъл на лентата с менюта.

Стъпка 2: Изберете Принудително излизане от падащото меню.

Стъпка 3: От раздела Force Quit изберете браузъра, който използвате за YouTube.

Стъпка 4: Щракнете върху бутона Принудително излизане.

Стъпка 5: Рестартирайте браузъра си и отворете YouTube, за да проверите дали това отстранява проблема.
2. Деактивирайте VPN услугата
Това се отнася за потребителите, които използват предимно VPN услуга на своя Mac или мрежата. А VPN услуга ви позволява да получите достъп до съдържание, което не е налично във вашата страна, без да компрометирате поверителността ви. Но понякога може да забравите да използвате VPN услуги за сърфиране в мрежата и това може да доведе до такива грешки.
За да ограничите този проблем, отворете браузъра си и изключете временно вашата VPN услуга. След това можете да отидете в YouTube, да влезете в акаунта си и да проверите дали проблемът продължава.
3. Нулиране на паролата за YouTube
Забравихте ли да промените паролата си наскоро? Ако случаят е такъв, тогава браузърът може да не е актуализирал паролата. Можете да поправите това, като нулирате или промяна на паролата за вашия акаунт в Google. Следвай тези стъпки.
Етап 1: Отворете сайта на Google в предпочитания от вас браузър и кликнете върху бутона Вход в горния десен ъгъл, ако все още не сте влезли.

Стъпка 2: Кликнете върху иконата на вашия профил в горния десен ъгъл.

Стъпка 3: Кликнете върху „Управление на вашия акаунт в Google“.

Стъпка 5: След като страницата се зареди, щракнете върху Защита от лявото меню.
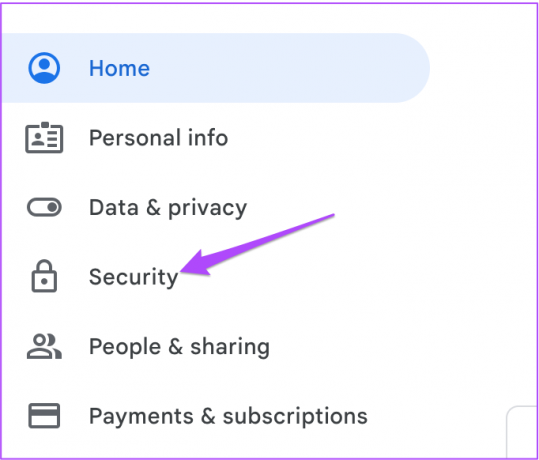
Стъпка 6: Превъртете надолу и потърсете секцията „Влизане в Google“.

Стъпка 7: Щракнете върху Парола.

Стъпка 8: Въведете текущата си парола.
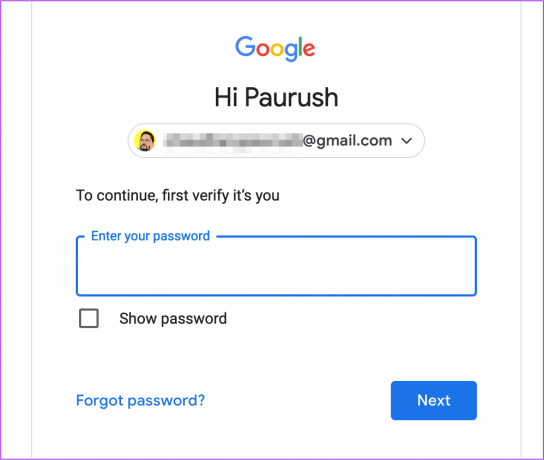
Стъпка 9: Създайте нова парола за акаунт в Google и кликнете върху Промяна на паролата.

След това отворете YouTube в браузъра и проверете дали промяната на паролата решава проблема.
4. Премахнете разширенията на браузъра
Разширенията на браузъра подобряват нашето интернет изживяване, като предоставят бързи инструменти като проследяване на времето, запис на екрана, парти за гледане на Netflix с приятели и др. Но някои разширения на браузъра не получават актуализации и не са съвместими с по-новата версия на браузърите. Ако YouTube автоматично ви излиза, това може да се дължи на старо или бъгове разширение на браузъра. Ще ви покажем стъпките за проверка и премахване на разширенията за Safari, Chrome и Firefox.
Премахнете разширенията на браузъра от Safari
Етап 1: Натиснете Command + интервал, за да отворите Spotlight Search, въведете сафари, и натиснете Връщане.
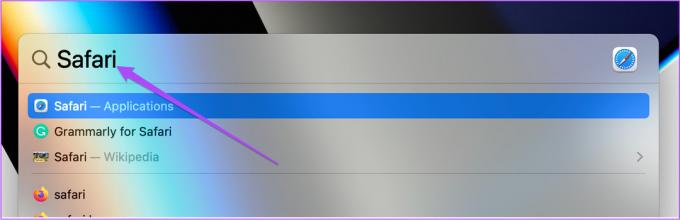
Стъпка 2: Щракнете върху раздела Safari в горния ляв ъгъл.

Стъпка 3: Избрани предпочитания.

Стъпка 4: Щракнете върху раздела Разширения.

Всичките ви разширения на Safari ще се виждат в прозореца.
Стъпка 5: Щракнете върху разширението, което искате да премахнете.
Стъпка 6: Кликнете върху Деинсталиране под името на разширението. След това затворете прозореца.

Стъпка 7: Отворете YouTube в отделен раздел и проверете дали премахването на това разширение е помогнало за разрешаването на проблема.
Ако не, повторете същите стъпки, за да проверите кое разширение е дефектно.
Премахнете разширенията на браузъра от Chrome на Mac
Етап 1: Натиснете Command + интервал, за да отворите Spotlight Search, въведете Chrome, и натиснете Връщане.
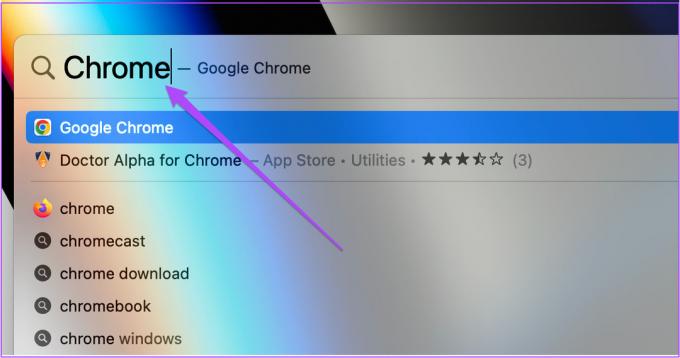
Стъпка 2: Щракнете върху иконата Разширения в горния десен ъгъл.

Стъпка 3: Изберете Управление на разширенията.

Стъпка 4: След като страницата се отвори, за да се покажат всички инсталирани разширения, изберете и щракнете върху Премахни под името му.

Отворете YouTube в нов раздел и проверете дали премахването на разширения(а) решава проблема. Повторете стъпките, ако искате да премахнете още разширения.
Премахнете разширенията на браузъра от Firefox на Mac
Етап 1: Натиснете Command + интервал, за да отворите Spotlight Search, въведете Firefox, и натиснете Връщане.
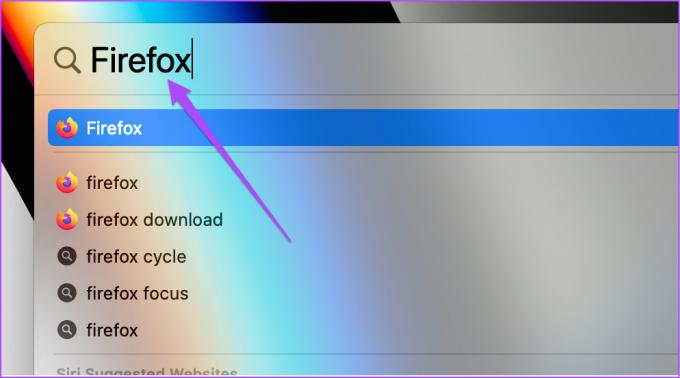
Стъпка 2: Щракнете върху иконата Настройки в горния десен ъгъл.

Стъпка 3: Щракнете върху Управление на още настройки от падащото меню.

Стъпка 4: В страницата с настройки превъртете надолу и потърсете Езици и външен вид.

Стъпка 5: Кликнете върху Разширения и теми.

Стъпка 6: Изберете Разширения от дясното меню.

Стъпка 7: След като видите всички инсталирани разширения, изберете това, което искате да изтриете.
Стъпка 8: Щракнете върху трите точки до синия превключвател.

Стъпка 9: Изберете Премахване.

Стъпка 10: Отворете нов раздел, отидете на youtube.com и проверете дали проблемът е разрешен.
5. Деактивирайте предварителното извличане на DNS в Safari
Предварителното извличане на DNS има за цел да увеличи скоростта на зареждане на уеб страници в Safari. След като отворите началната страница на уебсайт, тази функция ще позволи на Safari да сканира всички връзки на тази уеб страница, дори преди да ги отворите. След като Safari разреши имената на домейни на тези връзки с техните IP адреси, тези връзки ще се отворят бързо. Но понякога предварителното извличане на DNS причинява бавна производителност, частично заредени страници и други грешки в уеб страниците.
За да ограничите този проблем с YouTube, можете да опитате да деактивирате тази функция в Safari на вашия Mac. Ето как.
Етап 1: Натиснете Command + интервал, за да отворите Spotlight Search, въведете терминал, и натиснете Връщане.

Стъпка 2: След като се отвори приложението Terminal, въведете следния код:
по подразбиране вдясно com.apple.safari WebKitDNSPrefetchingEnabled -boolean false

Стъпка 3: Натиснете Return и затворете прозореца на терминала.
Отворете отново Safari и стартирайте сайта на YouTube, за да проверите дали това решава проблема.
6. Актуализирайте браузъра на Mac
Последната ви възможност е да актуализирате версията на вашия браузър. Това ще гарантира изживяване без грешки и се препоръчва, особено ако не сте правили това от известно време. Следвай тези стъпки.
Актуализирайте Safari
За да актуализирате версията на Safari, трябва да проверите за актуализации на macOS. Следвай тези стъпки.
Етап 1: Щракнете върху логото на Apple в горния ляв ъгъл.

Стъпка 2: Изберете Всичко за този Mac от падащото меню.

Стъпка 3: Щракнете върху Актуализация на софтуера. Ако има налична актуализация, изтеглете я и я инсталирайте на вашия Mac.

Стъпка 4: След като вашият Mac се рестартира след инсталиране на актуализацията на macOS, отворете Safari и проверете дали проблемът е решен.
Актуализирайте Google Chrome на Mac
Етап 1: Щракнете върху Launchpad.
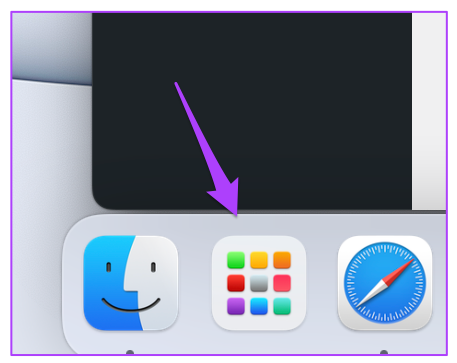
Стъпка 2: Кликнете върху Chrome.

Стъпка 3: Щракнете върху трите точки в горния десен ъгъл.
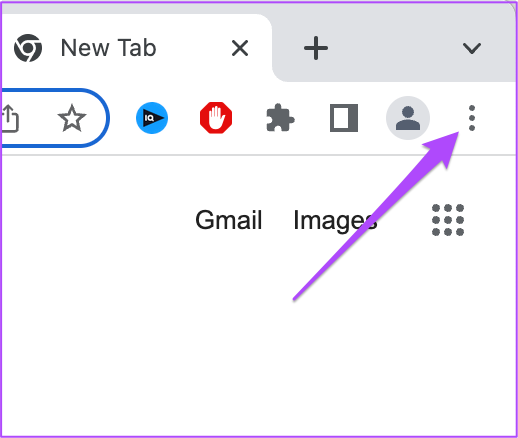
Стъпка 4: Изберете Помощ от списъка с опции.

Стъпка 5: Кликнете върху Всичко за Chrome.

Chrome автоматично ще проверява за актуализации след зареждане на страницата.
Стъпка 6: Ако видите актуализация, щракнете върху Рестартиране, за да я инсталирате.

След като Google Chrome се отвори отново, посетете сайта на YouTube и проверете дали той ви влиза автоматично.
Актуализирайте Firefox на Mac
Етап 1: Отворете Firefox.

Стъпка 2: Щракнете върху иконата на менюто за хамбургер в горния десен ъгъл.

Стъпка 3: Щракнете върху Настройки.

Стъпка 4: В раздела Настройки превъртете надолу и потърсете раздела „Актуализации на Firefox“.

Стъпка 5: Кликнете върху Проверка за актуализации.
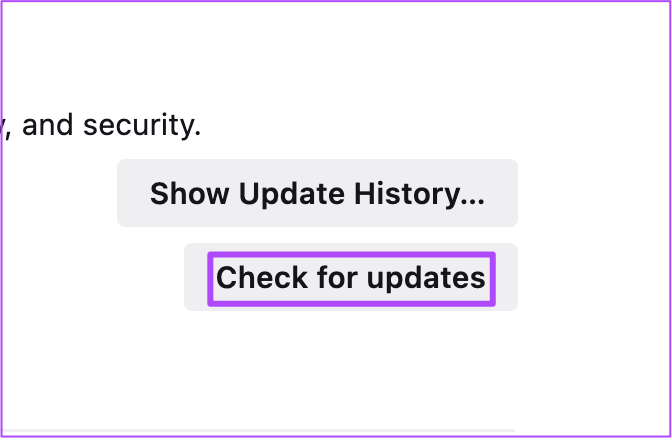
Стъпка 6: Ако има налична актуализация, изтеглете и инсталирайте.
Отворете сайта на YouTube в нов раздел, влезте отново, ако трябва, и проверете дали проблемът продължава.
Насладете се на любимите си видеоклипове в YouTube
Ето как можете да спрете да излизате от YouTube. Платформата вече поддържа формати за съдържание като HDR и Dolby Vision. Можете също да се насладите на съдържание в Dolby Atmos в YouTube, ако имате необходимата аудио настройка.
Последна актуализация на 15 юни 2022 г
Горната статия може да съдържа партньорски връзки, които помагат за поддръжката на Guiding Tech. Това обаче не засяга редакционната ни почтеност. Съдържанието остава безпристрастно и автентично.