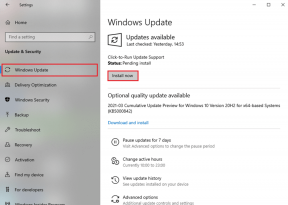6 най-добри начина да коригирате приложението Outlook, което не работи на Mac
Miscellanea / / July 08, 2022
Microsoft Outlook е достоен алтернатива на приложението Apple Mail и предлага почти всяка функция, която бихте очаквали от имейл приложение. Така че ще трябва да влезете с вашия акаунт в Microsoft и да използвате приложението за достъп и управление на вашите имейли.

Но понякога приложението спира да работи правилно за някои потребители на Mac, което допълнително смущава работния им процес. Ако и вие се сблъсквате със същото, ето списък с решения за коригиране на това, че приложението Outlook не работи на Mac.
1. Принудително излезте и рестартирайте приложението Outlook
За да започнете отстраняване на неизправности, ще трябва да затворите и рестартирате приложението Outlook. Това просто ще нулира приложението, за да му даде нов старт. Ето как можете принудително да затворите приложението.
Етап 1: Щракнете върху иконата на Apple в горния ляв ъгъл.

Стъпка 2: Изберете Force Quit от списъка с опции.

Стъпка 3: В прозореца Force Quit изберете Microsoft Outlook.

Стъпка 4: Кликнете върху Force Quit.
Опитайте да рестартирате приложението Outlook на вашия Mac.
2. Актуализирайте приложението Outlook
Преминавайки към следващото решение, трябва да проверите за актуализация на приложението Outlook. Инсталирането на нова версия ще премахне грешките, които пречат на приложението да функционира правилно. Следвай тези стъпки.
Етап 1: Натиснете Command + интервал, за да разкриете Spotlight Search, въведете App Store, и натиснете Назад.

Стъпка 2: След като се отвори прозорецът на App Store, щракнете върху Актуализации в лявото меню.

Стъпка 3: Ако има налична актуализация за Outlook, изтеглете я и я инсталирайте.
Стъпка 4: Опитайте да стартирате Outlook и вижте дали работи правилно или не.
3. Стартирайте First Aid в Disk Utility
Приложението Disk Utility на вашия Mac ви позволява да прегледате вътрешните и външните устройства за съхранение, свързани към вашия Mac. Можете също така да форматирате устройството за съхранение и да създадете дялове на хранилището с помощта на Disk Utility. В случай, че приложението Outlook не работи на Mac, предлагаме да използвате функцията за първа помощ за проверка и поправка на евентуални грешки при съхранението. Следвай тези стъпки.
Етап 1: Натиснете Command + интервал, за да отворите Spotlight Search, въведете Помощна програма за дискове, и натиснете Назад.

Стъпка 2: В прозореца на Disk Utility щракнете върху Първа помощ.

Стъпка 3: Щракнете върху Бягай, за да започнете първа помощ.

Стъпка 4: Кликнете върху Продължи, за да потвърдите избора си.

Стъпка 5: След като Disk Utility поправи вашия диск, затворете прозореца и опитайте да стартирате приложението Outlook.
4. Деактивирайте визуализацията за шифрован имейл
Outlook предлага функцията за шифроване, която ви позволява да защитите всяка поверителна информация, която споделяте във вашето имейл съобщение. Тази функция е полезна, когато не вярвате, че доставчикът на имейл на получателя е защитен. Ако приложението Outlook все още не работи на вашия Mac, трябва да опитате да деактивирате функцията за предварителен преглед за шифрован имейл, което може да замразява приложението. Следвай тези стъпки.
Етап 1: Принудително излезте от приложението Outlook, като следвате стъпките, споменати по-горе.
Стъпка 2: Натиснете Command + интервал, за да отворите Spotlight Search, въведете терминал, и натиснете Назад.

Стъпка 3: В приложението Terminal въведете следната команда и натиснете Return.

по подразбиране пише com.microsoft. Outlook DisablePreviewForSMIME 1
Стъпка 4: След това въведете следната команда и натиснете Return.

killall cfprefsd
Стъпка 5: Затворете приложението Терминал, щракнете върху иконата на Apple в горния ляв ъгъл и изберете Рестартиране.

Стъпка 6: След като вашият Mac се рестартира, опитайте да стартирате приложението Outlook.
5. Създайте нов профил в Outlook
Ако приложението Outlook все още не работи, текущият ви профил в Outlook може да е повреден. Профилът на Outlook Mail запазва всички настройки и конфигурации, свързани с вашия акаунт. Можете да създадете нов профил в Outlook с помощта на Outlook Profile Manager и да проверите дали вашият оригинален профил е повреден или не. Следвай тези стъпки.
Етап 1: Натиснете Command + интервал, за да разкриете Spotlight Search, въведете Търсач, и натиснете Назад. 
Стъпка 2: Кликнете върху Приложения от лявото меню.

Стъпка 3: Потърсете Microsoft Outlook и щракнете с десния бутон върху него, за да разкриете опции.

Стъпка 4: Изберете „Показване на съдържанието на пакета“ от списъка с опции.

Стъпка 5: Кликнете два пъти върху Съдържание.

Стъпка 6: Кликнете два пъти върху Споделена поддръжка.
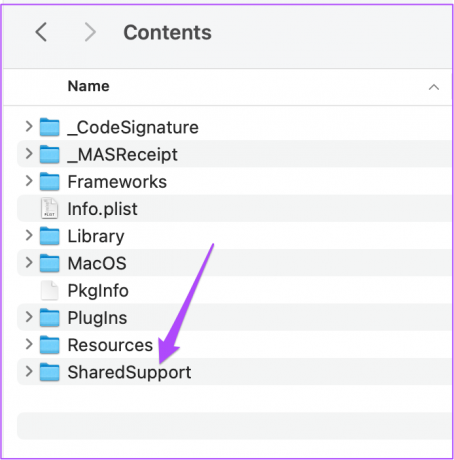
Стъпка 7: В прозореца за споделена поддръжка щракнете два пъти върху Outlook Profile Manager.

Стъпка 8: След като Outlook Profile Manager се отвори, щракнете върху иконата плюс в долната част, за да добавите нов профил.

Стъпка 9: Задайте име на профила и натиснете Return.

Стъпка 10: Изберете новосъздадения профил и щракнете върху трите точки в долната част.

Стъпка 11: Изберете Задаване по подразбиране.

Стъпка 12: Принудително излезте и опитайте да рестартирате Outlook.
Ако приложението Outlook започне да работи правилно, това означава, че оригиналният ви профил е повреден.
Ще трябва обаче да поправите приложението Outlook, така че да не пречи на работния ви процес. Следвайте тези стъпки, за да поправите същото.
Етап 1: В прозореца на Outlook Profile Manager изберете новосъздадения профил.
Стъпка 2: Щракнете върху иконата минус в долната част, за да го изтриете.

Стъпка 3: Кликнете върху Изтриване, за да потвърдите избора си.

Стъпка 4: Затворете Outlook Profile Manager и отворете Finder.

Стъпка 5: Изберете опцията Go от горната лента с менюта.

Стъпка 6: Кликнете върху Go To Folder от списъка с опции.

Стъпка 7: Въведете следния път в полето за търсене и щракнете върху първия резултат:
~/Библиотека/Групови контейнери/UBF8T346G9.Office/Outlook/Профили на Outlook 15/Основен профил/Данни

Стъпка 8: От прозореца с данни изберете и плъзнете файла Outlook.sqlite на работния плот.

Стъпка 9: Отворете приложението Outlook и щракнете върху Поправка, когато видите известието.

След като вашият профил в Outlook бъде поправен, той трябва да започне да работи правилно на вашия Mac.
6. Деинсталирайте и инсталирайте отново приложението Outlook
Ако все още не можете да използвате правилно приложението Outlook на вашия Mac, последната ви възможност е да деинсталирате и преинсталирате приложението. Можете да влезете отново с вашия акаунт и всичко трябва да е готово. Следвай тези стъпки.
Етап 1: Щракнете върху Launchpad на вашия Mac.
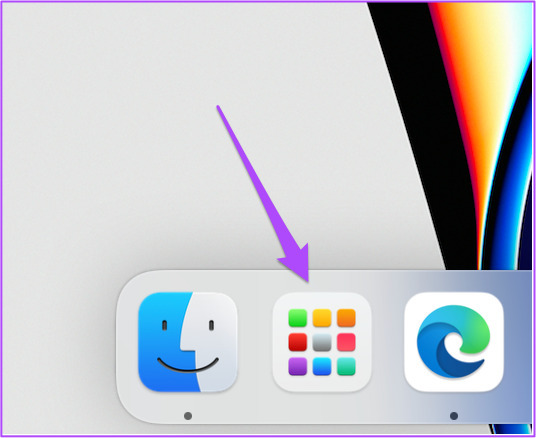
Стъпка 2: Намерете иконата на приложението Outlook и натиснете дълго, докато иконата започне да се клати.

Стъпка 3: Щракнете върху иконата X, за да изтриете приложението.

Стъпка 4: Кликнете отново върху Изтриване, за да потвърдите избора си.

Стъпка 5: След като приложението бъде изтрито, отворете App Store и изтеглете Outlook отново.

Използвайте приложението Outlook на вашия Mac
Приложението Outlook за Mac може да страда от хълцане и проблеми. Изпробвайте решенията, споменати по-горе, за да коригирате всеки път, когато Outlook не работи на вашия Mac. Ако искате да подобрите производителността на електронната си поща, разгледайте нашия списък с най-добрите клавишни комбинации на Outlook.
Последна актуализация на 08 юли 2022 г
Статията по-горе може да съдържа партньорски връзки, които подпомагат поддръжката на Guiding Tech. Това обаче не засяга нашата редакционна почтеност. Съдържанието остава безпристрастно и автентично.