Топ 8 начина да коригирате търсенето в File Explorer, което не работи в Windows 11
Miscellanea / / August 16, 2022
По подразбиране Приложение File Explorer получи огромно преобразяване с актуализация на Windows 11. Освен това скоро Microsoft ще предостави разделите за приложението File Explorer в Windows. Приложението има удобна функция за търсене за бързо намиране на файлове и папки. Функцията за търсене обаче понякога не работи и не ви дава подходящи резултати. За щастие можете да поправите това.

Може да се върнете към копаене в папки, когато търсенето с File Explorer не работи. Това обаче е досадно и отнема много време. За разлика от Finder на Mac, няма начин да сортирате важни файлове и папки чрез тагове в Windows. Ще трябва да разчитате на функцията за търсене, за да намерите бързо файла. Ето най-добрите начини да коригирате търсенето с File Explorer, което не работи в Windows 11.
1. Рестартирайте Windows Search Service
File Explorer е част от услугите на Windows Explorer. Започва със стартирането на системата. Ако услугата не стартира автоматично във фонов режим, функцията за търсене може да се повреди за вас.
Етап 1: Натиснете клавишите Windows + R, за да отворите диалоговия прозорец Изпълнение
Стъпка 2: Тип услуги.msc и натиснете Enter.

Стъпка 3: Когато се появи подканата за UAC, изберете Да. И превъртете до Windows Search в прозореца Services и щракнете с десния бутон върху него. Отворете Свойства от контекстното меню.

Стъпка 4: Изберете Автоматично от менюто Тип стартиране, изберете Стоп и натиснете бутона Старт.

Отворете файловия мениджър и опитайте отново функцията за търсене.
2. Стартирайте инструмента за отстраняване на неизправности при търсене и индексиране
Windows 11 се предлага с удобни инструменти за отстраняване на неизправности за коригиране на такива проблеми на системно ниво. Има специален инструмент за отстраняване на неизправности за търсене и индексиране на файлове в Windows. Следвайте стъпките по-долу, за да го стартирате.
Етап 1: Натиснете клавишите Windows + I, за да отворите настройките на Windows.
Стъпка 2: Изберете Система от лявата колона и щракнете върху Отстраняване на неизправности вдясно.

Стъпка 3: Щракнете върху Други инструменти за отстраняване на неизправности.
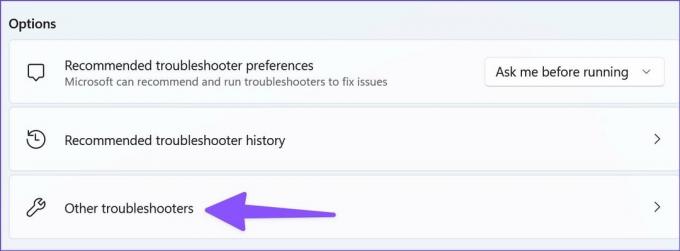
Стъпка 4: Кликнете върху бутона Изпълнение до инструмента за отстраняване на неизправности „Търсене и индексиране“.
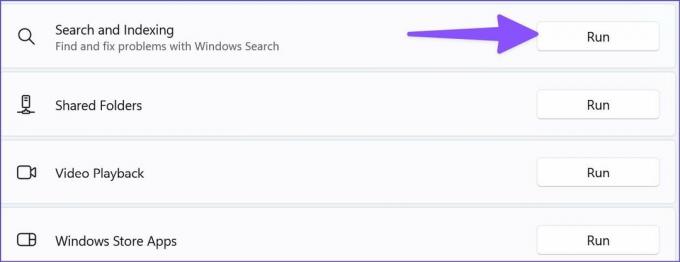
3. Проверете Опции за търсене
Можете да активирате опцията „Винаги да търсите имена и съдържание на файлове“ в свойствата на File Explorer. Следвайте стъпките по-долу.
Етап 1: Натиснете клавишите Windows + E, за да отворите менюто File Explorer.
Стъпка 2: Изберете менюто с три точки в горната част, за да отворите Опции.

Стъпка 3: Отидете в менюто Търсене.
Стъпка 4: Активирайте опцията „Винаги търсете имена и съдържание на файлове“ и натиснете бутона OK.
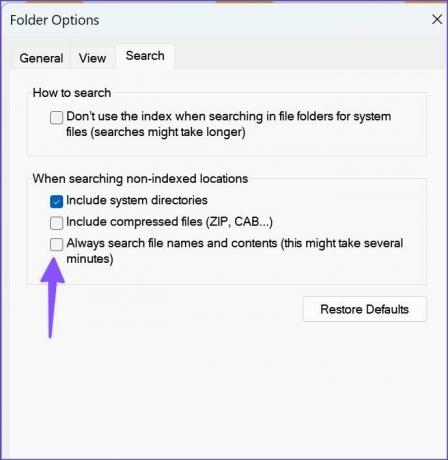
Функцията за търсене може да работи бавно, докато търси имена на файлове и съдържание в приложението.
4. Разрешаване на индексиране на файлове
Понякога резултатите от търсенето са празни, когато файловете не се индексират в устройството. Ето как можете да индексирате файлове във File Explorer.
Етап 1: Натиснете клавишите Windows + E, за да отворите File Explorer в Windows.
Стъпка 2: Изберете менюто с три хоризонтални точки на горната лента и отворете Properties.

Стъпка 3: Изберете Разширени в раздела Общи.

Стъпка 4: Поставете отметка в квадратчето до опцията „Разрешаване на съдържанието на файловете на това устройство да се индексира в допълнение към свойствата на файла“. Щракнете върху бутона OK.
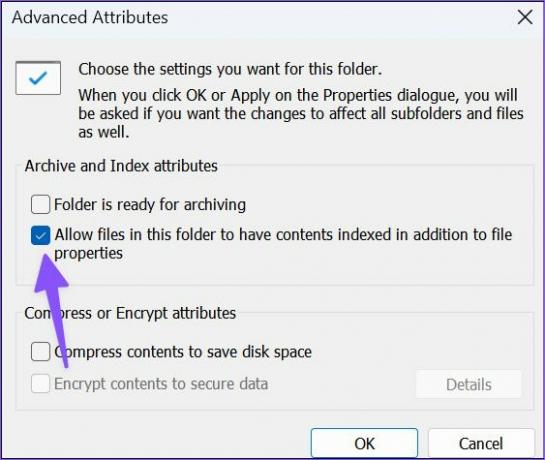
5. Възстановете индекса за търсене
Ако вашият компютър има наистина стар индекс за търсене, списък с файлове на вашия компютър, той може да не ви даде точни и актуализирани резултати от търсенето. Ако индексът за търсене е спрян или деактивиран, можете да го върнете в действие. Можете да възстановите индекса за търсене, за да коригирате търсенето, което не работи в проблема с File Explorer.
Етап 1: Натиснете клавиша Windows и потърсете Control Panel. Натиснете Enter и го отворете.

Стъпка 2: Изберете Опции за индексиране.
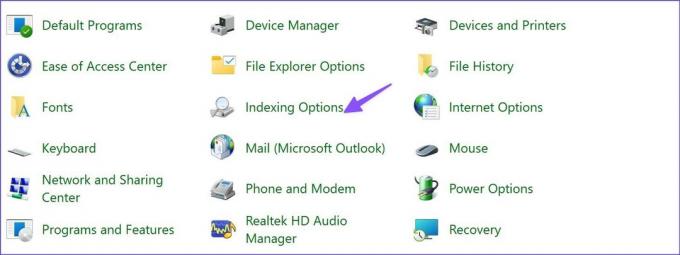
Стъпка 3: Изберете бутона Разширени.

Стъпка 4: Щракнете върху Rebuild и натиснете OK.
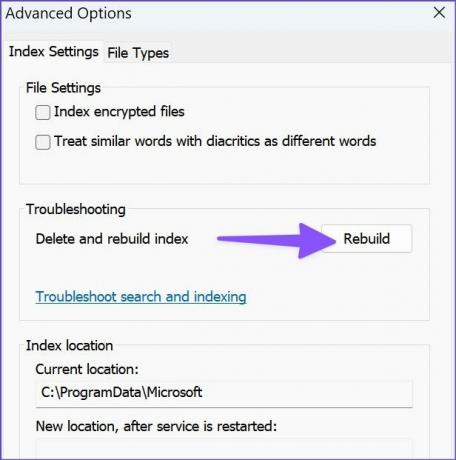
6. Присвояване на системни разрешения на папка
Ако търсенето на File Explorer не работи за конкретна папка, трябва да й присвоите системно разрешение.
Етап 1: Отворете файловия мениджър (клавиши Windows + E) и щракнете с десния бутон върху папка.
Стъпка 2: Отворете Свойства от контекстното меню.

Стъпка 3: Плъзнете до менюто Сигурност.
Стъпка 4: Уверете се, че „Система“ е избрана по подразбиране.

Стъпка 5: Ако не, щракнете върху бутона Редактиране, натиснете Добавяне и въведете СИСТЕМА.

Стъпка 6: Кликнете върху „Проверка на имената“ и натиснете бутона OK.

Отворете File Explorer отново и функцията за търсене трябва да работи без проблем.
7. Актуализирайте Windows
Търсенето на File Explorer не работи на Windows 11 може да се дължи на компилация на операционна система с грешки. Microsoft може да е отстранил проблема и да е пуснал актуализация на вашия компютър. Трябва да го инсталирате на вашия компютър, като използвате връзката по-долу.
Етап 1: Стартирайте менюто с настройки на Windows 11 (използвайте клавишите Windows + I).
Стъпка 2: Изберете Windows Update от лявата странична лента.
Стъпка 3: Изтеглете и инсталирайте чакащата компилация на Windows 11.

8. Присъединете се към Windows Insider
Въпреки че не препоръчваме да се присъединявате Програма Windows Insider на вашия основен компютър Microsoft подобри качеството на бета компилациите през годините. Можете да се присъедините към изграждането на Release Preview и да се насладите на нови функции и корекции на грешки.
Етап 1: Отворете менюто Windows Update в Settings (вижте стъпките по-горе).
Стъпка 2: Изберете програма Windows Insider.

Стъпка 3: Разгънете „Choose your Insider Settings“ и щракнете върху бутона за избор до Release Preview.

Рестартирайте компютъра си и новият Windows Update Release Preview ще бъде достъпен за изтегляне в менюто Настройки.
Насладете се на безупречно търсене във File Explorer
Вместо да работите върху файл, може да прекарате по-голямата част от времето си в намирането му във File Explorer. Използвайте триковете по-горе, за да коригирате търсенето, което не работи във File Explorer, и да избегнете подобна ситуация в бъдеще.
Последна актуализация на 16 август 2022 г
Статията по-горе може да съдържа партньорски връзки, които подпомагат поддръжката на Guiding Tech. Това обаче не засяга нашата редакционна почтеност. Съдържанието остава безпристрастно и автентично.

Написано от
Parth преди това е работил в EOTO.tech, отразявайки технически новини. В момента той е на свободна практика в Guiding Tech, като пише за сравняване на приложения, уроци, софтуерни съвети и трикове и се гмурка дълбоко в платформите iOS, Android, macOS и Windows.



