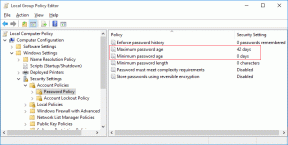Как да изтеглите имейли от Outlook за уеб, настолен компютър и мобилно устройство
Miscellanea / / April 02, 2023
Уморихте ли се непрекъснато да преглеждате имейлите си в Outlook, за да намерите това изключително важно съобщение? Намирането на конкретни имейли може да бъде караница, особено когато имате най-голяма нужда от тях. Ако искате да изтеглите вашите имейли от Outlook, сте попаднали на правилното място.

Има няколко начина за изтегляне на имейли от Outlook, т.е. от мрежата, настолен компютър или мобилно устройство. Но преди това може да се чудите какви са предимствата на локалното изтегляне на вашите имейли. Е, изтеглянето на вашите имейли действа като резервно копие. Той също така гарантира, че дори ако загубите достъп до вашия Outlook акаунт, пак ще имате копие от вашите имейли.
Освен това изтеглянето на вашите имейли може да подобри сигурността на вашата информация. Намалявате риска от пробиви на данни и опити за хакване когато съхранявате вашите съобщения локално. С това казано, нека започнем със статията.
Как да изтеглите имейл от уеб версията на Outlook
Преди да продължите към стъпките, трябва да знаете, че изтеглянето на имейл от уеб версията на Outlook има ограничение. Можете да изтеглите само един имейл наведнъж във формат .eml. Следвайте стъпките по-долу.
Забележка: Можете да изберете да пропуснете този метод, ако имате няколко имейла, които искате да изтеглите.
Етап 1: Отворете Outlook в предпочитания от вас браузър и влезте в акаунта си.
Отидете в Outlook

Стъпка 2: Изберете и отворете имейла, който искате да изтеглите.

Стъпка 3: Кликнете върху трите точки в горния десен ъгъл на секцията за имейл.
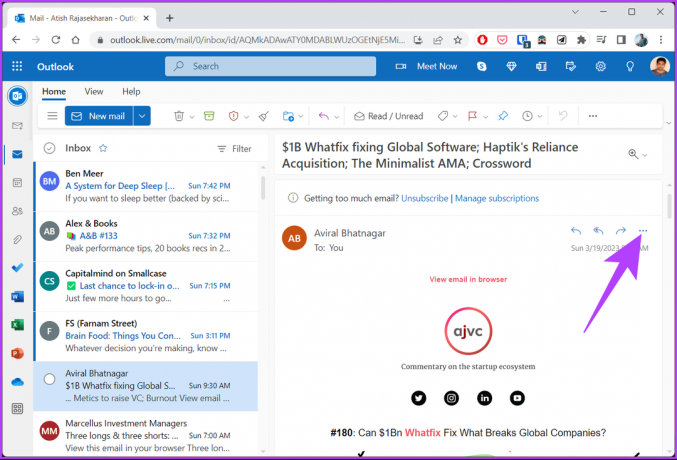
Стъпка 4: От падащото меню щракнете върху Изтегляне.

Това е. Успешно сте запазили офлайн копие на избрания от вас имейл в Outlook на вашия компютър. Ако използвате Outlook за Windows и искате да запазите имейла си офлайн, продължете да четете.
Как да запазвате имейли на Outlook на твърд диск в Windows
Най-добрата част от запазването на имейли на Outlook на вашия твърд диск е, че имате достъп до тях, когато пожелаете, без да имате достъп до сървърите на Outlook.
За разлика от Outlook web, настолната версия на Outlook ви позволява да изтегляте няколко имейла едновременно. Има обаче една уловка. Ако изтеглите един имейл, можете да го запазите само в текст, Шаблон на Outlook, формат на съобщение на Outlook, Unicode, HTML или MHT файл. От друга страна, ако изтеглите няколко имейла, .txt е единственият наличен формат, който можете да използвате.
Сега следвайте стъпките по-долу.
Етап 1: Натиснете клавиша Windows на клавиатурата, въведете Outlookи щракнете върху Отвори.

Стъпка 2: Изберете имейла, който искате да изтеглите.
Забележка: Можете да изберете групово имейла, като задържите бутона Ctrl.

Стъпка 3: След като изберете, щракнете върху Файл в горния ляв ъгъл.

Стъпка 4: Щракнете върху Запиши като от левия панел.

Стъпка 5: В прозореца Запиши като въведете име за файла, изберете файлов формат от „Запиши като тип“ и щракнете върху Запиши.

Ето. Избраните имейли се записват на вашия компютър с лекота. Продължете да четете, ако не сте потребител на Windows, но имате Mac.
Как да експортирате имейли от Outlook за Mac
Изтеглянето или експортирането на имейли от Outlook за Mac е същото като изтеглянето на имейли в Outlook уеб. Можете да изтеглите само един имейл наведнъж и то само в един формат, т.е. .eml. Следвайте стъпките, посочени по-долу.
Етап 1: Натиснете „Command + Space“ на клавиатурата, въведете Outlookи натиснете Назад.

Стъпка 2: Изберете имейла, който искате да изтеглите.
Забележка: Можете да изберете групово имейла, като задържите бутона Ctrl.

Стъпка 3: След като изберете, щракнете върху Файл в горния ляв ъгъл.
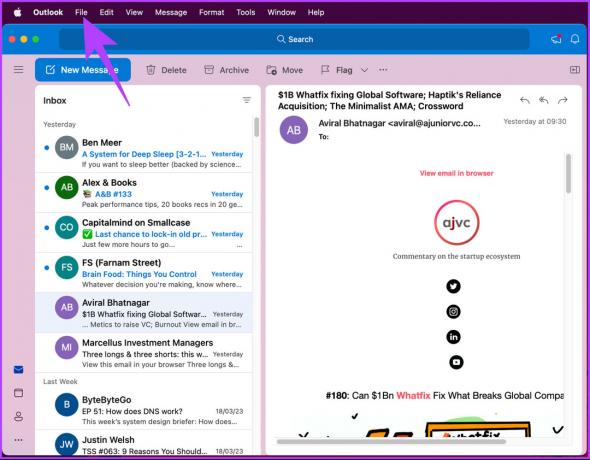
Стъпка 4: От падащото меню изберете Запиши като.
Забележка: Друга възможност е да натиснете „Control + Command + S“, за да изведете изскачащия прозорец „Запиши като“.

Стъпка 5: В изскачащия прозорец наименувайте файла, изберете местоположението за изтегляне и щракнете върху Запазване.
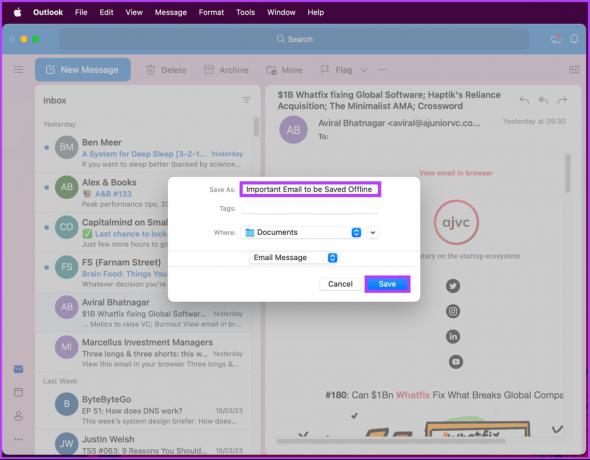
Това е. Вие успешно запазихте имейл на вашия Mac, който можете да отворите с текстов редактор по ваш избор. Ако не можете да осъществите достъп до своя компютър с Mac или Windows и искате да експортирате имейл от Outlook за мобилни устройства, преминете към следния метод.
Как да изтеглите имейл от Outlook Mobile App
Официалната опция за изтегляне на вашия имейл в Outlook е ограничена само до уеб и настолни версии на приложения. От мобилната страна трябва да отпечатате своя имейл като PDF за да запазите имейла си за използване офлайн. Следвайте инструкциите по-долу.
Етап 1: Отворете приложението Outlook на вашето Android или iOS устройство.

Стъпка 2: Отворете имейла, който искате да запазите офлайн.
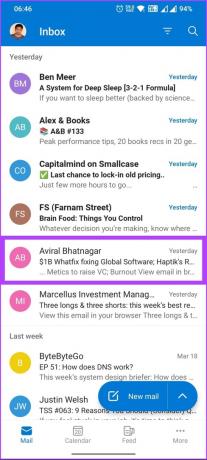
Стъпка 3: Докоснете иконата с три точки под темата на имейла и докоснете печат. Ще бъдете отведени до екрана за визуализация на печат.


Стъпка 5: Докоснете иконата с три точки в горния десен ъгъл и изберете „Запазване като PDF“.


Стъпка 7: Наименувайте файла и докоснете Запазване.
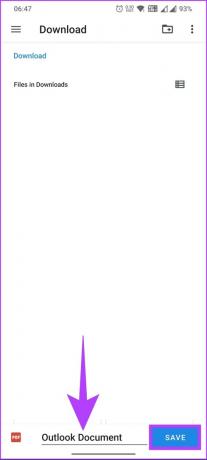
Ето го. Експортирахте имейл от Outlook и го запазихте за офлайн работа. Ако има някакви въпроси, които сме пропуснали да разгледаме в тази статия, вижте секцията с ЧЗВ по-долу.
Често задавани въпроси за изтегляне на имейли от Microsoft Outlook
Когато изтеглите вашите имейли от Outlook, те се записват на местоположението, което посочите, което може да бъде твърдият диск на вашия компютър или други локални устройства за съхранение, като например USB устройство.
Има няколко причини да сте не получава имейли в Outlook. Една от най-често срещаните причини, ако не е интернет, е, че вашата пощенска кутия може да е пълна или да е достигнала лимита си за съхранение. Това предотвратява доставянето на нови съобщения до вас. Може да се наложи да изчистите нежеланите имейли и кошчето, за да освободите място в пощенската си кутия или да надстроите плана си за съхранение.
Изтеглете и запазете вашите имейли офлайн
След като вече знаете как да изтегляте имейли от Outlook, можете да запазвате важни имейли за бъдещи справки, архивиране, прехвърляне на друга платформа или експортиране към други имейл клиенти. Така че, давайте напред и изтеглете имейлите си от Outlook днес! Може също да искате да прочетете как да изключите фокусираната входяща кутия в Outlook.
Последна актуализация на 20 март 2023 г
Статията по-горе може да съдържа партньорски връзки, които подпомагат поддръжката на Guiding Tech. Това обаче не засяга нашата редакционна почтеност. Съдържанието остава безпристрастно и автентично.