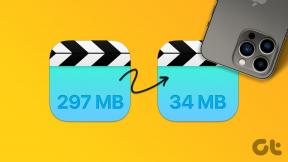Как да блокирате уебсайтове на Firefox на Windows
Miscellanea / / April 02, 2023
Има прилив на производителност в понеделник сутрин и чувствате, че нищо не може да ви спре – докато не видите прословутия бутон за нов раздел. Има щракване тук и щракване там и измина един час, докато се взирате в емисията в Twitter. Решението – блокирайте уебсайтовете. Ето как можете да блокирате уебсайтове във Firefox.

Това също е полезно за налагане на родителски контрол. Въпреки че няма вградена функция за това, Firefox поддържа много добавки, един от които може да ви помогне да блокирате уебсайтове. Освен това можете също да блокирате уебсайтове, като използвате хост файла в Windows. Нека ви покажем как.
1. Използвайте безплатна добавка за блокиране на сайтове във Firefox
Block Site е популярна добавка към Firefox за блокиране на уебсайтове. Той има прост потребителски интерфейс и също така ви позволява да зададете период, за който уебсайтът ще остане блокиран.
Що се отнася до родителския контрол, можете да зададете парола, така че само вие да можете да контролирате инструмента и да деблокирате уебсайтове. Ето как работи:
Етап 1: Отворете уебсайта на добавката Block Site във Firefox, като използвате връзката по-долу.
Блокиране на сайт във Firefox
Стъпка 2: Кликнете върху Добавяне към Firefox.

Стъпка 3: Кликнете върху Добавяне.

Стъпка 4: Добавката вече е инсталирана във Firefox. За да го активирате, щракнете върху иконата на добавките и изберете иконата за настройки до Блокиране на сайт.
Стъпка 5: Кликнете върху Опции.
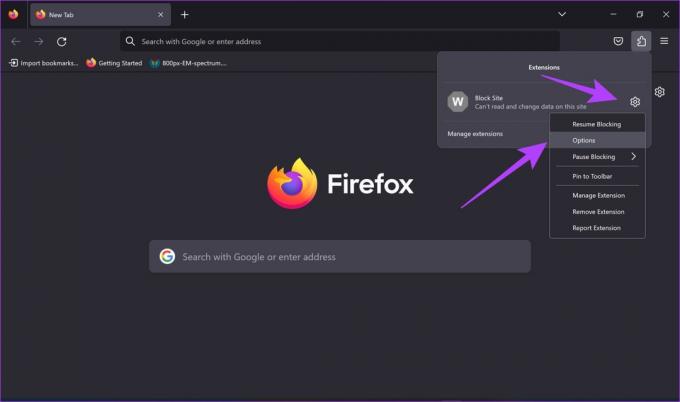
Стъпка 6: Въведете URL адреса на уебсайта, който искате да блокирате, и щракнете върху Добавяне.
Докато превъртате надолу, ще видите опции за блокиране на уебсайтове само през определен период и добавяне на парола, за да ги деблокирате.

Стъпка 7: Превъртете надолу и докоснете Опции за запазване.

Стъпка 8: Сега трябва да активирате тези функции. Кликнете върху иконата на добавките във Firefox и изберете разширението Block Site.
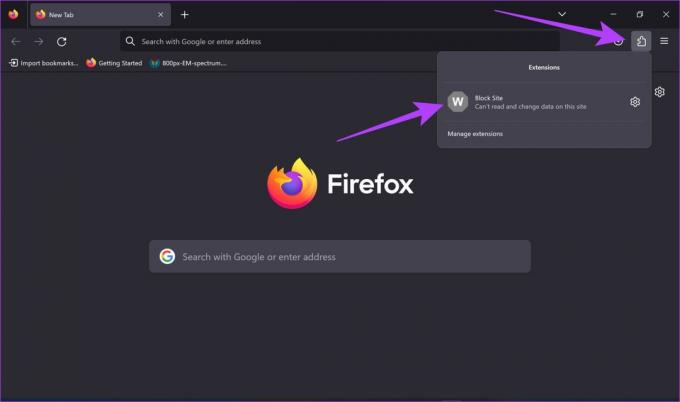
Стъпка 9: Щракнете върху OK, за да започнете ограниченията на уебсайта.
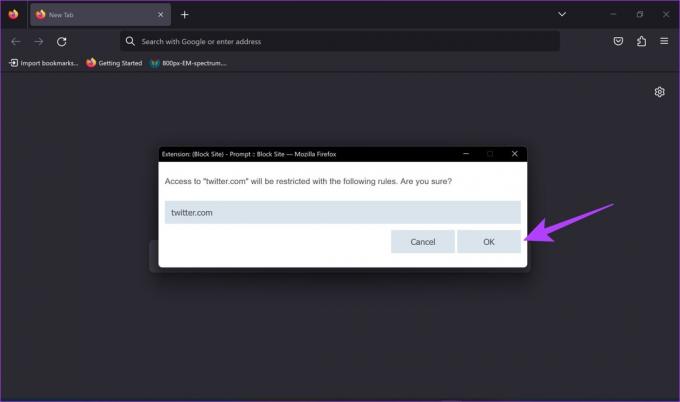
Ако сега влезете в блокирания уебсайт, ще видите следния прозорец.

Забележка: За да деактивирате функцията за блокиране, можете да отворите опциите за Блокиране на сайт и да използвате бутона Премахване на правило, за да го направите. Или можете също да намерите опцията за поставяне на пауза или възобновяване на ограниченията, като докоснете бутона за настройки до добавката за блокиране на сайт в менюто с добавки.
Това е. Ако обаче не можете да инсталирате добавката на Firefox, вижте тези най-добрите начини за коригиране на добавките на Firefox, които не работят на компютър. Като алтернатива можете да опитате метода по-долу.
2. Използвайте файла Hosts, за да блокирате уебсайтове във Firefox
Файлът hosts в Windows е документ, който съдържа важни инструкции и информация, за да помогне на вашия компютър да има достъп до интернет. Можете да мислите за него като за директория с важни IP адреси и техните имена. Като направите няколко редакции на файла hosts, можете да блокирате уебсайт.
Забележка: Имайте предвид, че този метод блокира достъпа на вашия компютър до уебсайта през който и да е уеб браузър – а не само Firefox. Така че продължете с повишено внимание.
Етап 1: Отворете Notepad от менюто "Старт", като го стартирате като администратор.
Забележка: Можете също да щракнете с десния бутон върху иконата на Notepad и да щракнете върху „Изпълни като администратор“.

Стъпка 2: Кликнете върху Файл, последван от Отвори.

Стъпка 3: Щракнете върху падащото меню тип файл и изберете Всички файлове.

Стъпка 4: Кликнете върху Windows (C:) и отворете папката Windows.
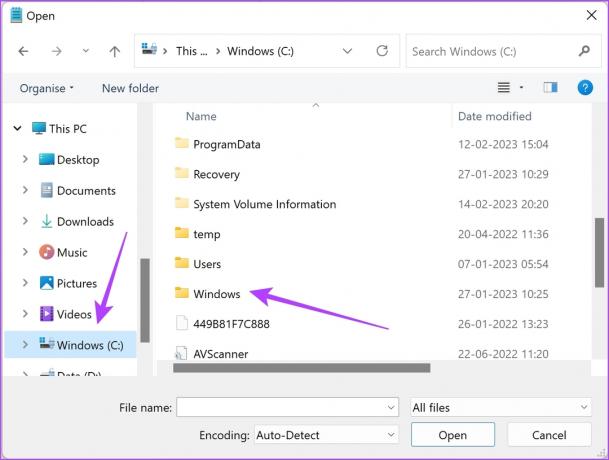
Стъпка 5: Сега превъртете надолу и щракнете върху папката System 32.
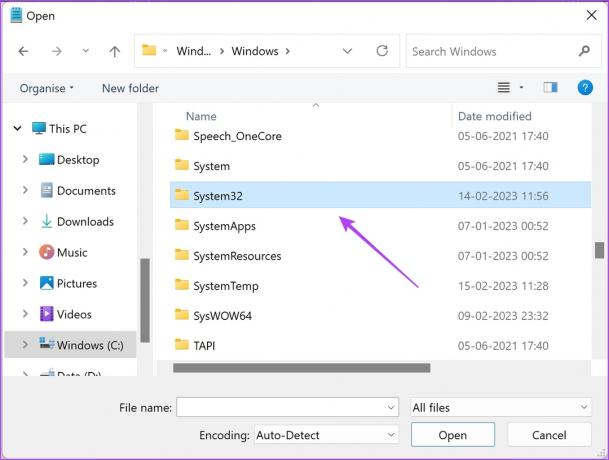
Стъпка 6: Кликнете върху папката с драйвери.

Стъпка 7: Натиснете папката etc.

Стъпка 8: Изберете файла hosts и щракнете върху Open.

Стъпка 9: След последния ред код в командата, копирайте и поставете адреса на локалния хост, обикновено това ще бъде 127.0.0.1.
Стъпка 10: След това въведете URL адреса на уебсайта, който искате да блокирате.
Ето как блокирахме уебсайта на Twitter във файла hosts.

Стъпка 10: Кликнете върху Файл, последван от Запазване. Сега затворете прозореца на Notepad.

По този начин блокирате уебсайтове с помощта на файла hosts в Windows. И това бяха и двата метода, чрез които можете да блокирате уебсайтове във Firefox. Ако имате още въпроси, можете да разгледате нашия раздел с ЧЗВ по-долу.
Често задавани въпроси за блокиране на уебсайтове във Firefox
Ето три съвета за разрешаване на споменатия проблем:
1. Изчистете данните и кеша на Firefox на вашия компютър.
2. Рестартирайте вашия компютър.
3. Уверете се, че сте запазили файла hosts, след като направите промяната.
Да, добавката Block Site е безопасна за използване във Firefox. Уверете се обаче, че го инсталирате само от официалния източник.
Можете да отворите файла hosts в Notepad като администратор, да премахнете реда, който блокира уебсайта, и да запишете файла. Това ще премахне правилото за блокиране на уебсайта.
Блокирайте уебсайтове във Firefox с лекота
Надяваме се, че тази статия ви е помогнала да блокирате и ограничите уебсайтове във Firefox. Но се надяваме Firefox да добави вграден инструмент за блокиране на уебсайтове. Това допълнително ще улесни процедурата и може би ще даде на потребителите на Chrome още една причина да преминат към Firefox! За да разширите допълнително функционалността си във Firefox, ето как можете персонализирайте началната страница на Firefox на работния плот.
Последна актуализация на 17 февруари 2023 г
Статията по-горе може да съдържа партньорски връзки, които подпомагат поддръжката на Guiding Tech. Това обаче не засяга нашата редакционна почтеност. Съдържанието остава безпристрастно и автентично.
Написано от
Супреет Кундиня
Supreeth е фанатик на технологиите и се забавлява около тях от дете. В момента той прави това, което обича най-много – пише за технологии в Guiding Tech. Той е бивш машинен инженер и е работил в EV индустрията от две години.