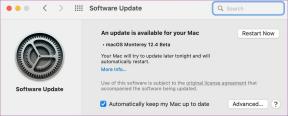Как да активирате Memory Saver и Energy Saver в Google Chrome
Miscellanea / / April 05, 2023
Google Chrome е обявен от мнозина за най-бързия уеб браузър, който човек може да използва. Но това си има цена, тъй като е известно, че Chrome е гладен за памет. Така завършва контрапродуктивно събитие забавяне на работата на браузъра. Въпреки това, с най-новата актуализация, Google изглежда направи крачка в правилната посока, с включването на спестяване на памет и пестене на енергия в Google Chrome.
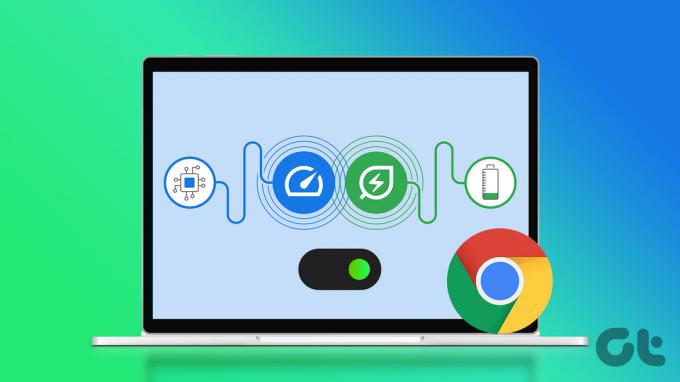
Google Chrome използва двигателя Chromium, който се използва и от други браузъри като Microsoft Edge и Brave Browser. И двата са много по-стабилни и предлагат почти всички функции, ако не и повече от Google Chrome. С всички тези конкуренти, изкачващи се в ранговете на пазарния дял на уеб браузъри, Google трябваше да се засили. Следователно добавянето на настроения за пестене на памет и пестене на енергия изглежда като опит да се направи това.
В тази статия ще ви покажем как да активирате и използвате функциите. Но преди това ще ви помогнат няколко предпоставки и малко важна информация. Нека влезем и разберем какво представляват новите функции на Google Chrome.
Какво представляват режимите Memory Saver и Energy Saver на Chrome
Режимът за запазване на паметта е функция на Google Chrome, която помага за намаляване на използването на RAM от Google Chrome на вашата система. Функцията работи, като поставя няколко неизползвани раздела в режим на заспиване, заедно с няколко други маловажни задачи – в замяна на освободете малко RAM и дайте приоритет на други интензивни задачи, които помагат за подобряване на производителността на Google Chrome.
Тези раздели обаче ще се активират веднага щом се върнете към тях и ще останат видими в Google Chrome, както обикновено.

Функцията за пестене на енергия пести батерия, като ограничава няколко фонови процеса, несъществени визуални ефекти, анимации или дори плавно превъртане. Вместо ръчно изключване на няколко превключвателя при изтощена батерия, тази функция прави всичко вместо вас наведнъж, когато я активирате.
Google обяви тази функция през декември 2022 г. Но кога беше пуснат за обществеността? Нека разберем.
Кои версии на Chrome поддържат функциите Memory Saver и Energy Saver
С пускането на версия 108 на Google Chrome режимите Memory Saver и Energy Saver бяха обявени през декември. Те обаче бяха налични само под формата на флагове, които са скрити експериментални превключватели, присъстващи за подобряване на характеристики и функционалност на Google Chrome.
Функциите обаче са достъпни директно за използване във версия 110 на Google Chrome, достъпна както за Windows, така и за Mac. Затова се уверете, че оставате на най-новата версия на Google Chromeи вижте дали можете да актуализирате до версия 110.

Ако не можете да актуализирате до версия 110, не се притеснявайте, имаме заобиколно решение в следващите няколко раздела, за да използвате функцията в по-стара версия на Google Chrome.
Как да използвате Chrome Memory Saver Mode
Ето как да активирате режима за запазване на паметта в Google Chrome с помощта на Настройки.
Активирайте режима за запазване на паметта в Google Chrome
Етап 1: Отворете Chrome, щракнете върху иконата с три точки горе вдясно и изберете Настройки.

Стъпка 2: Кликнете върху Производителност в страничната лента.
Стъпка 3: Включете превключвателя за Memory Saver.

Това включва функцията за запазване на паметта. Ако не можете да намерите панела Performance и превключвателя за запазване на паметта в Settings, погледнете следващия раздел.
Не може да се намери Memory Saver в Google Chrome: Как да го активирате с помощта на флагове
Както бе споменато по-рано, преди функцията да стане публична във версия 110 на Google Chrome, беше експериментирано с функцията, като се включи като флаг. Ето как можете да активирате флага.
Забележка: Трябва поне да присъствате на Chrome версия 108, за да го активирате чрез флагове.
Етап 1: Отворете Chrome и въведете или копирайте и поставете URL адреса по-долу в адресната лента и натиснете enter.
chrome://flags/#high-efficiency-mode-available

Стъпка 2: Кликнете върху падащото меню до маркирания флаг.
Стъпка 3: Кликнете върху Активирано.

Стъпка 4: След като флагът е активиран, рестартирайте Google Chrome, за да активирате флага.

Вече можете да следвате стъпките в предишния раздел, за да намерите опцията за запазване на паметта в Настройки. След това нека да разгледаме как можем да променим функцията.
Как да поставите раздели в белия списък от Memory Saver
Както споменахме по-рано, паметта за запазване на паметта поставя няколко раздела в режим на заспиване, за да запази част от паметта. Ако обаче не искате някой от отворените раздели да бъде неактивен, докато все още използвате функцията за запазване на паметта, поставете уебсайта в белия списък, като докоснете бутона Добавяне до „Винаги поддържайте тези сайтове активни“. Ето как:
Етап 1: Отворете Chrome, щракнете върху иконата с три точки горе вдясно и изберете Настройки.

Стъпка 2: Кликнете върху Производителност в страничната лента.
Стъпка 3: Кликнете върху Добавяне.

Стъпка 4: Можете да въведете URL адреса на уебсайта и да изберете Добавяне.

Когато раздел в Google Chrome отвори уебсайта, който току-що сте добавили, докато сте в режим за запазване на паметта, разделът ще остане както обикновено. След това нека да разгледаме как да използвате режима за пестене на енергия в Google Chrome.
Как да използвате енергоспестяващ режим в Google Chrome
Ето как можете да използвате режима за пестене на енергия в Google Chrome директно от настройките.
Включете енергоспестяващия режим на Chrome
Етап 1: Отворете Chrome и щракнете върху иконата с три точки в горния десен ъгъл.
Стъпка 2: Изберете Настройки.

Стъпка 3: Кликнете върху Производителност в страничната лента.
Стъпка 4: Включете превключвателя за Икономия на енергия.

Стъпка 5: Ще получите също опция за избор кога функцията е активна. Можете да:
- Активирайте режима за пестене на енергия, когато системата ви достигне 20% ниво на батерията или по-ниско
- Активирайте режима за пестене на енергия винаги, когато системата ви е изключена.

Ако не можете да намерите функцията в настройките, защото не сте могли да надстроите до Chrome версия 110, преминете към следващия раздел за бързо решение.
Как да активирате енергоспестяването с помощта на флагове на Chrome
Както споменахме по-рано, преди функцията да стане публична във версия 110 на Google Chrome, функцията беше експериментирана с нея като флаг. Ето как можете да активирате флага.
Забележка: Трябва поне да присъствате на Chrome версия 108, за да го активирате чрез флагове.
Етап 1: Отворете Chrome, въведете или копирайте и поставете URL адреса за флага и натиснете клавиша enter.
chrome://flags/#battery-saver-mode-available

Стъпка 2: Кликнете върху падащото меню до маркирания флаг.
Стъпка 3: Кликнете върху Активирано.

Стъпка 4: След като флагът е активиран, рестартирайте Google Chrome, за да активирате флага.

Сега можете да се върнете към менюто с настройки, както е показано в предишния раздел, за да получите достъп до функцията.
Ето как можете да активирате и използвате функциите за пестене на памет и енергоспестяване в Google Chrome. Въпреки това, ако имате още въпроси, можете да погледнете секцията с ЧЗВ по-долу.
Често задавани въпроси относно паметта на Chrome и пестенето на батерията
В момента няма официална информация от Google за това колко ефективна е функцията за пестене на енергия.
Да, винаги се препоръчва да затворите разделите, които не използвате. Това със сигурност ще ви помогне да спестите RAM.
Не, към момента не е наличен в Microsoft Edge или Brave.
Не. Функциите присъстват само в приложенията за настолен компютър и Mac на Google Chrome.
Пестете памет и батерия
Надяваме се, че тази статия ви е помогнала да откриете и използвате тези нови функции, добавени към Chrome. Ако обаче не сте доволни, можете да разгледате нашето подробно ръководство за спестяване на батерия и памет, докато използвате Google Chrome. Като цяло оценяваме Google за опростяването на процеса за пестене на памет и батерия с едно кликване! Освен това можете също да проверите как Opera GX се справя с Chrome.