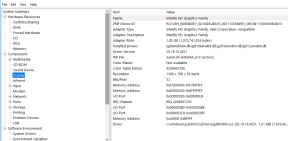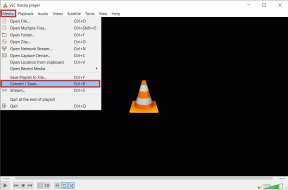Как да визуализирате визуализация в Premiere Pro
Miscellanea / / April 03, 2023
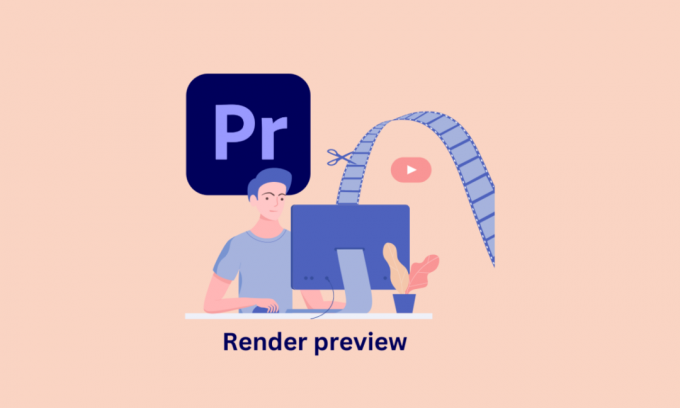
Рендирането в Adobe Premiere Pro е процес на експортиране на видео, аудио и други елементи от последователност, за да се създаде окончателно, полирано видео. Но необходимо ли е изобразяване и най-важното как да изобразя визуализация в premiere pro? Изобразяването е необходимо за създаване на завършен, готов за гледане видео файл. Сега, нека първо разберем какво означава изобразяване на предварителен преглед, последвано от другите аспекти от него.

Съдържание
- Как да визуализирате визуализация в Premiere Pro
- Какво означава рендиране на предварителен преглед?
- Какво означават цветовете?
- Начини за рендиране на визуализация в Premiere Pro
- Пряк път за изобразяване в Premiere Pro
- Изобразяване в Premiere Pro: Съвети и трикове
Как да визуализирате визуализация в Premiere Pro
В тази статия обяснихме подробно какво означава рендиране на предварителен преглед и как да рендирате в пряк път на Premiere Pro.
Какво означава рендиране на предварителен преглед?
Изобразяване на визуализация в Adobe Premiere Pro е процесът на генериране на видео файл с ниска разделителна способност на вашия проект, който може да се използва за бърз преглед на вашите редакции на времевата линия, без да е необходимо да експортирате видео файл с пълна разделителна способност. Това ви позволява да преглеждате видеоклипа с ефекти, приложени в реално време, и бързо да прелиствате съкращения и преходи, за да сте сигурни, че всички изглеждат по предназначение. Изобразяването на предварителен преглед също ви позволява да прелиствате времевата линия и бързо да преминавате към всяка точка в видео, където са направени редакции, което улеснява проверката дали всички редакции са изпълнени правилно.
Прочетете също:Как да изтриете акаунт в Adobe
Какво означават цветовете?
В Adobe Premiere Pro различните цветове във времевата линия по време на рендиране показват състоянието на рендиране за конкретен клип или поредица:
- Червен: Показва, че клипът или поредицата не са изобразени и се нуждаят от изобразяване за възпроизвеждане в реално време.
- жълто: Жълтият цвят в Premiere Pro показва, че се изобразява клип.
- зелено: Зеленият цвят показва, че визуализацията на видеото е напълно изобразена и е готова за гладко възпроизвеждане.
- сиво: Сивото показва, че видеото не се изобразява в Premiere Pro, а по-скоро се възпроизвежда в реално време.
Начини за рендиране на визуализация в Premiere Pro
Процесът на превръщане на вашите променени последователности в завършен, полиран видео проект е известен като рендиране в Adobe Premiere Pro. Изобразяването е отнемащ време процес, който взема изходните файлове на вашия проект и ги преобразува във файл за визуализация, който може да се преглежда и редактира.
Сега първото нещо, което трябва да направите при предварителен преглед на Premiere Pro е,
Стъпка I:Определете работна зона
Работната област в Premiere Pro е частта от последователност, която определя кои клипове ще бъдат включени в изобразяване или експортиране. За да изобразите визуализация, можете да дефинирате работната област, като зададете входни и външни точки около частта от последователността, която искате да прегледате. Сега, за да дефинираме секцията,
- Натиснете аз на клавиатурата и маркирайте позицията в началото на видеоклипа.
- Натиснете О за да маркирате крайната точка в края на секцията.
Стъпка II:Render Preview File
Изобразяването на файл за визуализация в Premiere Pro ви позволява да видите компресирана версия на вашата последователност, което може да ускори възпроизвеждането и да ви помогне да работите по-ефективно. Има три различни опции за изобразяване на файл за визуализация.
- Рендиране на ефекти отвътре към изход: Render Effects In to Out е функция в Premiere Pro, която ви позволява да рендирате предварително определени ефекти във вашата времева линия, за да подобрите ефективността на възпроизвеждане. Препоръчително е да използвате тази опция, ако имате червени ленти в горната част на вашата времева линия. Когато изобразявате ефекти навън, Premiere Pro ще обработи и експортира ефектите в избраната от вас област на времевата линия.
- Render in to out: Render In to Out в Premiere Pro се отнася до процеса на изобразяване на определена секция от последователност във файл за визуализация. Това се прави, за да се подобри производителността на възпроизвеждането и да ви позволи да видите компресирана версия на вашата последователност, без да се налага да чакате за възпроизвеждане в реално време.
- Рендиране на аудио: Изобразяването на аудио в Premiere Pro се отнася до процеса на предварително изчисление и експортиране на аудио клипове, поредици или песни като отделен аудио файл. Това е най-добрият вариант, ако използвате музикални записи или звукови ефекти. Рендирането на аудиото и видеото обаче трябва да се извърши отделно.
Прочетете също: Как да замените цвета в GIMP
Пряк път за изобразяване в Premiere Pro
Изобразяването в Adobe Premiere Pro е лесно с предварително зададени преки пътища. За да изобразите проекта си в Premiere Pro.
1. Отидете на Последователност меню и след това щракнете върху Render In to Out опция.
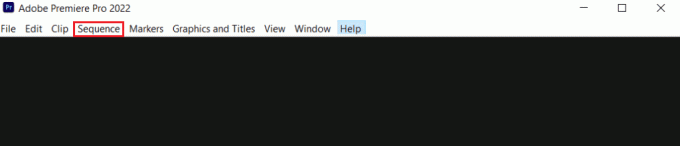
2. Можете също да използвате клавишната комбинация Ctrl + M за бързо стартиране на процеса на изобразяване.
Забележка: Освен това можете да изобразите определена част от времевата линия, като зададете входна и изходна точка, след което натиснете Ctrl + Shift + M за да започне изобразяването.
Това може да ви помогне с това как да рендирате в пряк път Premiere Pro.
Изобразяване в Premiere Pro: Съвети и трикове
Ето някои съвети и трикове за визуализация на Premiere Pro:
- Рендирайте на по-бърз диск: Уверете се, че рендирате на бързо устройство, като например SSD устройство. Рендирането на по-бавно устройство като HDD ще забави драстично времето ви за рендиране.
- Управление на файлове за визуализация: Изтрийте файлове за визуализация, които вече не са ви необходими, тъй като това може да помогне за освобождаване на дисково пространство.
- Надстройте вашата RAM: Ако използвате по-стар компютър или имате проблеми с производителността, помислете за надграждане на вашата RAM. Това може да има голяма разлика във времето за изобразяване.
- Използвайте фоново изобразяване: Активирайте фоновото изобразяване в Premiere Pro, за да продължите да работите върху проекта си, докато изобразяването е в ход.
- Използвайте квадратчето за предварителен преглед: Квадратчето Използване на визуализации в premiere pro може да спести време и ресурси по време на рендиране като Premiere pro няма да трябва да рендерира отново цялата последователност, а вместо това да използва генерираната преди това визуализации.
Прочетете също: 5 най-добър софтуер за редактиране на видео за Windows 10
Често задавани въпроси (ЧЗВ)
Q1. Защо е важно да се визуализира в Premiere Pro?
Отг. Изобразяването в Premiere Pro е важно, защото генерира файл за предварителен преглед на вашата последователност, който може да подобри производителността на възпроизвеждане и да улесни работата със сложни проекти и график ефекти.
Q2. Какви са причините за неуспешно изобразяване?
Отг. Има няколко причини, поради които изобразяването може да се провали в Premiere Pro, като например недостатъчни системни ресурси, повредени медийни файлове и несъвместими кодеци.
Q3.Изобразяването намалява ли качеството?
Отг. Рендирането понякога може да доведе до намаляване на качеството, но това не винаги е така.
Q4. Кой рендър е най-добър за Premiere Pro?
Отг. Adobe Premiere Pro предлага два механизма за рендиране: софтуерен рендър (Mercury Playback Engine) и GPU рендър (Mercury Playback Engine GPU Accelerated). Най-добрият рендър за Premiere Pro е рендърът Mercury Playback Engine (GPU Accelerated).
Препоръчва се:
- Коригирайте изображенията и медиите в WhatsApp, които не се изтеглят
- 6 начина за коригиране на постоянното затъмняване на екрана на Android
- Коригирайте проблема с неекспортирането на Premiere Pro
- Коригиране на Premiere Pro Възникна грешка при декомпресиране на аудио или видео
В крайна сметка, дори и да изглежда трудно да се докопате до изобразяването, ако тренирате, със сигурност ще научите и всичко ще си струва за вашите проекти. Надяваме се, че успяхме да ви помогнем с как да визуализирам визуализация в premiere pro. Моля, прочетете го и оставете вашите мисли в секцията за коментари по-долу.