Как да използвате хардуерно ускорен GPU планиране на Windows 11
Miscellanea / / April 03, 2023
Microsoft Windows е предпочитаният избор за геймърите, тъй като включва широка хардуерна поддръжка и често получава нови функции, свързани с игрите. Освен това Windows има за цел да ви позволи да извлечете най-доброто от вашия хардуер. Ето как хардуерно ускореното GPU планиране може да се използва за подобряване на графичната производителност чрез разтоварване на някои свързани с процесора задачи към GPU.

Microsoft предлага поддръжка за хардуерно ускорено графично планиране на всички версии на Windows, като се започне от неговата Windows 10 Актуализация от май 2020 г. Функцията е предназначена за бъдеща употреба и не е използвана поради объркване относно това как работи. За да ви помогнем да разберете по-добре тази функция, ще ви обясним за хардуерно ускореното графично планиране и как можете да го активирате на вашия компютър с Windows 11.
Какво е хардуерно ускорено планиране на GPU и как работи
Хардуерно ускореното графично планиране е функция, вградена в Windows. Пристигна след Windows 10 (компилация 2004). Основната цел на тази функция е, когато натоварването на нишки с висок приоритет от инструкции, като рамки за изобразяване, се предава директно на графичния процесор вместо на CPU. Това има за цел да спести време и да намали латентността на въвеждане с буфериране на кадри. Докато това освобождава процесора от изпълнение на команди на партиди, то също така помага да се възползвате най-добре от графичния процесор вътре.
Въпреки това тази функция не е магически превключвател. Вие няма да го направите изпитате значителен скок в подобренията на честотата на кадрите или производителността в игрите веднага. Освен това ще работи само когато използвате няколко приложения, които изискват използване на GPU. Хардуерно-ускореното планиране на GPU може да се счита в ранните си етапи и е предназначено да работи с изискванията и нуждите. Също така, това е като трамплин, който само ще позволи повече ползи с бъдещите актуализации от Microsoft.

Хардуерно ускореното GPU планиране се поддържа само от GT 1030 на NVIDIA и по-нови серии GPU заедно с AMD 5600 и по-нови серии GPU. Препоръчително е да актуализирате графичните драйвери на вашия компютър до най-новите версия.
Защо трябва или не трябва да активирате хардуерно ускорено графично планиране
Преди да продължите и да научите как да активирате хардуерно ускорено планиране на GPU на вашия компютър с Windows 11, нека да разгледаме трите най-важни причини, поради които трябва да активирате хардуерно ускорено GPU планиране в сравнение с използването на базирано на CPU планировчик.
- Намалено закъснение при въвеждане: За разлика от комуникацията с CPU за кадровите данни, използването на хардуерно ускорено GPU планиране гарантира, че GPU обработва всички аспекти на графичната обработка. Това помага да се намали забавянето при въвеждане, т.е. времето, необходимо на GPU да зареди рамка, която може да се покаже на екрана ви след натискане на клавиш или движение на мишката.
- По-ниско използване на процесора: Активирането на хардуерно-ускореното графично планиране гарантира, че процесорът няма да трябва непрекъснато да работи за извличане на кадри от данни, изисквани от графичния процесор. Това помага да се намали използването на процесора и да се подобрят неговите тактови скорости с няколко процента, което му позволява да се справя безпроблемно с тежки за обработка задачи.
- По-ниски температури на процесора: Благодарение на по-ниското използване на процесора, което е възможно чрез използването на хардуерно ускорен GPU Планиране, процесорът може да работи при по-ниска температура, което му позволява да работи по-бързо и по-дълго без прегряване.
Освен предимствата, споменати по-горе, няма никакви недостатъци при активирането на хардуерно ускорено графично планиране, ако вашият компютър разполага с хардуера и софтуера, които го поддържат. Все пак трябва да имате предвид, че може да видите леко увеличение на използването на GPU и консумацията на енергия.
Как да активирате хардуерно ускорено планиране на GPU
След като вече знаете какво представлява хардуерно ускореното GPU планиране и как може да бъде полезно, нека да разгледаме двата начина, по които можете да активирате хардуерно ускореното GPU планиране на вашия компютър с Windows 11.
1. Активирайте хардуерно ускорено планиране на GPU с помощта на приложението за настройки
Хардуерно ускореното графично планиране е деактивирано по подразбиране в Windows 11. Това означава, че ще трябва да го активирате. Превключвателят за тази функция се намира в приложението Настройки. Ето как можете да получите достъп до същото на вашия компютър:
Етап 1: Натиснете клавишите Windows + I, за да отворите приложението Настройки.

Стъпка 2: В прозореца Настройки останете в раздела Система и щракнете върху първата опция, която казва Дисплей.
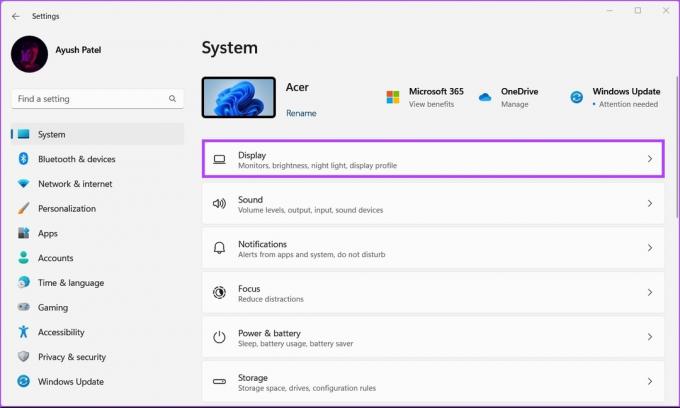
Стъпка 3: Под Настройки на дисплея превъртете надолу и щракнете върху Графики.

Стъпка 4: Кликнете върху синята опция „Промяна на графичните настройки по подразбиране“ в секцията „Настройки по подразбиране“.
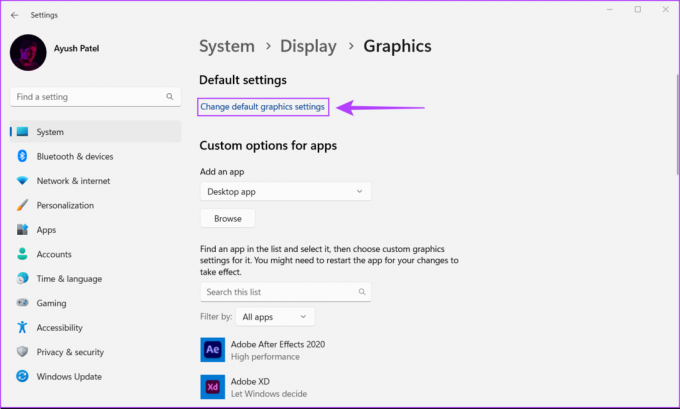
Стъпка 5: На екрана с графични настройки по подразбиране включете превключвателя за „Хардуерно ускорено графично планиране“. След това рестартирайте компютъра си, за да приложите промените.

2. Активиране на хардуерно ускорено графично планиране с помощта на редактора на системния регистър
Освен приложението Настройки, можете също да активирате хардуерно ускорено графично планиране на вашия компютър, като използвате редактора на системния регистър.
Забележка: Промяната на системния регистър на Windows може да причини сериозни проблеми, ако не сте внимателни. Препоръчваме създаване на пълно архивиране на системния регистър преди да промените нещо.
Етап 1: Натиснете клавиша Windows + клавишите R, за да отворите диалоговия прозорец Изпълнение и въведете regedit в текстовото поле. След това натиснете Enter.

Стъпка 2: Копирайте и поставете следното местоположение в лентата за навигация:
HKEY_LOCAL_MACHINE\SYSTEM\CurrentControlSet\Control\GraphicsDrivers

Стъпка 3: Щракнете с десния бутон някъде в десния панел и изберете Нов, последван от опцията, която казва DWORD (32-битова) стойност.

Стъпка 4: Тип HwSchMode и натиснете Enter, за да създадете новата DWORD (32-битова) стойност.

Стъпка 5: След като създадете новия DWORD на HwSchMode, щракнете двукратно върху новия запис, за да редактирате неговата стойност.

Стъпка 6: Когато на екрана се появи диалогов прозорец Редактиране на DWORD (32-битова) стойност, задайте данните за стойността му на 2. След това щракнете върху OK.

Рестартирайте компютъра си, за да приложите промените.
Накарайте вашия компютър да работи по-бързо, като намалите натоварването на вашия процесор
След като активирате хардуерно ускореното GPU планиране на вашия компютър, може да не видите огромно подобрение в графиката на вашия компютър производителност, но може да има прилично намаляване на използването на процесора на вашия компютър при изпълнение на задачи с интензивна графика, като напр. игри. Това ще гарантира, че остават достатъчно CPU ресурси за други свързани с CPU задачи, позволявайки на вашия компютър да работи малко по-бързо от преди.
Последна актуализация на 23 ноември 2022 г
Статията по-горе може да съдържа партньорски връзки, които подпомагат поддръжката на Guiding Tech. Това обаче не засяга нашата редакционна почтеност. Съдържанието остава безпристрастно и автентично.



