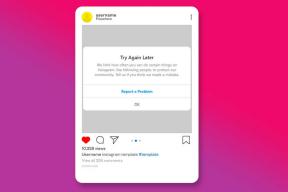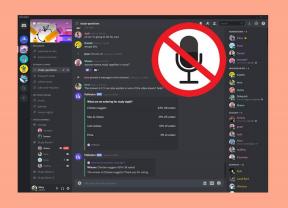Топ 6 поправки за сензорни контроли, които не работят на AirPods и AirPods Pro
Miscellanea / / April 03, 2023
Първите две поколения AirPods на Apple разчитаха на чувствителни на допир контроли на слушалките. С AirPods Pro, Apple премина към чувствителни на натиск сензори на стеблото, което може би е по-добро изпълнение. Независимо кои AirPods имате обаче, може да е досадно, ако сензорните контроли на AirPods не работят.

Ако сензорните контроли на вашите AirPods не работят по предназначение, няма да можете да прескачате песни или задействайте Siri което никак не е удобно. Не се притеснявайте обаче, тъй като има някои прости решения, които можете да използвате, за да коригирате този проблем. Ето какво да направите, ако вашите сензорни контроли на AirPods Pro не работят.
1. Почистете външната повърхност на AirPods
Сензорите за докосване на AirPods трябва да открият правилния контакт с пръстите ви, за да регистрират докосване или натискане. За да се случи това, е важно външната повърхност на слушалките да е чиста. Ако вашите AirPods са се замърсили, вземете микрофибърна кърпа и почистете старателно външната повърхност.

След това опитайте да използвате бутоните за управление на AirPods, за да видите дали работят. Освен това, ако носите ръкавици, може да не успеете да използвате сензорните контроли, така че не забравяйте да ги свалите, преди да опитате.
2. Задайте функции за докосване или натискане на AirPods
Apple ви дава възможност да персонализирате сензорните контроли на AirPods, което означава, че можете да зададете докосвания или натискания, за да задействате определени действия. Също така получавате опцията да деактивирате всяка функция, когато се изпълняват жестове с докосване.
Така че, ако сте деактивирали функцията по погрешка, сензорните контроли няма да работят. Ето как да зададете функции за докосване или натискане, ако вашите AirPods двойно докосване не работят.
Етап 1: Отворете приложението Настройки на вашия iPhone или iPad. Докоснете името на вашите AirPods, което се появява в горната част.

алтернатива: Ако не виждате тази опция, преминете към секцията Bluetooth и докоснете бутона „i“ до вашите AirPods.


Стъпка 2: Под „Double-tap AirPods“ или „Press and hold AirPods“ в зависимост от версията на AirPods, която имате, първо изберете опцията Left.

Стъпка 3: Изберете някое от действията, различно от Изкл. Ако го зададете на изключено, сензорните контроли ще бъдат деактивирани и контролите на AirPods Pro няма да работят.

Стъпка 4: Върнете се в предишното меню и изберете Надясно. Направете същото тук и изберете всяко действие по ваш избор.
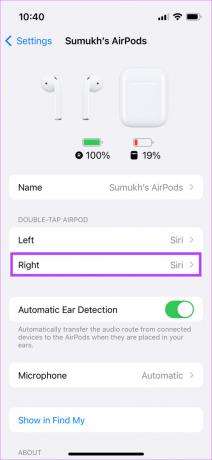

Това ще гарантира, че сензорните контроли на AirPods работят по предназначение.
Освен това iOS 16.1 ви позволява да деактивирате новите сензорни контроли за сила на звука на AirPods Pro 2-ро поколение. Деактивирането на този превключвател също може да е причина сензорните контроли на AirPods Pro да не работят.
3. Променете чувствителността на натиск за контролите за натискане и задържане
Ако имате чифт AirPods Pro (1-во или 2-ро поколение) или AirPods 3-то поколение, ще знаете, че те имат контроли за натискане и задържане вместо сензори за докосване. Тези контроли работят въз основа на натиска, който прилагате върху стеблото. Apple ви дава възможност да зададете правилния натиск за активиране на действия. Ако налягането е твърде високо, контролите може да не работят по предназначение.
Ето как можете да издържите натиска на пресата и да задържите контролите на вашите AirPods Pro.
Етап 1: Отворете приложението Настройки на вашия iPhone или iPad. Докоснете името на вашите AirPods, което се появява точно в горната част.

алтернатива: Ако не виждате тази опция, преминете към секцията Bluetooth и докоснете бутона „i“ до вашите AirPods.


Стъпка 2: Превъртете надолу и изберете опцията Достъпност.
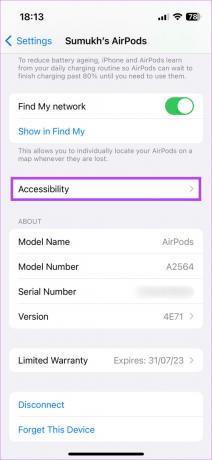
Стъпка 3: Под Скорост на натискане изберете опцията По-бавно или Най-бавно. Под „Продължителност на натискане и задържане“ изберете По-кратък или Най-кратък.
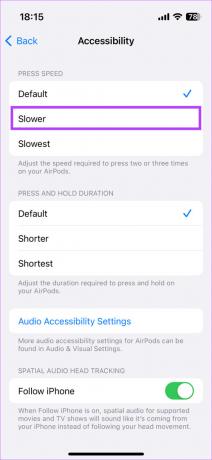
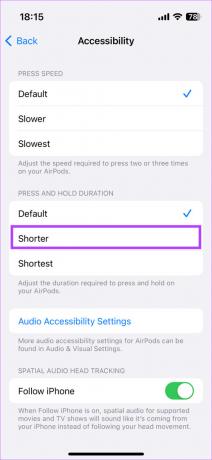
Можете да опитате да експериментирате с различни комбинации от скорости, за да видите коя работи най-добре за вас.
4. Премахнете сдвояването и сдвоете AirPods отново
Понякога раздвояването на AirPods от вашия iPhone и повторното им сдвояване може да помогне за отстраняването на прости проблеми като тези. Опитайте го, за да видите дали решава проблема с жестовете на AirPods, които не работят на вашите слушалки.
Етап 1: Отворете приложението Настройки на вашия iPhone и изберете опцията Bluetooth.

Стъпка 2: Докоснете бутона „i“ до вашите AirPods.

Стъпка 3: Това ще изведе настройките на вашите AirPods. Изберете „Забравете това устройство“.
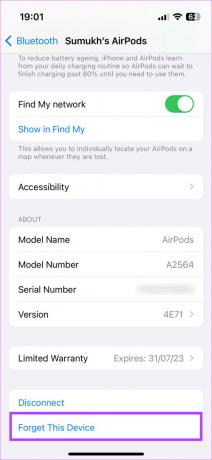
Стъпка 4: Потвърдете избора. Вашите AirPods няма да бъдат сдвоени с вашия iPhone.
Стъпка 5: Сега затворете калъфа на AirPods, доближете го до вашия iPhone и отворете калъфа отново. Ще видите изскачащ прозорец на екрана си за сдвояване на AirPods.

Стъпка 6: Докоснете бутона Свързване и вашите AirPods трябва да бъдат сдвоени отново.
5. Актуализирайте фърмуера на AirPods
Цялата функционалност на AirPods се управлява от фърмуер, вграден в слушалките. Точно като софтуерни грешки или проблеми на вашия iPhone, има вероятност фърмуерът с грешки да причинява неизправност на сензорните контроли на вашите AirPods. Така че опитайте да актуализирате фърмуера на вашите AirPods, за да видите дали това помага. Ето как да го направите.

Поставете вашите AirPods в калъфа, докато са свързани към вашия телефон. Сега свържете светкавичен кабел към вашите AirPods, за да започнете да ги зареждате. Дръжте AirPods и iPhone близо един до друг. Актуализацията на фърмуера трябва да се извърши автоматично във фонов режим.
6. Възстановяване на фабричните настройки на вашите AirPods
Ако нито едно от горните решения не работи, вие оставате с последната възможност, която е пълно нулиране. Ето как да го направите.
Етап 1: Поставете своите AirPods в кутията и ги заредете.
Стъпка 2: Отворете капака на кутията на AirPods.

Стъпка 3: Натиснете и задръжте бутона на гърба на кутията на AirPods за 15 секунди. Светодиодът отпред на кутията на AirPods ще започне да мига в бяло. Освободете бутона, когато това се случи.
Стъпка 4: Затворете калъфа на AirPods и го отворете отново. Ще получите подкана на вашия iPhone да свържете вашите AirPods към него.

Стъпка 5: Докоснете бутона Свързване и сте готови.
Често задавани въпроси за AirPods Touch контроли не работят
Да, можеш. Ако изключите всички действия за сензорни контроли и на двете слушалки, вие по същество деактивирате сензорните контроли на вашите AirPods.
Точно за това са сензорните контроли. Изберете опцията Next Track в сензорните контроли като един от жестовете и можете да прескачате през песните си.
Apple не ви дава възможност да персонализирате сензорните контроли на AirPods 3 по най-известни за тях причини. Така че ще трябва да използвате контролите по подразбиране.
Управлявайте вашите AirPods като професионалист
Сензорните контроли са благословия, ако искате бързо да пуснете/поставите на пауза музиката си, да промените песните или дори да задействате гласовия асистент. Ако вашите сензорни контроли на AirPods не работят правилно, ще трябва да посегнете към телефона си, за да изпълните всички тези функции, което е караница. Въпреки това, тези решения трябва да ви помогнат да разрешите проблема за нула време.
Последна актуализация на 27 октомври 2022 г
Статията по-горе може да съдържа партньорски връзки, които подпомагат поддръжката на Guiding Tech. Това обаче не засяга нашата редакционна почтеност. Съдържанието остава безпристрастно и автентично.