Поправете липсващо отваряне с опция от контекстното меню с десния бутон на мишката
Miscellanea / / November 28, 2021
Ако и вие се сблъсквате с този странен проблем, при който опцията Open With от контекстното меню с десен бутон липсва в Windows 10, вие сте на правилното място, тъй като днес ще видим как да отстраним проблема. Опцията Open With е основна функция за отваряне на определен тип файл с различни програми без нея няма да можете да възпроизвеждате филми или музика във VLC, песни в любимия си mp3 плейър и т.н.

Така че без опцията Open With, потребителите на Windows 10 са доста раздразнени, тъй като не могат да отварят файлове с желаната от тях програма или приложение. Така че, без да губим време, нека видим как всъщност да коригираме липсваща опция Open With от контекстното меню с десния бутон на мишката в Windows 10 с помощта на изброеното по-долу ръководство.
Забележка: Преди да се опитате да отстраните проблема, вижте дали се опитвате да изберете няколко файла, защото ако сте ако направите това, тогава опцията Open With определено ще липсва, тъй като работи само за избрания единичен файл. Така че опитайте да щракнете с десния бутон върху отделния файл и след това проверете дали опцията е налице или не.
Съдържание
- Поправете липсваща опция Open With от контекстното меню с десния бутон на мишката
- Метод 1: Корекция на системния регистър
- Метод 2: Стартирайте SFC и DISM
- Метод 3: Ремонт Инсталирайте Windows 10
Поправете липсваща опция Open With от контекстното меню с десния бутон на мишката
Забележка: Бъди сигурен за създайте точка за възстановяване и вземете а архивиране на системния регистър преди да продължите, тъй като извършването на промени в системния регистър може да доведе до срив на системата, в който случай тези архиви ще ви позволят да върнете компютъра си обратно в първоначалното му състояние.
Метод 1: Корекция на системния регистър
1. Натиснете клавиша Windows + R, след което въведете regedit и натиснете Enter, за да отворите Редактор на регистъра.
2. Придвижете се до следния ключ на системния регистър:
HKEY_CLASSES_ROOT\*\shellex\ContextMenuHandlers
3. Разгънете ContextMenuHandlers и потърсете Отворен с ключ под него. Ако не можете да го намерите, щракнете с десния бутон върху ContextMenuHandlers след това изберете Нов > Ключ.
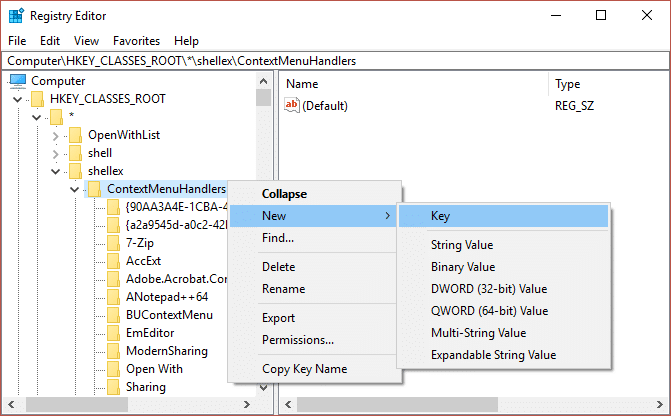
4. Наименувайте този ключ като Отворен с и натиснете Enter.
5. Не забравяйте да маркирате Open With и когато погледнете в десния прозорец на прозореца, вече трябва да има a стойност по подразбиране създадена автоматично.
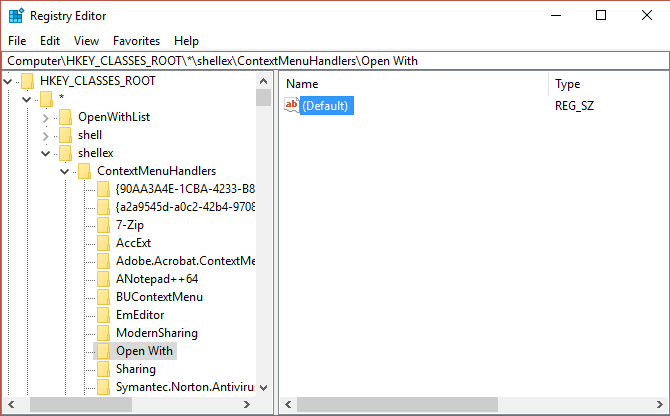
6. Щракнете двукратно върху Низ по подразбиране, за да редактирате стойността му.
7. Въведете следното в полето Данни за стойността и след това щракнете върху OK:
{09799AFB-AD67-11d1-ABCD-00C04FC30936}

8. Рестартирайте компютъра си, за да запазите промените.
След рестартирането, „Отворен с” Опцията трябва да бъде възстановена в контекстното меню с десния бутон на мишката в Windows 10, но ако по някаква причина не се появи, проблемът е в системния файл на Windows, а не в самия регистър. В такъв случай единствената опция, която имате, е да Ремонт Инсталирайте Windows 10.
Метод 2: Стартирайте SFC и DISM
1. Отвори Командния ред. Потребителят може да извърши тази стъпка, като потърси 'cmd' и след това натиснете Enter.

2. Сега въведете следното в cmd и натиснете Enter:
Sfc /scannow. sfc /scannow /offbootdir=c:\ /offwindir=c:\windows (Ако по-горе не успее, опитайте този)

3. Изчакайте горния процес да завърши и след като приключите, рестартирайте компютъра.
4. Отново отворете cmd и въведете следната команда и натиснете Enter след всяка:
Dism /Online /Cleanup-Image /CheckHealth. Dism /Online /Cleanup-Image /ScanHealth. Dism /Online /Cleanup-Image /RestoreHealth

5. Оставете командата DISM да изпълни и изчакайте да приключи.
6. Ако горната команда не работи, опитайте следното:
Dism /Image: C:\offline /Cleanup-Image /RestoreHealth /Източник: c:\test\mount\windows. Dism /Online /Cleanup-Image /RestoreHealth /Източник: c:\test\mount\windows /LimitAccess
Забележка: Заменете C:\RepairSource\Windows с вашия източник на ремонт (инсталационен диск на Windows или диск за възстановяване).
7. Рестартирайте компютъра си, за да запазите промените и да видите дали можете Поправете липсващо отваряне с опция от контекстното меню с десния бутон на мишката.
Метод 3: Ремонт Инсталирайте Windows 10
Този метод е последна мярка, защото ако нищо не работи, този метод със сигурност ще поправи всички проблеми с вашия компютър и Поправете липсващо отваряне с опция от контекстното меню с десния бутон на мишката. Repair Install използва надстройка на място, за да поправи проблеми със системата, без да изтрива потребителски данни, присъстващи в системата. Така че следвайте тази статия, за да видите Как да поправите Инсталирайте Windows 10 лесно.
Препоръчва се:
- Поправете компютъра, който се рестартира произволно в Windows 10
- Как да коригирам раздела за споделяне липсва в свойствата на папката
- Поправете изчезването на курсора на мишката в Windows 10
- Поправете грешка в кеша на Windows Store може да е повреден
Това е, което имате успешно Поправете липсващото отваряне с опция от контекстното меню с десния бутон на мишката в Windows 10 но ако все още имате въпроси относно тази публикация, не се колебайте да ги попитате в секцията за коментари.



