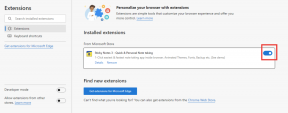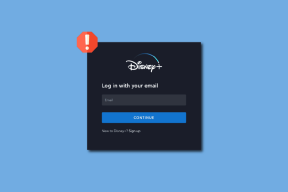4 най-добри начина за премахване на парола за влизане от Windows 11
Miscellanea / / April 03, 2023
Всеки път, когато влезете във вашия акаунт в Windows, ще бъдете подканени да въведете паролата си. Въпреки че значението на паролите не може да бъде надценено за вашия телефон или компютър, това може да е излишно за някои потребители, тъй като никой няма достъп до техния компютър. Каквито и да са причините ви, ето как да премахнете паролата от компютър с Windows 11.

Премахването на паролата за стартиране на Windows 11 обаче не е идеално. Разбира се, той елиминира една допълнителна стъпка при влизане във вашия компютър и прави влизането във вашия компютър с Windows 11 ефективно. Но също така застрашава сигурността на вашия компютър.
Ако все пак искате да се придържате към решението си, ще обсъдим всички аспекти на деактивирането на пароли в Windows 11 в тази статия. Нека да започнем.
1. Как да премахнете паролата за влизане в Windows 11 с помощта на панела с потребителски акаунти
Това е един от най-често използваните методи за премахване на влизане парола в Windows 11. Следвайте стъпките по-долу.
Етап 1: Натиснете бутона Windows на клавиатурата, въведете Бягайи щракнете върху Отвори.
Бакшиш: Можете също да натиснете клавиша Windows + R, за да отворите командата Run.

Стъпка 2: Въведете посочената по-долу команда в текстовото поле и щракнете върху OK.
Netplwiz.

Това ще изведе прозореца на потребителския акаунт, където можете да премахнете паролата.
Стъпка 3: Премахнете отметката от опцията „Потребителите трябва да въведат потребителско име и парола, за да използват този компютър“ и щракнете върху Приложи.
Забележка: Ако имате няколко акаунта, изберете потребителското име, от което искате да премахнете паролата.

Стъпка 4: Потвърдете информацията за акаунта си в Microsoft, като въведете паролата два пъти и щракнете върху OK.

Стъпка 5: Натиснете OK отново, за да потвърдите.

И с това Windows ще премахне паролата, свързана с избрания акаунт. Накрая рестартирайте компютъра, за да влязат в сила промените. Вече няма да е необходимо да въвеждате паролата на акаунта, когато влизате.
Е, има и друг начин да премахнете паролата. Продължавай да четеш.
2. Как да изключите паролата за влизане в Windows 11 с помощта на редактора на системния регистър
Стъпките в този метод може да изглеждат сложни, но са доста лесни за изпълнение. Следвайте инструкциите стъпка по стъпка.
Етап 1: Натиснете клавиша Windows на клавиатурата, въведете Редактор на регистъраи щракнете върху Изпълни като администратор.
Като алтернатива можете да отворите редактора на системния регистър, като използвате диалоговия прозорец Изпълнение с клавишната комбинация „Windows + R“, въведете regeditи щракнете върху OK.

В подканата изберете Да.
Стъпка 2: Въведете следния път в адресната лента и натиснете Enter.
Компютър\HKEY_LOCAL_MACHINE\СОФТУЕР\Microsoft\Windows NT\CurrentVersion\Winlogon

Стъпка 3: В десния панел щракнете с десния бутон върху низа DefaultUserName и изберете Modify.
Забележка: Ако не сте намерили такъв, ще трябва да го създадете ръчно, като щракнете с десния бутон върху празното място > избиране на New > щракване върху String Value > наименуване на низа като DefaultUserName > двойно щракване върху него > като изберете Промяна.

Стъпка 4: В секцията Данни за стойността въведете потребителското име на акаунта и щракнете върху OK.

Стъпка 5: Създайте друг низ (използвайки метода, споменат по-горе) и го наименувайте Парола по подразбиране.


Стъпка 6: Щракнете двукратно върху DefaultPassword, въведете паролата на акаунта в полето Value data и щракнете върху OK.

Стъпка 7: Навигирайте до низа AutoAdminLogon (създайте го, ако не можете да го намерите). Щракнете с десния бутон и щракнете върху Промяна.

Стъпка 8: Сега променете данните за стойността от 0 на 1 и щракнете върху OK.

Рестартирайте компютъра си, за да приложите промените. И когато вашият компютър с Windows 11 се включи отново, вие получавате влизане без парола.
3. Как да деактивирате паролата за влизане в Windows 11 с помощта на локален акаунт
Това е лесен метод за премахване на паролата за Windows. Имайки предвид, че вече имате локален акаунт със зададена парола. Да скочим в стъпките.
Етап 1: Натиснете клавиша Windows на клавиатурата, въведете Настройкии щракнете върху Отвори.

Стъпка 2: Отидете на Акаунти.

Стъпка 3: Кликнете върху „Опции за влизане“.

Стъпка 4: Превъртете надолу, за да намерите опцията Парола, разгънете я и щракнете върху Промяна.

Стъпка 5: Сега въведете текущата си парола и щракнете върху Напред.

Стъпка 6: Следващият екран ще ви подкани да създадете нова парола, но тъй като нямаме нужда от такава, оставете всичко празно и щракнете върху Напред.

Стъпка 7: Накрая щракнете върху Готово.

Ето го. Успешно премахнахте паролата си за вход от локалния потребителски акаунт. Следващият път, когато включите своя компютър с Windows 11, не е необходимо да въвеждате паролата. Когато поиска паролата, просто натиснете Enter. Ако нямате локален акаунт, можете лесно да го настроите.
Как да създадете локален акаунт
Това е много важно да знаете, защото с локален акаунт ще загубите няколко Услуги на Microsoftи няма да имате достъп до персонализираните настройки, прикачени към вашия акаунт в Microsoft. Ако тези настройки не ви притесняват, следвайте тези стъпки.
Етап 1: Натиснете клавиша Windows на клавиатурата, въведете Настройкии щракнете върху Отвори.

Стъпка 2: Отидете на Акаунти.

Стъпка 3: Кликнете върху Вашата информация в десния панел.

Стъпка 4: В настройките на акаунта щракнете върху „Вместо това влезте с локален акаунт.“

Стъпка 5: В подканата „Сигурни ли сте, че искате да превключите към локален акаунт?“ щракнете върху Напред.

Стъпка 6: Сега въведете текущата си парола и щракнете върху OK.

Стъпка 7: Създайте ново потребителско име и оставете полето за парола празно и щракнете върху Напред.

Стъпка 8: Кликнете върху „Изход и завършване“.

По този начин имате създаде локален акаунт с който можете да влезете във вашия компютър с Windows 11 без никакво удостоверяване.
4. Как да деактивирате паролата с помощта на терминал на Windows
Това е един от най-бързите начини за деактивиране на пароли в Windows 11. Отнема само един ред, за да премахнете паролата за вашия акаунт. Да започнем със стъпките.
Етап 1: Натиснете „клавиш Windows + X“, за да отворите контекстното меню на Windows и щракнете върху Терминал (администратор).

В подканата изберете Да.
Стъпка 2: Въведете командата по-долу в терминала на Windows.
net потребител "USERNAME" ""
Забележка: Заменете USERNAME с вашето потребителско име.

Ето. Паролата, която беше свързана с потребителското име, беше премахната, така че можете лесно да влезете, без да се налага да помните или въвеждате паролата.
Сега, след като сте премахнали паролата, е необходимо да разберете какво може да се обърка с вашия компютър с Windows 11.
Защо не трябва да премахнете паролата за влизане в Windows
Една важна, ако не и единствената важна причина, поради която не трябва да премахвате паролата си за Windows 11, е, че тя е единствената бариера, която предотвратява превземането на вашия компютър от неоторизирани потребители и достъп до всичките ви файлове и папки. Ако имате папки, криптирани с помощта на BitLocker, вашите данни са донякъде защитени.
Липсата на парола е добре, ако държите своя компютър с Windows 11 някъде, на което знаете, че можете да се доверите, като например у дома или в личното си работно пространство. Въпреки това, ако работите от co-working пространство или на лаптоп, е силно препоръчително да не се отървете от парола на вашия компютър с Windows 11.
Освен това програми като Google Chrome съхранява вашите чувствителни данни като пароли, данни за кредитни карти и т.н. Така че без парола на вашия компютър всеки може да получи достъп до него. Не си струва да поемате този огромен риск за лесна достъпност.
Често задавани въпроси за премахване на парола от Windows 11
По подразбиране периодът на временно блокиране на Microsoft е 30 минути. Това обаче може да се промени чрез деактивиране на политика за праг за блокиране на акаунт.
Зависи от настройките на администратора. Въпреки това, като цяло са необходими от 3 до 5 опита, преди акаунтът да бъде заключен временно.
Гладка и ефективна маневра
Вече знаете различни начини за премахване на пароли в Windows 11. Можете да изберете най-удобния за вас метод. И с добре изпълнените стъпки, няма да се налага да въвеждате паролата, когато влизате в компютъра си с Windows 11 следващия път.