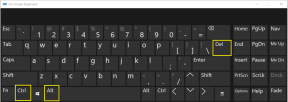Какво е управление на дискове и как да го използвам?
Miscellanea / / November 28, 2021
Всички видяхте, когато отворите File Explorer, там са налични много папки като Windows (C:), Recovery (D:), Нов том (E:), Нов том (F:) и др. Чудили ли сте се някога дали всички тези папки са автоматично достъпни на компютър или лаптоп или някой ги създава. Каква е ползата от всички тези папки? Можете ли да изтриете тези папки или да направите промени в тях или техния номер?
Всички горепосочени въпроси ще имат своите отговори в статията по-долу. Нека видим какви са тези папки и кой ги управлява? Всички тези папки, тяхната информация, тяхното управление се обработват от помощна програма на Microsoft, наречена Disk Management.

Съдържание
- Какво е управление на дискове?
- Как да отворите управление на дискове в Windows 10
- Метод 1: Отворете управление на дискове с помощта на контролния панел
- Метод 2: Отворете управлението на диска, като използвате диалоговия прозорец Run
- Как да използвате управление на дискове в Windows 10
- Как да свиете дисковата памет с помощта на управление на дискове
- Настройте нов твърд диск и направете дялове в Windows 10
- Как да промените буквата на устройството с помощта на Disk Management
- Как да изтриете диск или дял в Windows 10
Какво е управление на дискове?
Disk Management е помощна програма на Microsoft Windows, която позволява пълното управление на хардуер, базиран на диск. За първи път е представен в Windows XP и е разширение на Конзола за управление на Microsoft. Той позволява на потребителите да преглеждат и управляват дискови устройства, инсталирани във вашите компютри или лаптопи, като твърд диск устройства (вътрешни и външни), оптични дискови устройства, флаш устройства и дялове, свързани с тях. Disk Management се използва за форматиране на устройства, разделяне на твърди дискове, присвояване на различни имена на устройства, промяна на буквата на устройството и много други задачи, свързани с диска.
Управлението на дискове вече е достъпно във всички Windows, т.е. Windows XP, Windows Vista, Windows 7, Windows 8, Windows 10. Въпреки че е налично във всички операционни системи Windows, Disk Management има малки разлики от една версия на Windows до друга.
За разлика от друг софтуер, наличен на компютри с преки пътища за достъп директно от работния плот или лентата на задачите или Start Menu, Disk Management няма пряк път за достъп директно от менюто Start или Работен плот. Това е така, защото не е от същия тип програма като всички останали софтуери, налични на компютър.
Тъй като неговият пряк път не е наличен, това не означава, че отнема много време, за да го отворите. Отнема много по-малко време, тоест най-много няколко минути, за да го отворите. Освен това е много лесно да отворите Disk Management. Да видим как.
Как да отворите управление на дискове в Windows 10
Уверете се, че създайте точка за възстановяване само в случай, че нещо се обърка.
Метод 1: Отворете управление на дискове с помощта на контролния панел
За да отворите управление на дискове с помощта на контролния панел, следвайте стъпките по-долу:
1. Отвори Контролен панел като го потърсите с помощта на лентата за търсене и натиснете бутона за въвеждане на клавиатурата.

2. Кликнете върху Система и сигурност.

Забележка: Системата и сигурността се намират в Windows 10, Windows 8 и Windows 7. За Windows Vista това ще бъде Система и поддръжка, а за Windows XP ще бъде Производителност и поддръжка.
3. Под Система и сигурност щракнете върху Административни пособия.
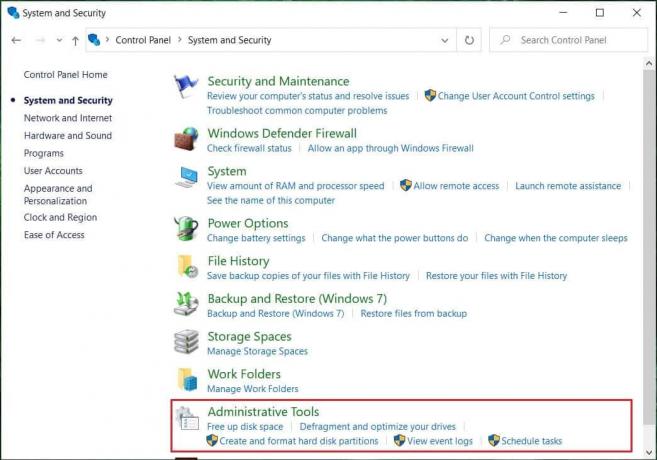
4. Вътре в Административни инструменти щракнете двукратно върху Компютърно управление.
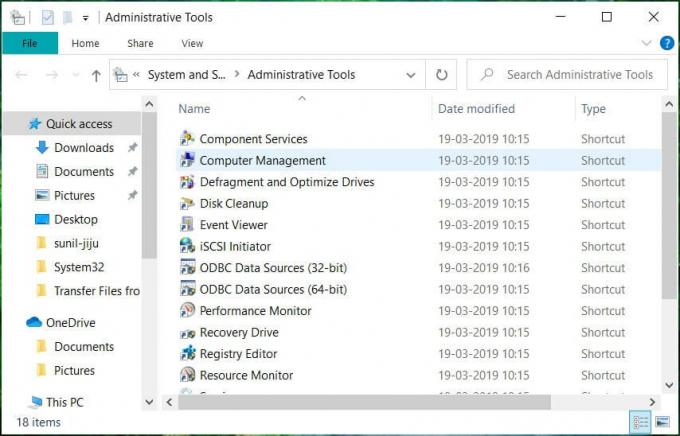
5. Вътре в управлението на компютъра щракнете върху Съхранение.

6. Под Съхранение щракнете върху Управление на дискове който е наличен под левия прозорец.
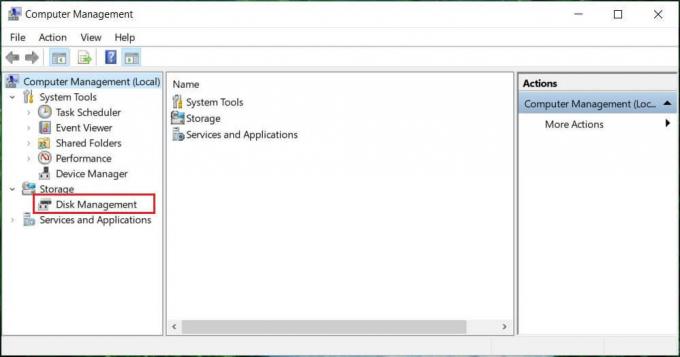
7. По-долу ще се появи екран за управление на диска.
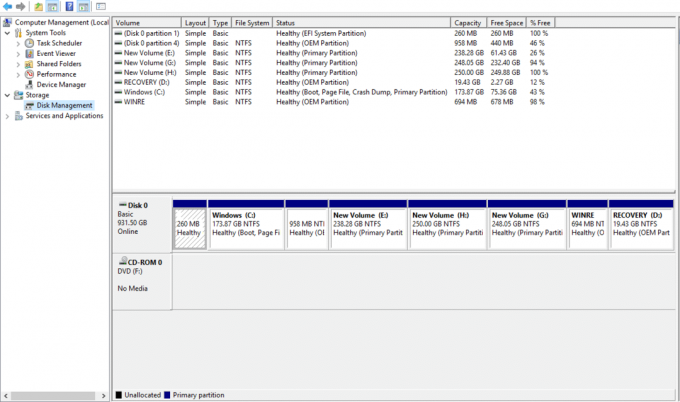
Забележка: Зареждането може да отнеме няколко секунди или повече.
8. Сега вашият Disk Management е отворен. Можете да преглеждате или управлявате дискови устройства от тук.
Метод 2: Отворете управлението на диска, като използвате диалоговия прозорец Run
Този метод се прилага за всички версии на Windows и е по-бърз от предишния метод. За да отворите Управление на дискове с помощта на диалоговия прозорец Изпълнение, следвайте стъпките по-долу:
1. Търся Стартиране (настолно приложение) като използвате лентата за търсене и натиснете Enter на клавиатурата.
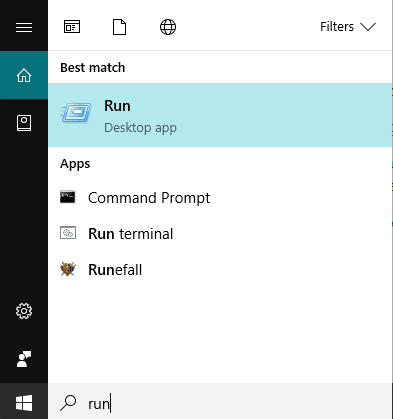
2. Въведете командата по-долу в полето Open и щракнете върху OK:
diskmgmt.msc

3. По-долу ще се появи екран за управление на диска.
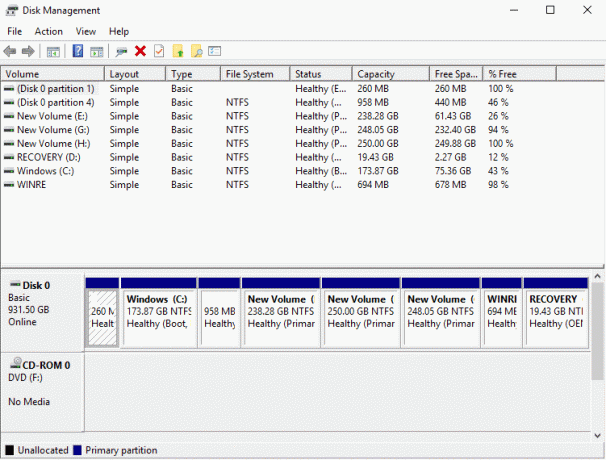
Сега управлението на диска е отворено и можете да го използвате за разделяне, промяна на имената на дискове и управление на устройства.
Как да използвате управление на дискове в Windows 10
Как да свиете дисковата памет с помощта на управление на дискове
Ако искате да свиете някой диск, т.е. да намалите паметта му, следвайте стъпките по-долу:
1. Щракнете с десния бутон върху диск, който искате да свиете. Например: Тук Windows (H:) се свива. Първоначално размерът му е 248GB.
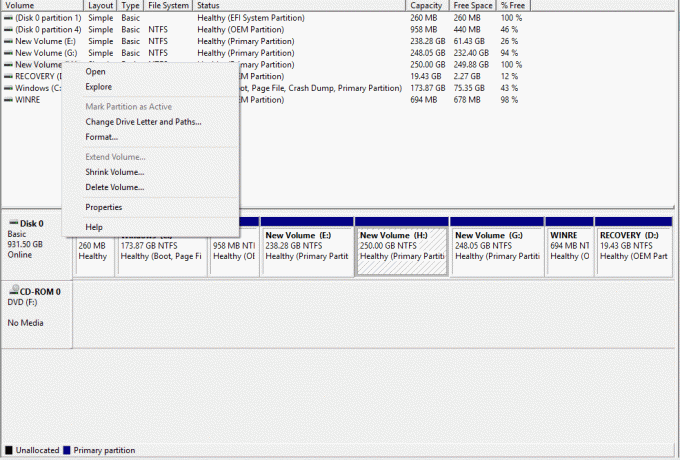
2. Кликнете върху Намаляващ обем. Ще се появи екранът по-долу.

3. Въведете в MB количеството, което искате да намалите пространството на този конкретен диск и Щракнете върху Свиване.

Забележка: Предупреждава се, че не можете да свивате диск отвъд определено ограничение.
4. След свиване на обема (H:), управлението на диска ще изглежда както е показано по-долу.

Сега том H ще заема по-малко памет и някои ще бъдат маркирани като неразпределен сега. Размерът на дисковия том H след свиване е 185 GB и 65 GB е свободна памет или неразпределена.
Настройте нов твърд диск и направете дялове в Windows 10
Изображението по-горе на Disk Management показва какви устройства и дялове са налични в момента на компютъра. Ако има някакво неразпределено място, което не е изразходвано, то ще бъде маркирано с черно, което означава неразпределено. Ако искате да направите повече дялове, следвайте стъпките по-долу:
1. Щракнете с десния бутон върху неразпределена памет.
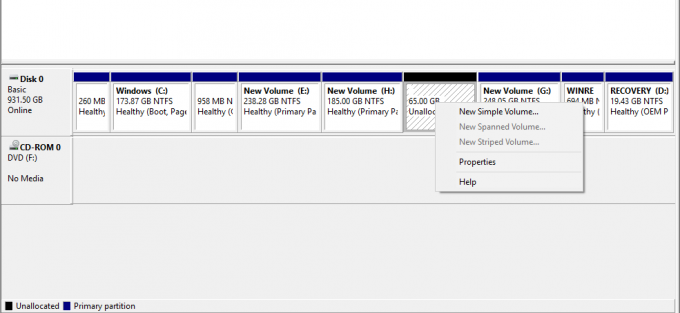
2. Кликнете върху Нов прост том.

3. Кликнете върху Следващия.

4. Въведете новия размер на диска и щракнете върху Следващия.

Забележка: Въведете размера на диска между дадено максимално и минимално пространство.
5. Присвоете писмото на нов диск и щракнете върху Напред.
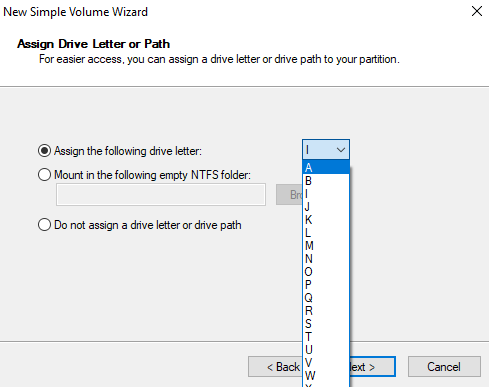
6. Следвайте инструкциите и кликнете върху Следващия продължавам.
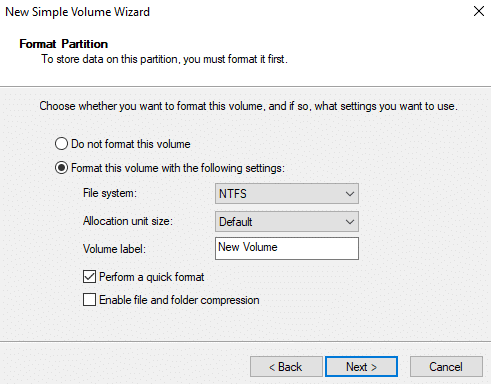
7. Кликнете върху Завършек.

Сега ще бъде създаден нов дисков том I с памет 60,55 GB.
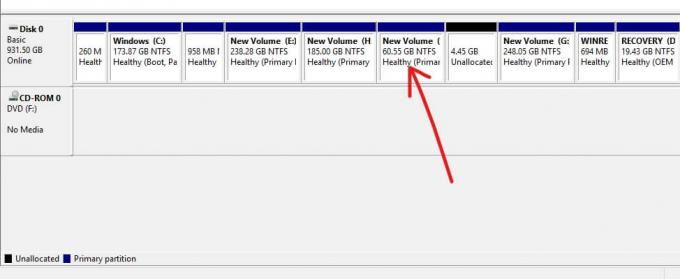
Как да промените буквата на устройството с помощта на Disk Management
Ако искате да промените име на устройство, т.е. искате да промените буквата му, следвайте стъпките по-долу:
1. В Disk Management щракнете с десния бутон върху устройството, чиято буква искате да промените.
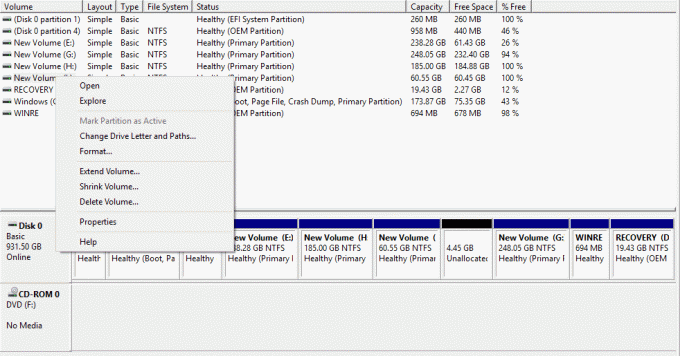
2. Кликнете върху Променете буквата и пътеките на устройството.

3. Щракнете върху Промяна за да промените буквата на устройството.

4. Изберете нова буква, която искате да зададете от падащото меню и щракнете върху OK.

Като изпълните горните стъпки, буквата на вашето устройство ще бъде променена. първоначално, което сега бях променен на J.
Как да изтриете диск или дял в Windows 10
Ако искате да изтриете конкретен диск или дял от прозореца, следвайте стъпките по-долу:
1. В управлението на дискове, щракнете с десния бутон върху устройството, което искате да изтриете.
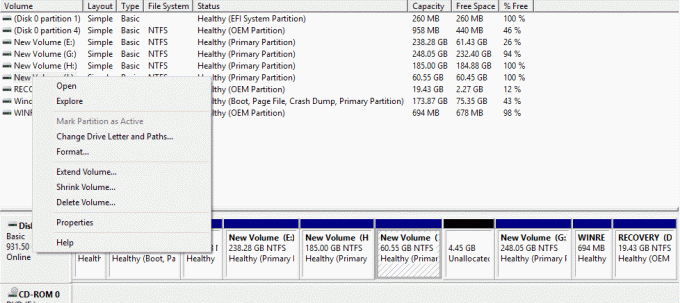
2. Кликнете върху Изтриване на том.
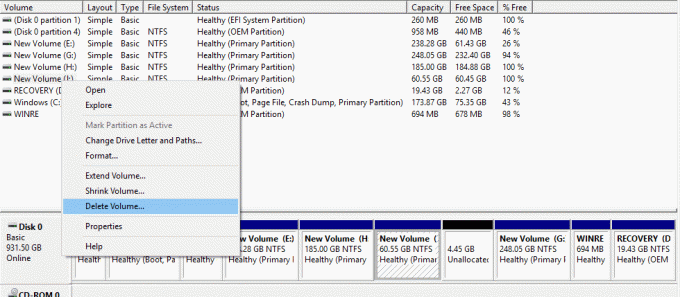
3. По-долу ще се появи предупредително поле. Кликнете върху да.
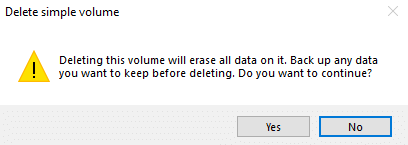
4. Вашето устройство ще бъде изтрито, оставяйки пространството, заето от него, като неразпределено пространство.

Препоръчва се:
- Вдясно, щракнете с помощта на клавиатурата в Windows
- Споделете своя Google Календар с някой друг
- Скрийте списъка си с приятели във Facebook от всички
- Поправка Не може да се включи Windows Defender
Надявам се тази статия да е била полезна и сега можете лесно Използвайте управление на дискове в Windows 10 за свиване на диск, настройка на нов хард, промяна на буквата на устройството, изтриване на дял и т.н. но ако все още имате въпроси относно този урок, не се колебайте да ги зададете в секцията за коментари.