Как да изтеглите музика и подкасти от Spotify за офлайн слушане
Miscellanea / / April 03, 2023
Spotify е любимият музикален плейър за повечето от нас, благодарение на своя удобен за потребителя интерфейс и огромна колекция от музика и подкасти. Ако сте се абонирахте за Spotify Premium, можете също да изтегляте музика и подкасти. Така че, за да сте сигурни, че тези дълги пътувания със самолет вече не са скучни, ето как можете да изтегляте музика и подкасти от Spotify за офлайн слушане.

Да, чухте правилно – тази функция е достъпна само в Spotify Premium. Все пак можете да изтегляте подкасти и в безплатната версия на приложението. Въпреки че основно искаме да ви покажем как да изтегляте музика и подкасти в Spotify, ние също искаме да ви покажем как да направите това, като внимавате за мястото за съхранение.
Освен това ще ви помогнем да изследвате функции, така че никога да не пропускате най-новите епизоди на любимия си подкаст. Нека да започнем.
Забележка: Обяснихме методите с помощта на iPhone, но инструкциите остават подобни за Android и настолното приложение (Windows и Mac) за Spotify.
Как да изтеглите плейлист или албум от Spotify
Има малко ограничение за изтегляне на музика от Spotify – няма начин да изтегляте песни поотделно, освен ако не ги добавите към плейлист. Това също означава, че можете да изтеглите само плейлист или албум като цяло.
Е, ако сте твърдо склонни да изтеглите само една песен, можете да създадете плейлист с една песен в него. Въпреки това, ето как лесно да изтеглите плейлист или албум от Spotify.
Етап 1: Отворете приложението Spotify и изберете албум или плейлист, който искате да изтеглите.
Стъпка 2: Докоснете иконата за изтегляне под обложката на албума.
Стъпка 3: Сега изчакайте, докато иконата за изтегляне стане напълно зелена. След като светне в зелено, вашият плейлист или албум се изтеглят за слушане офлайн.

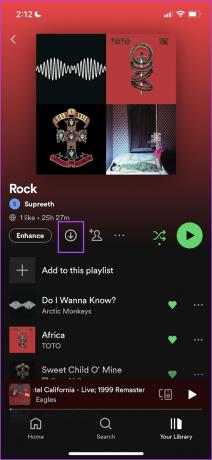
Ето как можете да изтегляте музика от Spotify за слушане офлайн. След това нека видим как да изтеглим подкаст в Spotify.
Как да изтеглите Spotify Podcasts
Ето как можете лесно да изтегляте подкасти от Spotify за слушане офлайн. Добрата новина е, че не е задължително да притежавате премиум версията на Spotify, за да го направите.
Етап 1: Отворете Spotify и отворете подкаста, който искате да изтеглите.
Стъпка 2: Докоснете иконата за изтегляне под корицата на подкаста. Вашият подкаст вече ще бъде изтеглен офлайн.

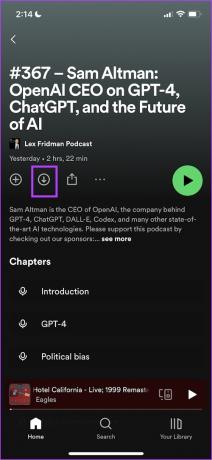
Въпреки това, много подкасти в Spotify също идват с видео заедно с аудиото. Можете да изтеглите аудиото на подкаста само ако желаете и ето как.
Как да изтеглите аудио на подкаста в Spotify
Етап 1: Отворете Spotify и докоснете иконата за настройки.
Стъпка 2: Докоснете Data Saver.
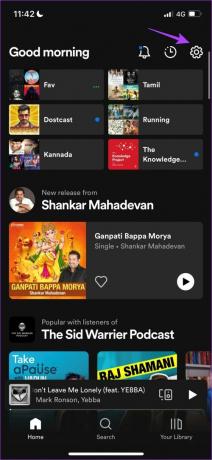
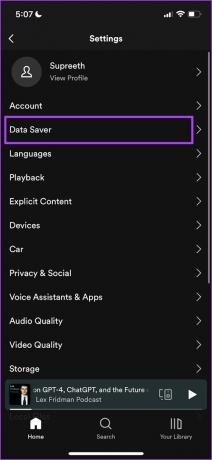
Стъпка 3: Включете превключвателя за „Изтегляне само на аудио“.

Сега, когато изтеглите подкаст, само аудио частта от подкаста ще бъде запазена офлайн. Но знаете ли също, че можете автоматично да изтегляте подкасти в Spotify?
Автоматично изтегляне на подкасти в Spotify
Ако сте страстен последовател на предаване в Spotify и слушате епизоди всеки ден в движение или по време на пътуване до работа, със сигурност ще харесате тази функция. Можете да активирате автоматично изтегляне на най-новите епизоди на подкаст и те ще бъдат запазени на вашето устройство, когато правите каквото и да било. Следвайте инструкциите, за да знаете как.
Етап 1: Отворете всеки подкаст в Spotify.
Стъпка 2: Докоснете иконата за настройки.
Стъпка 3: Включете превключвателя за „Автоматично изтегляне на епизоди“.


Стъпка 4: За да зададете същото и за други подкасти, докоснете опцията „Управление на настройките за изтегляне“.
Стъпка 5: Можете да включите превключвателя за други предавания.
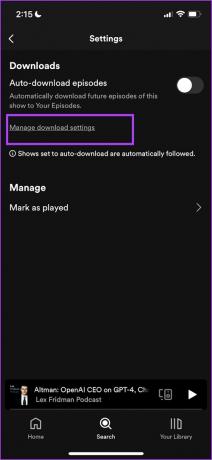

Стъпка 6: Ако искате да промените броя на епизодите, които да се изтеглят автоматично, докоснете опцията „Ограничаване на автоматичните изтегляния“.
Стъпка 7: Изберете подходяща опция и ограничете броя на епизодите за автоматично изтегляне.

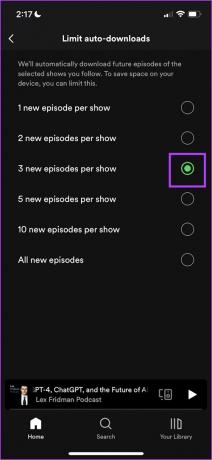
И така, това е как да изтегляте подкасти в Spotify. Нека видим какви други контроли имаме, докато изтегляме музика и подкасти в Spotify.
Достъп и управление на изтегляния от Spotify
След като вече знаете как да изтегляте музика и подкасти в Spotify, очевидно бихте искали да знаете къде се съхраняват те и как да промените качеството или да изтриете част от офлайн съдържание. Нека първо да видим как да получите достъп до изтеглената музика и подкасти в Spotify.
Достъп до Spotify офлайн музика и подкасти
Етап 1: Отворете приложението Spotify и докоснете Вашата библиотека.
Стъпка 2: По подразбиране трябва да стигнете до изтегления раздел във вашата библиотека. Ако обаче не го направите, можете да превъртите покрай списъка с опции и да докоснете изтегляне.
Ще можете да намерите цялата си изтеглена музика и подкасти.

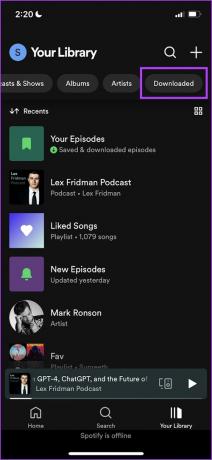
Ако обаче смятате, че мястото за съхранение ви свършва и искате да се отървете от няколко изтеглени музика и подкасти в Spotify, можете бързо да ги изтриете.
Прочетете също: Защо Spotify заема толкова много място за съхранение и как да го поправите
Изтриване на изтегляния от Spotify
Можете или да изтриете плейлист или албум от Spotify, или можете да изтриете цялото изтеглено съдържание наведнъж. Ето как.
Етап 1: Отворете Spotify и докоснете Библиотека.
Стъпка 2: Отидете до изтегления раздел.

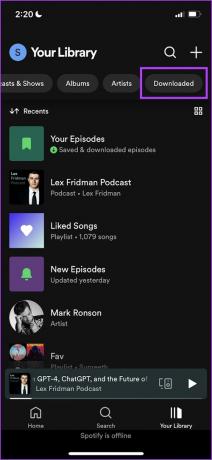
Стъпка 3: Изберете албума, подкаста или плейлиста, който искате да изтриете.
Стъпка 4: Докоснете иконата с три точки в списъка с опции под обложката на албума.


Стъпка 5: Докоснете Премахване на изтегляне, за да изтриете плейлиста, подкаста или албума.
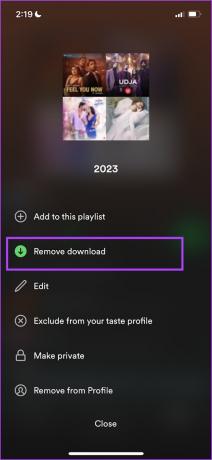
Можете обаче да изтриете цялото изтеглено съдържание наведнъж. Ето как да го направите.
Изтрийте цялата изтеглена музика и подкасти в Spotify
Забележка: Можете да изтриете цялата изтеглена музика и подкасти наведнъж само ако сте свързани към интернет.
Етап 1: Докоснете Настройки в приложението Spotify и отидете на Съхранение.
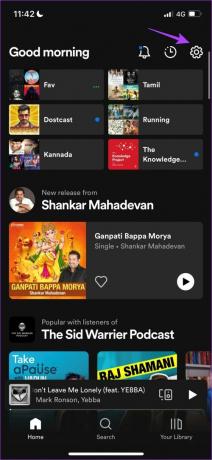

Стъпка 2: Докоснете „Премахване на всички изтегляния“ и изберете Премахване, за да потвърдите.


Ето как можете да изтриете изтеглена музика в Spotify. Ако обаче искате да запазите музиката офлайн, но нямате достатъчно място за съхранение, можете да помислите за промяна на качеството на изтегляне в Spotify.
Променете качеството на изтегляне за изтегляния от Spotify
Spotify има опция за промяна на качеството на изтегляне. Това със сигурност ще ви помогне да следите мястото за съхранение на вашето устройство, докато изтегляте музика. Ето как да го направите.
Забележка: След като промените качеството на изтегляне, Spotify автоматично ще изтегли отново всички песни с това качество. По този начин ви спестява място.
Етап 1: Докоснете Настройки в приложението Spotify и докоснете Качество на звука.
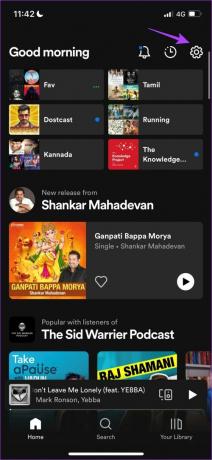
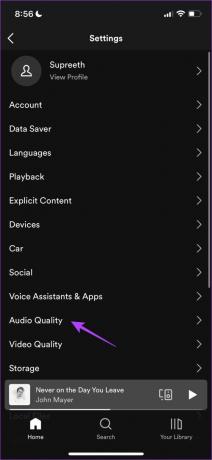
Стъпка 2: Сега изберете предпочитаното от вас качество под Изтегляне.

Ето го – това е всичко, което трябва да знаете как да изтегляте музика и подкасти в Spotify и да управлявате същите. Въпреки това, ако имате още въпроси, можете да погледнете секцията с ЧЗВ по-долу.
Често задавани въпроси относно изтегляния от Spotify
Не. Не можете да изтегляте музика от Spotify безплатно.
Песните, които сте изтеглили офлайн, също ще имат изтеглено платно.
да В плейлист, който е зададен за изтегляне в Spotify, новата музика ще бъде изтеглена автоматично.
Изтегляйте музика и подкасти от Spotify с лекота
Надяваме се, че тази статия ви е помогнала да изтеглите музика и подкасти от Spotify без проблеми. Въпреки това, подобно на Apple Music, бихме искали Spotify да ни предостави опция за изтегляне на отделна песен вместо цял плейлист или албум. Е, може би можем да се надяваме на това в следващите актуализации.
Но ако имате проблеми с изтеглянето на съдържание офлайн в Spotify, ето как да го направите поправете, че Spotify не изтегля песни.



