10 начина да освободите място на твърдия диск в Windows 10
Miscellanea / / November 28, 2021
Всеки път, когато си мислим, че имаме достатъчно място на твърдия си диск, някак си намираме достатъчно неща, с които да го заредим и много скоро ще свършим. И всичко, което знаем в края на историята, е, че отчаяно се нуждаем от повече място на устройството, защото вече имаме много повече снимки, видеоклипове и приложения. Така че, ако трябва да освободите място на вашето устройство, ето няколко начина, които можете да използвате, за да почистите твърдия си диск и оптимизирайте използването на пространството си, за да освободите място за нови неща и да се спестите от необходимостта да купувате друго устройство вече.

Съдържание
- Какво всъщност заема място на вашия твърд диск?
- 10 начина да освободите място на твърдия диск в Windows 10
- Метод 1: Изтрийте нежелани файлове на Windows с помощта на Storage Sense
- Метод 2: Изтрийте временни файлове с помощта на Почистване на диска
- Метод 3: Изтриване на временни файлове, използвани от програми с помощта на CCleaner
- Метод 4: Деинсталирайте неизползваните приложения и програми, за да освободите място на твърдия диск
- Метод 5: Изтрийте дублиращи се файлове, за да освободите място на твърдия диск
- Метод 6: Съхранявайте файлове в облака
- Метод 7: Деактивирайте хибернацията в Windows 10
- Метод 8: Намалете дисковото пространство, използвано от System Restore
- Метод 9: Компресирайте инсталацията на Windows 10, за да освободите дисково пространство
- Метод 10: Преместете файлове и приложения на външен твърд диск
Какво всъщност заема място на вашия твърд диск?
Сега, преди да почистите малко място на вашето устройство, вероятно трябва да разберете кои файлове всъщност изяждат цялото ви дисково пространство. Тази важна информация ви е предоставена от самия Windows, който предоставя инструмент за дисков анализатор, за да намерите кои файлове трябва да се отървете. За да анализирате вашето дисково пространство,
1. Кликнете върху Започнете икона в лентата на задачите.
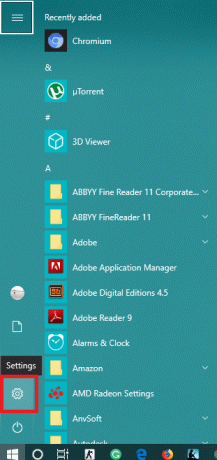
2. Кликнете върху икона на зъбно колело да отвориш Настройки и след това щракнете върху ‘Система’.

3. Изберете ‘Съхранение’ от левия панел и под „Локално съхранение’, изберете устройството, от което се нуждаете, за да проверите мястото.
4. Изчакайте използването на хранилището да се зареди. След като се зареди, ще видите кой тип файлове използва какво количество дисково пространство.

5. Освен това, щракването върху конкретен тип ще ви даде още по-подробна информация за използването на хранилището. Например, „Приложения и игри’ разделът ще ви даде подробности за това колко място заема всяко приложение на вашия диск.
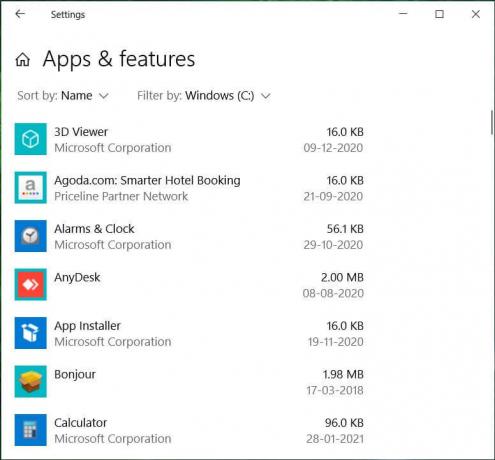
Освен това можете да разберете пространството, заето от различни програми на вашия компютър от контролния панел.
1. Натиснете клавиш Windows + R, след което въведете контрол и натиснете Enter, за да отворите ‘Контролен панел’.

2. Сега кликнете върху „Програми' и тогава 'Програми и функции’.

3. Вече имате целия списък с програми на вашия компютър и колко място заема всяка от тях.
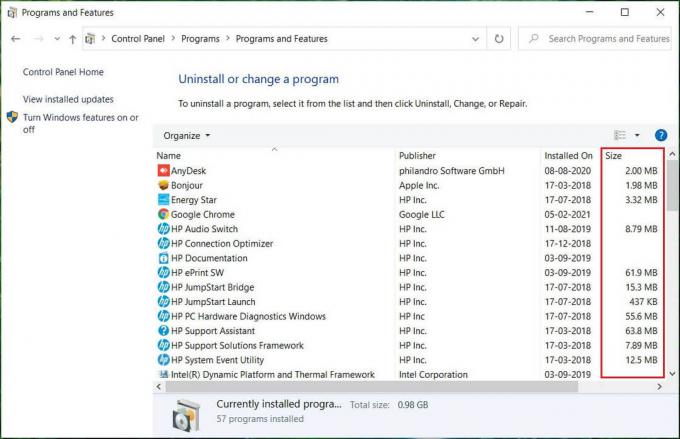
Освен вградения в Windows анализатор, много приложения за анализатор на дисково пространство на трети страни като WinDirStat може да ви помогне да разберете колко дисково пространство използват различните файлове с по-подробен изглед. Сега, когато знаете точно какво заема по-голямата част от вашето дисково пространство, можете лесно да решите какво искате да премахнете или изтриете. За да освободите място на вашия твърд диск, използвайте дадените методи:
10 начина да освободите място на твърдия диск в Windows 10
Уверете се, че създайте точка за възстановяване само в случай, че нещо се обърка.
Метод 1: Изтрийте нежелани файлове на Windows с помощта на Storage Sense
Като първа стъпка, нека изтрием временните файлове, запазени на нашите компютри, които са безполезни за нас, като използваме вградената функция на Windows Sense за съхранение.
1. Кликнете върху Икона за стартиране на лентата на задачите.
2. Кликнете върху икона на зъбно колело да отвориш Настройки и отидете на „Система’.
3. Изберете ‘Съхранение“ от левия панел и превъртете надолу до „Усещане за съхранение’.
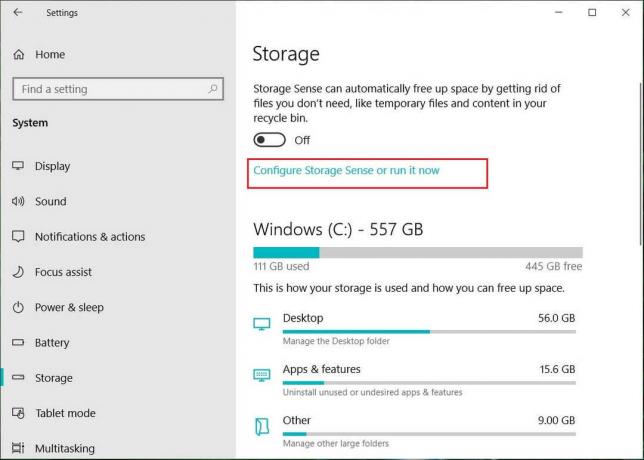
4. Под „Усещане за съхранение’, щракнете върху На 'Променете начина, по който автоматично освобождаваме място’.
5. Уверете се, че ‘Изтриване на временни файлове, които приложенията ми не използват’ опцията е проверено.
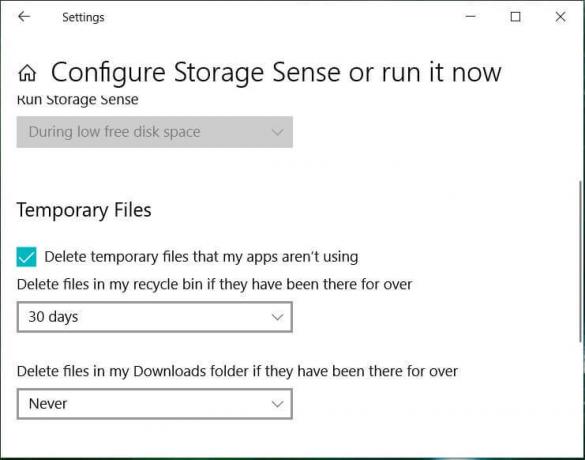
6. Решете колко често искате да изтривате файловете в кошчето и папката за изтегляния и изберете съответната опция от падащото меню. Можете да избирате между опциите: Никога, 1 ден, 14 дни, 30 дни и 60 дни.
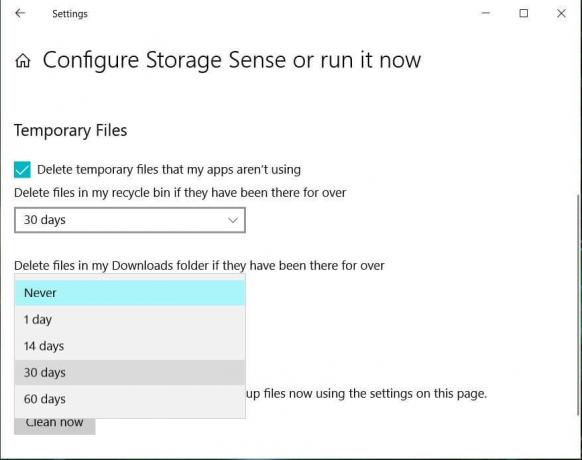
7. За незабавно освобождаване на дисково пространство, използвано от временни файлове, като щракнете върху „Почистете сега“ бутон под „Освободете място сега“.
8. Ако искаш настройте автоматичен процес на почистване веднъж на всеки определен брой дни, можете да го настроите, като включите „Storage Sense“ в горната част на страницата.
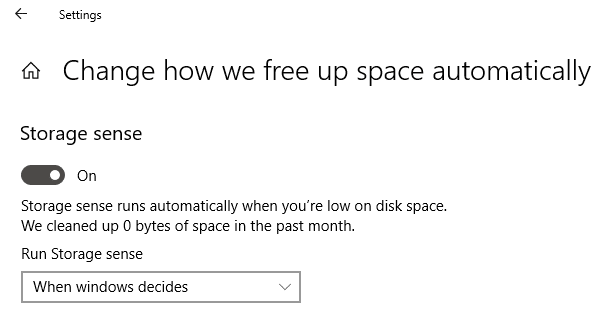
9. Можете да решите кога да се извършва поддръжката за съхранение, като изберете между Всеки ден, Всяка седмица, Всеки месец и Когато Windows реши.
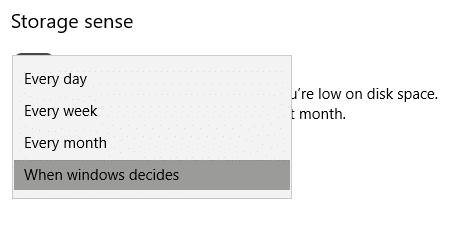
Метод 2: Изтрийте временни файлове с помощта на Почистване на диска
Почистването на диска е вграден инструмент в Windows, който ще ви позволи да изтриете необходимите ненужни и временни файлове в зависимост от вашите нужди. За да стартирате почистване на диска,
1. Натиснете клавиш Windows + I, за да отворите Настройки след това щракнете върху Системна икона.

2. Изберете ‘Съхранение’ от левия панел и превъртете надолу до „Усещане за съхранение’.

3. Кликнете върху 'Освободете място сега’. След това изчакайте сканирането да завърши.
4. от списъка, изберете файловете, които искате да изтриете, напр изтегляния, миниатюри, временни файлове, кошче за рециклиране и др.
5. Кликнете върху 'Премахване на файлове’, за да освободите общото избрано място.
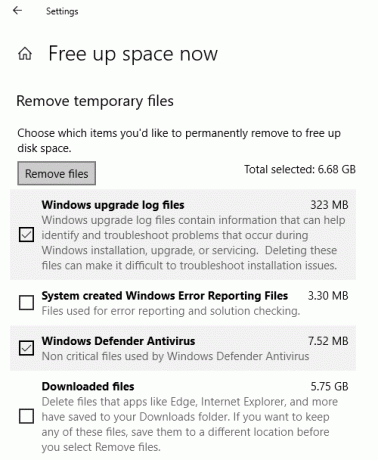
Алтернативно, за да стартирате почистване на диска за всяко конкретно устройство, като използвате дадените стъпки:
1. Натиснете клавиша Windows + E, за да отворите Files Explorer.
2. Под „Този компютър“ Кликнете с десния бутон на карам трябва да стартирате почистване на диска и да изберете Имоти.

3. Под 'Общраздел „, щракнете върху „Почистване на диска’.

4. Изберете файловете, които искате да изтриете от списъка като почистване на актуализацията на Windows, изтегляне на програмни файлове, кошче, временни интернет файлове и др. и щракнете върху OK.

5. Кликнете върху 'Изтрий файловете“, за да потвърдите изтриването на избраните файлове.
6. След това щракнете върху ‘Почистете системните файлове’.

7. Ненужните файлове от този конкретен диск ще бъдат премахнати, освобождавайки място на вашия диск.
За тези, които използват Възстановяване на системата която използва Копия в сянка, можеш изтрийте неговите нежелани файлове, за да освободите повече място на вашето устройство.
1. Натиснете клавиша Windows + E, за да отворите Files Explorer.
2. Под „Този компютър“ Кликнете с десния бутон на карам трябва да стартирате почистване на диска и да изберете Имоти.

3. Под 'Общраздел „, щракнете върху „Почистване на диска’.

4. Сега кликнете върху ‘Почистете системните файлове’.

5. Превключете към „Повече опций' раздел.

6. Под „Възстановяване на системата и сенчести копияраздел „, щракнете върху „Почисти…’.
7. Кликнете върху 'Изтрий“, за да потвърдите изтриването.

8. Всички нежелани файлове ще бъдат изтрити.
Метод 3: Изтриване на временни файлове, използвани от програми с помощта на CCleaner
Горните два метода, които използвахме, за да освободим пространство, заето от временните файлове, всъщност включват само онези временни файлове, които не се използват от други програми. Например, кеш файловете на браузъра, които вашият браузър използва за ускоряване на времето за достъп до уебсайта, няма да бъдат изтрити. Тези файлове всъщност може да заемат огромно място на вашия диск. За да освободите такива временни файлове, трябва да изтеглите приложение на трета страна като CCleaner. CCleaner може да се използва за изтриване на всички временни файлове, включително тези, оставени в процеса на почистване на диска, като Временни интернет файлове, история, бисквитки, файлове Index.dat, скорошни документи, автоматично довършване на търсене, други Разгледайте MRU и др. Тази програма ефективно ще освободи доста място на вашия диск.
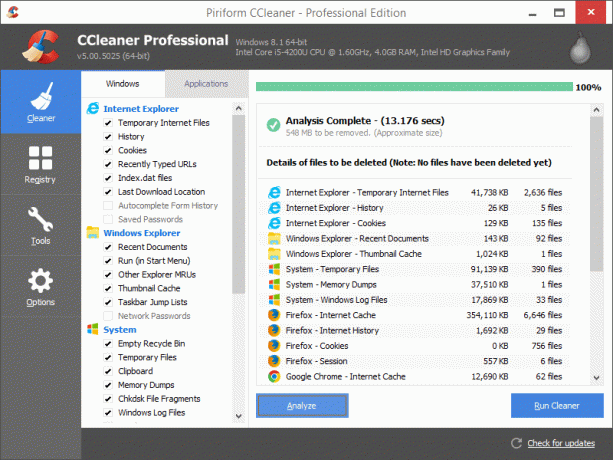
Метод 4: Деинсталирайте неизползваните приложения и програми, за да освободите място на твърдия диск
Всички сме виновни, че имаме десетки приложения и игри на нашия компютър, които дори вече не използваме. Наличието на тези неизползвани приложения заема много място на вашия диск, което иначе би могло да се използва за по-важни файлове и приложения. Трябва да деинсталирате и да се отървете от тези неизползвани приложения и игри, за да освободите много място на вашия диск. За да деинсталирате приложения,
1. Натиснете Windows клавиш + I за да отворите Настройки, след което щракнете върху ‘Приложения’.

2. Кликнете върху 'Приложения и функции“ от левия панел.

3. Тук можете да сортирате списъка с приложения, като използвате техния размер, за да определите кои приложения заемат по-голямата част от пространството. За да направите това, щракнете върху „Сортиране по:“ след това от падащото меню и изберете „размер’.
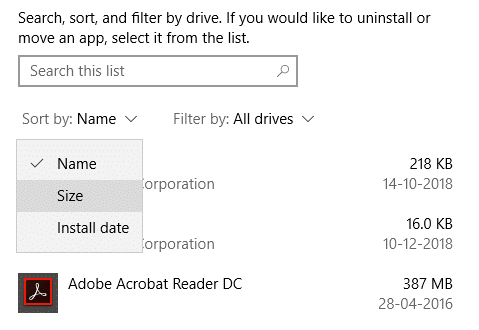
4. Щракнете върху приложението, което искате да деинсталирате, и кликнете върху „Деинсталиране’.

5. Кликнете върху 'Деинсталиране“ отново за потвърждение.

6. Използвайки същите стъпки, можете да деинсталирате всички ненужни приложения на вашия компютър.
Имайте предвид, че можете също деинсталирайте приложения с помощта на контролния панел.
1. Въведете контролен панел в полето за търсене, разположено на вашата лента на задачите, и щракнете върху него, за да отворите „Контролен панел’.

2. Кликнете върху 'Програми’.
3. Под „Програми и функции', кликнете върху 'Деинсталиране на програма’.

4. Тук можете да сортирате приложенията според техния размер, като щракнете върху „размер’ заглавие на атрибута.
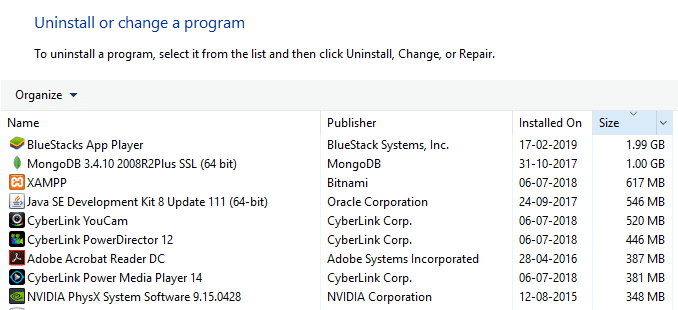
5. Освен това можете да филтрирате малки, средни, големи, огромни и гигантски приложения. За това щракнете върху стрелка надолу отстрани ‘размер“ и изберете съответната опция.
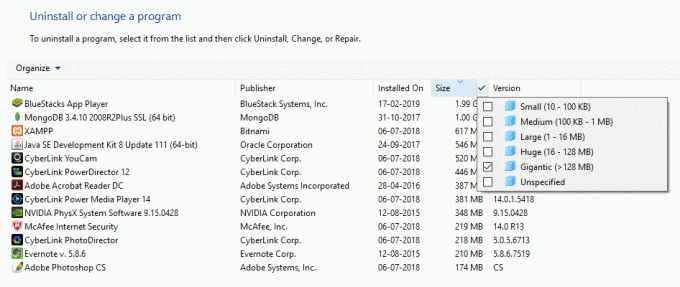
6. Щракнете с десния бутон върху ап и щракнете върху ‘Деинсталиране“, за да деинсталирате някое приложение и щракнете върху „Да“ в прозореца за контрол на потребителските акаунти.

Метод 5: Изтрийте дублиращи се файлове, за да освободите място на твърдия диск
Докато копирате и поставяте различни файлове на вашия компютър, всъщност може да получите множество копия на един и същ файл, разположени на различни места на вашия компютър. Изтриването на тези дублиращи се файлове може също да освободи място на вашия диск. Сега ръчното намиране на различни копия на файл на вашия компютър е почти невъзможно, така че има няколко приложения на трети страни, които можете да използвате, за да направите това. Някои от тях са дублирани Cleaner Pro, CCleaner, Auslogics Търсене на дублирани файлове, и т.н.
Метод 6: Съхранявайте файлове в облака
Използването на OneDrive на Microsoft за запазване на файлове може да ви спести малко място на вашия локален диск. "Файлове при поискванеФункция на OneDrive, налична в Windows 10, която е наистина страхотна функция, която ви позволява да имате достъп дори до тези файлове, които всъщност се съхраняват в облака от вашия File Explorer. Тези файлове няма да се съхраняват на вашия локален диск и могат да бъдат изтеглени директно от вашия File Explorer, когато е необходимо, без да се налага да ги синхронизирате. Следователно можете да съхранявате вашите файлове в облака, ако ви липсва място. За да активирате OneDrive Files On-Demand,
1. Кликнете върху икона на облак в областта за уведомяване на лентата на задачите, за да отворите OneDrive.
2. След това щракнете върху ‘| Повече ▼' и изберете 'Настройки’.

3. Преминат към Раздел Настройки и отметка ‘Спестете място и изтегляйте файлове, както ги виждате“ поле под секцията Файлове при поискване.
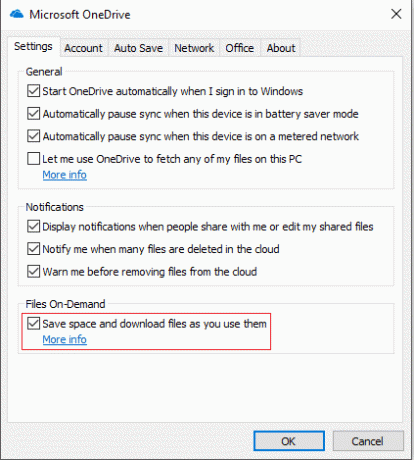
4. Щракнете върху OK и Files On-Demand ще бъдат активирани.
За да спестите място на вашия компютър,
1. Отворете File Explorer и изберете „OneDrive“ от левия панел.
2. Щракнете с десния бутон върху файла, който искате да преместите в OneDrive, и изберете „Освободете място’.
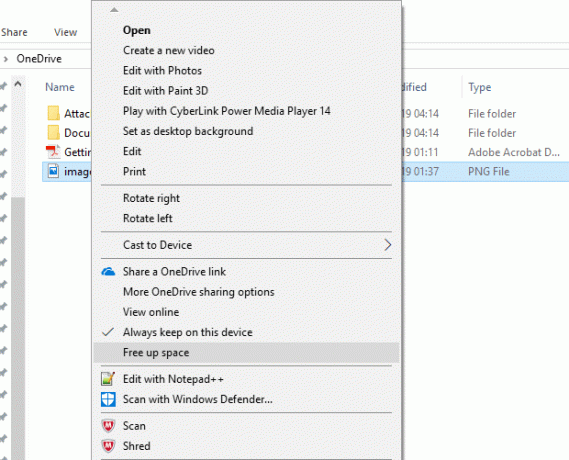
3. Използвате тези стъпки, за да преместите всички необходими файлове в OneDrive и все още можете да получите достъп до тези файлове от вашия File Explorer.
Метод 7: Деактивирайте хибернацията в Windows 10
Функцията за хибернация на Windows 10 ви позволява да изключите компютъра си, без да губите работата си, така че всеки път, когато бъде включен отново, можете да започнете откъдето сте тръгнали. Сега тази функция оживява, като записва данните в паметта ви на твърдия диск. Ако незабавно се нуждаете от повече място на вашия диск, можете да деактивирате тази функция, за да освободите място на твърдия диск в Windows. За това,
1. В полето за търсене на лентата на задачите въведете командния ред.
2. Щракнете с десния бутон върху пряк път на командния ред и изберете „Изпълни като администратор’.

3. Изпълнете следната команда:
powercfg /хибернация изключен
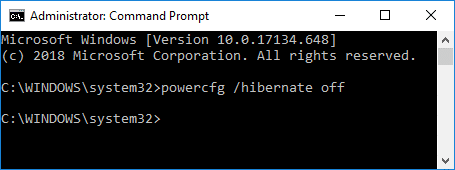
4. Ако трябва активирате отново хибернация в бъдеще, изпълнете командата:
powercfg /хибернация изключен
Метод 8: Намалете дисковото пространство, използвано от System Restore
Това е друга функция, с която можете да обмените дисково пространство. Възстановяването на системата използва много дисково пространство за спестяване на точки за възстановяване на системата. Можете да намалите количеството пространство, което System Restore заема на вашия диск, ако можете да оцелеете с по-малко точки за възстановяване на системата, за да възстановите вашата система. Да го направя,
1. Щракнете с десния бутон върху ‘Този компютър' и изберете 'Имоти’.

2. Кликнете върху 'Защита на системата“ от левия панел.

3. Сега преминете към раздела Защита на системата и щракнете върху „Конфигуриране’.

4. Настройте до желаната конфигурация и щракнете върху OK.

5. Можете също да кликнете върху „Изтрий' да се изтрийте всички точки за възстановяване, ако не ви трябват.
Метод 9: Компресирайте инсталацията на Windows 10, за да освободите дисково пространство
В случай, че все още имате нужда от повече място и не ви остава друга опция, използвайте този метод.
1. Направете резервно копие на вашия компютър, тъй като модифицирането на системни файлове може да бъде рисковано.
2. В полето за търсене на лентата на задачите въведете командния ред.
3. Щракнете с десния бутон върху пряк път на командния ред и изберете „Изпълни като администратор’.
4. Изпълнете следната команда:
compact.exe /compactOS: винаги
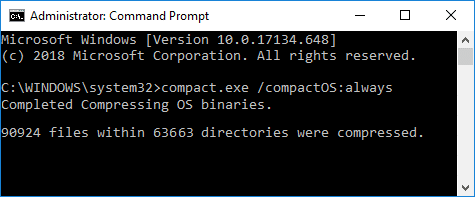
5. За да върнете промените в бъдеще, изпълнете следната команда:
compact.exe /compactOS: никога
Метод 10: Преместете файлове и приложения на външен твърд диск
Ако имате нужда от още повече място на вашия компютър, можете да използвате външен твърд диск. Можете да преместите вашите файлове и приложения на външно устройство, за да освободите място на твърдия диск в Windows 10. Въпреки че преместването на файлове и приложения на външно устройство е лесно, можете също да го конфигурирате да запазва новото съдържание на новото място автоматично.
1. Навигирайте до Настройки > Система > Съхранение.
2. Кликнете върху 'Промяна къде се запазва новото съдържание“ под „Още настройки за съхранение“.

3. Изберете желаното местоположение от списъка и щракнете върху ‘Приложи’.

Това бяха няколко начина, по които можете да освободите място на вашия твърд диск.
Препоръчва се:
- Коригирайте компютъра да не преминава в спящ режим в Windows 10
- Инсталирайте инструменти за отдалечено администриране на сървър (RSAT) на Windows 10
- 8 най-добри уеб съвета и трика за WhatsApp?
- Как да завъртите екрана на компютъра
Надявам се тази статия да е била полезна и сега можете лесно Освободете място на твърдия диск в Windows 10, но ако все още имате въпроси относно това ръководство, не се колебайте да ги зададете в секцията за коментари.



