Активирайте или деактивирайте атрибута, чувствителен към малки и големи букви за папки в Windows 10
Miscellanea / / November 28, 2021
Активиране или деактивиране на атрибут, чувствителен към малки и големи букви за папки в Windows 10: Въпреки че можете да използвате подсистема на Windows за Linux (WSL), която ви позволява да стартирате собствени инструменти от командния ред на Linux директно в Windows но единственият недостатък на тази интеграция е как Windows обработва случаите на имена на файлове, тъй като Linux е чувствителен към малки и големи букви, докато Windows е не. Накратко, ако сте създали файлове или папки, чувствителни към малки и големи букви, използвайки WSL, например test.txt и TEST.TXT, тогава тези файлове не могат да се използват в Windows.
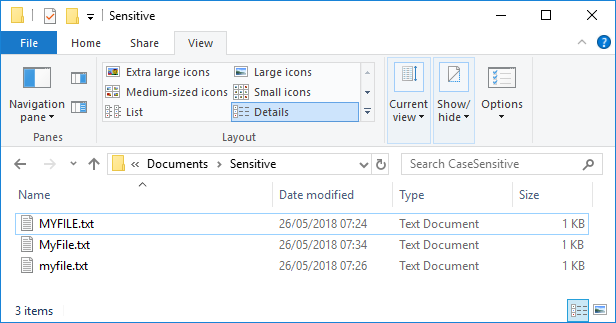
Сега Windows третира файловата система като нечувствителна към малки и големи букви и не може да прави разлика между файл, чиито имена се различават само в малки и големи букви. Докато Windows File Explorer все още ще показва и двата файла, но само един ще бъде отворен, независимо кой от тях сте щракнали. За да се преодолее това ограничение, като се започне с Windows 10 build 1803, Microsoft въвежда нов начин за активиране на поддръжката на NTFS за третиране на файлове и папки като чувствителни към главни букви на папка.
С други думи, вече можете да използвате нов флаг (атрибут), чувствителен към малки и големи букви, който може да се приложи към NTFS директории (папки). За всяка директория този флаг е активиран, всички операции с файлове в тази директория ще бъдат чувствителни към главни букви. Сега Windows ще може да прави разлика между test.txt и TEXT.TXT файлове и може лесно да ги отваря като отделен файл. Така че, без да губим време, нека да видим как да активирате или деактивирате атрибут, чувствителен към малки и големи букви за папки в Windows 10 с помощта на изброения по-долу урок.
Съдържание
- Активирайте или деактивирайте атрибута, чувствителен към малки и големи букви за папки в Windows 10
- Метод 1: Активиране на атрибут, чувствителен към малки и големи букви на папка
- Метод 2: Деактивирайте атрибута на папка, чувствителен към малки и големи букви
- Метод 3: Атрибут на папка, чувствителен към главни и малки букви
Активирайте или деактивирайте атрибута, чувствителен към малки и големи букви за папки в Windows 10
Уверете се, че създайте точка за възстановяване само в случай, че нещо се обърка.
Метод 1: Активиране на атрибут, чувствителен към малки и големи букви на папка
1.Натиснете клавиша Windows + X, след което изберете Команден ред (администратор).

2. Въведете следната команда в cmd и натиснете Enter:
fsutil.exe файл setCaseSensitiveInfo активиране на „full_path_of_folder“
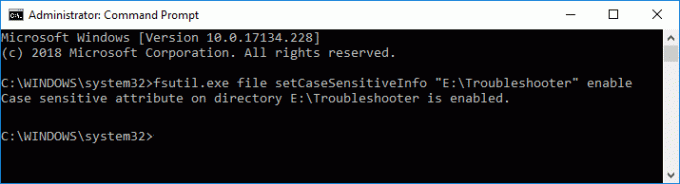
Забележка: Заменете full_path_of_folder с действителния пълен път на папката, за която искате да активирате атрибут, чувствителен към малки и големи букви.
3. Ако искате да активирате атрибута, чувствителен към малки и големи букви на файлове само в главната директория на устройството, тогава използвайте следната команда:
fsutil.exe файл setCaseSensitiveInfo “D:” е активиран
Забележка: Заменете D: с действителната буква на устройството.
4. Атрибутът, чувствителен към малки и малки букви за тази директория и всички файлове в нея, вече е активиран.
Сега можете да отидете до горната папка и да създадете файлове или папки с едно и също име, но с различен регистър и Windows ще ги третира като различни файлове или папки.
Метод 2: Деактивирайте атрибута на папка, чувствителен към малки и големи букви
Ако вече не се нуждаете от чувствителни към малки и малки букви атрибут на конкретна папка, тогава първо трябва да преименувате чувствителните към малки и малки букви файлове и папки, като използвате уникални имена и след това да ги преместите в друга директория. След което можете да следвате изброените по-долу стъпки за деактивирайте чувствителността на малки и малки букви на конкретната папка.
1.Натиснете клавиша Windows + X, след което изберете Команден ред (администратор).

2. Въведете следната команда в cmd и натиснете Enter:
fsutil.exe файл setCaseSensitiveInfo „full_path_of_folder“ деактивирайте
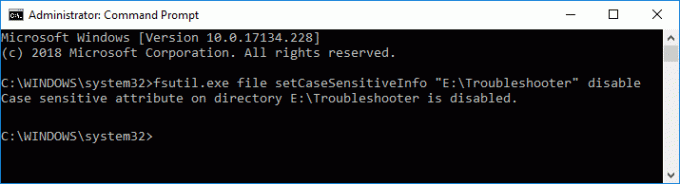
Забележка: Заменете full_path_of_folder с действителния пълен път на папката, за която искате да активирате атрибут, чувствителен към малки и големи букви.
3. Ако искате да деактивирате атрибута, чувствителен към малки и големи букви на файлове само в главната директория на устройството, тогава използвайте следната команда:
fsutil.exe файл setCaseSensitiveInfo „D:“ деактивирайте
Забележка: Заменете D: с действителната буква на устройството.
4. Атрибутът, чувствителен към малки и малки букви за тази директория и всички файлове в нея, вече е деактивиран.
След като приключите, Windows вече няма да разпознава файлове или папки със същото име (с различен регистър) като уникални.
Метод 3: Атрибут на папка, чувствителен към главни и малки букви
1.Натиснете клавиша Windows + X, след което изберете Команден ред (администратор).

2. Въведете следната команда в cmd и натиснете Enter:
fsutil.exe файл setCaseSensitiveInfo “full_path_of_folder”
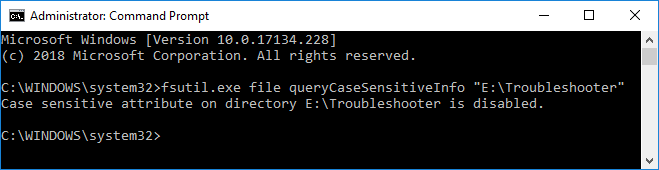
Забележка: Заменете full_path_of_folder с действителния пълен път на папката, за която искате да знаете състоянието на атрибута, чувствителен към малки и големи букви.
3.Ако искате да направите заявка за чувствителния на малки и малки букви атрибута на файловете само в основната директория на устройството, тогава използвайте следната команда:
fsutil.exe файл setCaseSensitiveInfo “D:”
Забележка: Заменете D: с действителната буква на устройството.
4. След като натиснете Enter, ще знаете състоянието на горната директория, което е дали атрибутът, чувствителен към малки и големи букви за тази директория в момента е активиран или деактивиран.
Препоръчва се:
- Добавяне или премахване на думи в речника за проверка на правописа в Windows 10
- Свържете акаунта на Microsoft с цифровия лиценз за Windows 10
- Променете настройките за данни за диагностика и използване в Windows 10
- Активирайте или деактивирайте инструмента за преглед на диагностични данни в Windows 10
Това е, което успешно научихте как да Активирайте или деактивирайте атрибута, чувствителен към малки и големи букви за папки в Windows 10 но ако все още имате въпроси относно този урок, не се колебайте да ги попитате в секцията за коментари.



