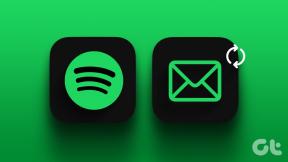Топ 5 начина за създаване на локален потребителски акаунт в Windows 11
Miscellanea / / April 05, 2023
Въпреки че използването на акаунт в Microsoft на компютър с Windows има своите предимства, може да искате да създадете или използвате локален акаунт по различни причини. Едно основно предимство от използването на локален акаунт е, че Windows съхранява цялата информация за вашия акаунт локално на вашия компютър, вместо да я синхронизира с вашия акаунт в Microsoft.

За да създадете локален акаунт, ще трябва да влезете с администраторски акаунт. След това можете да използвате някой от следните методи, за да създадете локален акаунт на вашия компютър с Windows 11.
1. Създайте локален потребителски акаунт с помощта на приложението Настройки
Приложението Настройки предоставя лесен начин за добавяне на нови потребители в Windows 11. Ето как можете да го използвате, за да създадете локален акаунт.
Етап 1: Натиснете клавиша Windows + I, за да стартирате приложението Настройки.
Стъпка 2: Отидете до раздела Акаунти и щракнете върху Други потребители.

Стъпка 3: Щракнете върху бутона Добавяне на акаунт.

Стъпка 4:
В прозореца на Microsoft Account щракнете върху връзката „Нямам информация за влизане на този човек“.
Стъпка 5: Кликнете върху „Добавяне на потребител без акаунт в Microsoft“.

Стъпка 6: Посочете име и парола за локалния акаунт. След това задайте защитни въпроси за вашия акаунт.

Стъпка 7: Накрая щракнете върху Напред.

Вашият локален акаунт трябва да се появи в приложението Настройки. След това можете да превключите към този акаунт и да започнете да го използвате.
2. Създайте локален потребителски акаунт с Netplwiz
Netplwiz е удобна помощна програма, която ви позволява да преглеждате и управлявате всички потребителски акаунти на вашия компютър. Освен това ви позволява да настроите нов локален акаунт.
Етап 1: Натиснете клавиша Windows + R, за да отворите диалоговия прозорец Изпълнение. Тип netplwiz в полето и натиснете Enter.

Стъпка 2: В прозореца Потребителски акаунти щракнете върху бутона Добавяне.

Стъпка 3: Изберете опцията „Влизане без акаунт в Microsoft (не се препоръчва)“.

Стъпка 4: Кликнете върху Локален акаунт.

Стъпка 5: Въведете потребителско име и парола за локалния акаунт. Оставете полето за парола празно, ако не искате да използвате парола за локалния акаунт. След това щракнете върху Напред.

Стъпка 6: Накрая щракнете върху Готово.

След това вашият акаунт ще се появи в прозореца Потребителски акаунти и можете да започнете да го използвате.
3. Създайте локален потребителски акаунт с помощта на командния ред
Ако ви е удобно да използвате интерфейса на командния ред, можете също да използвате Командния ред за създаване на локален потребителски акаунт. Колкото и плашещо да звучи, процедурата изисква да изпълните само една команда.
Етап 1: Щракнете с десния бутон върху иконата "Старт" и изберете Терминал (администратор) от появилото се меню.

Стъпка 2: Изберете Да, когато се появи подканата за контрол на потребителските акаунти (UAC).

Стъпка 3: В конзолата поставете следната команда и натиснете Enter.
net потребител Потребителско име Парола /доп
Заменете потребителското име и паролата в горната команда с идентификационните данни, които искате да използвате за локалния акаунт.

След това вашият потребителски акаунт ще се появи сред списъка с акаунти на вашия компютър.
4. Създайте локален потребителски акаунт с Windows PowerShell
Подобно на командния ред, можете да създадете локален акаунт с Windows PowerShell. За разлика от предишните методи, този ви позволява да посочите тип потребителски акаунт за вашия локален акаунт.
Етап 1: Щракнете върху иконата за търсене в лентата на задачите, въведете Windows PowerShell в полето и изберете Изпълни като администратор.

Стъпка 2: Изберете Да, когато се появи подканата за контрол на потребителските акаунти (UAC).

Стъпка 3: Изпълнете следната команда, за да съхраните временно паролата в променливата „$Password“.
$Password = Read-Host -AsSecureString
Стъпка 4: Въведете парола за локалния акаунт и натиснете Enter.

Стъпка 5: След това изпълнете следната команда, за да създадете локален акаунт.
New-LocalUser "AccountName" -Password $Password -FullName "Username" -Description "AccountDescription"
Заменете стойностите AccountName и Username в горната команда с действителните имена, които искате да използвате. По същия начин заменете AccountDescription с кратко описание за вашия акаунт. Вижте екранната снимка по-долу за справка.

Стъпка 6: И накрая, изпълнете следната команда, за да добавите потребителя към локалната група.
Add-LocalGroupMember -Group "Users" -Member "AccountName"
Заменете AccountName с действителното име на вашия акаунт, посочен в последната стъпка. Ако искате да дадете на потребителя пълен достъп, заменете Users в горната команда с Administrators.

След като изпълните горните команди, можете да направите своя нов локален акаунт.
5. Създайте локален потребителски акаунт с инструмента за управление на компютъра
Помощната програма за управление на компютъра ви дава достъп до различни системни инструменти от едно място. Освен това ви дава възможност да добавяте нови потребители към вашия компютър. Имайте предвид, че можете да използвате този метод само ако работите Windows 11 Pro, Enterprise или Education издания. Не е наличен в изданието Windows 11 Home.
Етап 1: Щракнете с десния бутон върху иконата "Старт" и изберете Управление на компютъра от списъка.

Стъпка 2: Използвайте левия панел, за да отидете до секцията „Местни потребители и групи“. Щракнете с десния бутон върху папката Users и изберете New User от появилото се меню.

Стъпка 3: Въведете всички данни за акаунта и щракнете върху Създаване.

Добре дошли във вашия нов акаунт
Можете да изберете всеки от методите, които харесвате, за лесно създаване на локални акаунти на вашия компютър с Windows 11. Кажете ни кой от тях ще използвате в коментарите по-долу.
Последна актуализация на 19 септември 2022 г
Статията по-горе може да съдържа партньорски връзки, които подпомагат поддръжката на Guiding Tech. Това обаче не засяга нашата редакционна почтеност. Съдържанието остава безпристрастно и автентично.
Написано от
Панкил Шах
Панкил е строителен инженер по професия, който започва своето пътуване като писател в EOTO.tech. Наскоро той се присъедини към Guiding Tech като писател на свободна практика, за да обхване инструкции, обяснения, ръководства за закупуване, съвети и трикове за Android, iOS, Windows и Web.