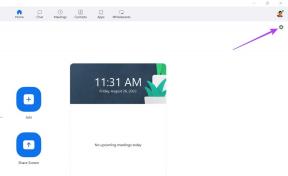10 най-добри начина за коригиране на не можете да пишете в Microsoft Word
Miscellanea / / October 10, 2023
Microsoft се фокусира върху редизайн на Word и подобрения на AI в приложенията на Microsoft 365. Въпреки това, с проблеми като хипервръзката не работи, Word не отговаря, и невъзможност за въвеждане на документ, надеждността на софтуера изглежда е пострадала.
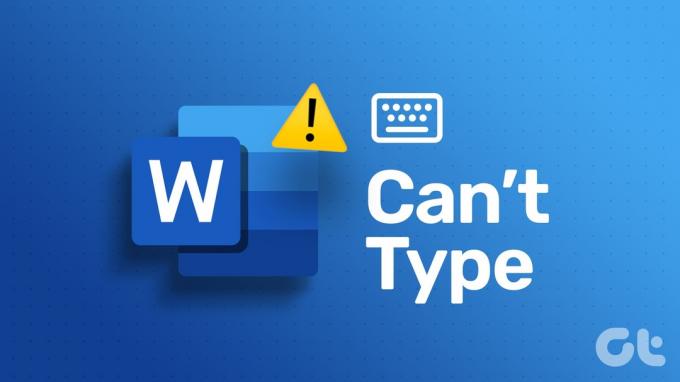
Можете да превключите към друг текстов редактор, когато изборът на Word е заключен. В крайна сметка няма недостиг на текстови редактори на Windows и Mac. Но промяната може да не е удобна за всички. Прегледайте триковете по-долу и бързо възвърнете идеалната си настройка.
1. Дръжте Microsoft Word на фокус
Когато се отворят няколко приложения, можете да изберете друго приложение на преден план. Трябва да щракнете върху Microsoft Word и да го държите на фокус. Ако използвате Microsoft Word на Mac, потвърдете името на приложението в горния ляв ъгъл на лентата с менюта.
Също така в Guiding Tech
2. Получете разрешение за редактиране
Получихте ли Word файл от някого по имейл или Microsoft Teams? Ако лицето сподели файла с разрешение само за преглед, не можете да го въвеждате или да правите промени. Трябва да помолите лицето да изпрати файла отново с преработено разрешение за редактиране.
3. Проверете мрежовата връзка
Това е най-големият виновник за грешката „не може да се въведе документ на Word“. Всички планове на Microsoft 365 идват с 1TB от Хранилище в OneDrive, а повечето абонати предпочитат да запазват файлове на Word в облачната платформа за безпроблемно споделяне и сътрудничество.
Microsoft Word синхронизира вашите промени в OneDrive в реално време. Въпреки това, когато вашият компютър или Mac има проблеми с мрежовата връзка, софтуерът не успява да го направи и може да ви попречи да редактирате документа. Трябва да се свържете с високоскоростна Wi-Fi мрежа и да опитате отново да синхронизирате файла на Word.
4. Затворете Word файла на друго устройство
Имате ли отворен Word файл на друг работен плот или Mac? Когато стартирате същото на друго устройство, може да срещнете проблеми с редактирането на файла. Първо трябва да затворите файла на Word на друго устройство и да опитате отново.

5. Проверете Bluetooth връзката на безжичната клавиатура
Въпреки че не е пряко свързано с Microsoft Word, все пак трябва да проверите Bluetooth връзката. Ако вашият компютър или Mac има проблеми с Bluetooth връзката, вашата безжична клавиатура не може да се свърже с него и вие не можете да пишете нищо.
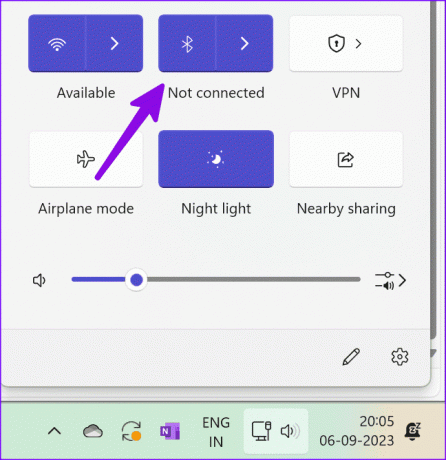
Можете да премахнете клавиатурата си от Bluetooth менюто и да опитате да я сдвоите отново.
6. Деактивирайте добавките на Microsoft Word
Microsoft Word се предлага с богата поддръжка на добавки. Някои от повредените или остарели добавки може да попречат на софтуера. Трябва да премахнете ненужните добавки от приложението. Ето как.
Етап 1: Отворете Microsoft Word и щракнете върху Файл в горния ляв ъгъл.
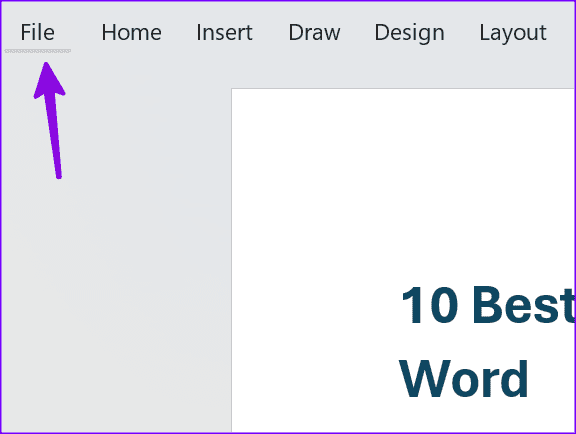
Стъпка 2: Изберете Опции.

Стъпка 3: Щракнете върху Добавки от страничната лента и изберете Отиди.

Стъпка 4: Изберете непознати добавки и ги премахнете от Word.
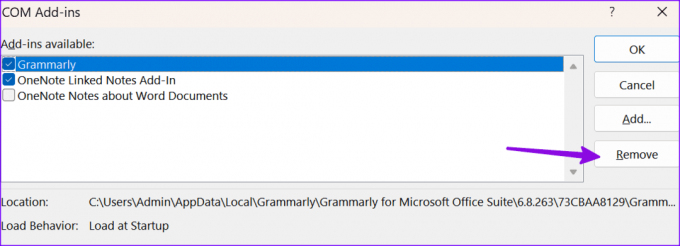
Рестартирайте Microsoft Word, отворете документа си и започнете да правите редакции без грешки.
7. Проверете състоянието на OneDrive
Както споменахме, повечето потребители предпочитат да записват файлове на Microsoft Word в OneDrive. Въпреки това, когато услугата за съхранение в облак е изправена пред прекъсване, не можете да запазите промените във файл. Можеш да посетиш Даундетектор и потърсете OneDrive, за да потвърдите проблема.
Докато Microsoft не коригира проблемите от страна на сървъра, запазете вашия Word файл в локалното хранилище и продължете работата си.
8. Проверете OneDrive Storage
Ако вашият акаунт в OneDrive няма достатъчно място за съхранение, не можете да запазите и редактирате своя Word документ. Можеш посетете OneDrive в мрежата и проверете хранилището от страничната лента. Можете да изтриете ненужните файлове или да закупите допълнителни планове, за да увеличите хранилището на OneDrive.

9. Принудително рестартиране на Word
Това е друг удобен трик за коригиране на малки проблеми с Microsoft Word. Можете напълно да затворите Microsoft Word, да рестартирате компютъра и да опитате отново.
10. Актуализирайте Microsoft Word
Microsoft редовно пуска актуализации на Word, за да добави нови функции и да коригира грешки.
Етап 1: Отворете Microsoft Word и щракнете върху Файл в горния ляв ъгъл.
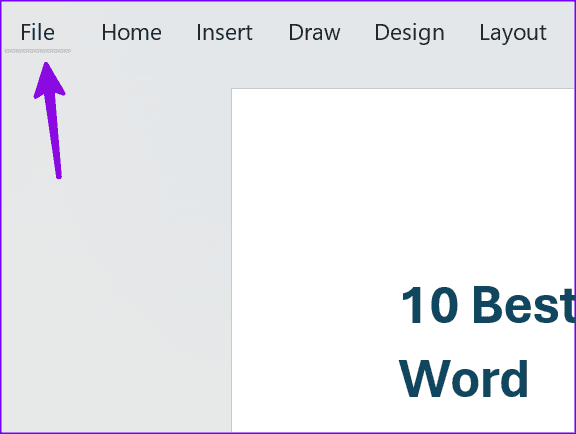
Стъпка 2: Изберете акаунт и разгънете опциите за актуализиране. Изберете Актуализиране сега, за да инсталирате най-новата версия на приложението.

Ако използвате Word на Mac, актуализирайте го от Mac App Store.
Изготвяне на вашите Word документи
Microsoft Word, който не ви позволява да пишете, може да наруши работния ви процес и да доведе до непродуктивни часове. Доста е досадно, когато се опитвате да спазите крайния срок на вашия редактор или бизнес партньор. Кой трик проработи при вас? Споделете своите открития с нас в коментарите по-долу.
Последна актуализация на 07 септември 2023 г
Статията по-горе може да съдържа партньорски връзки, които подпомагат поддръжката на Guiding Tech. Това обаче не засяга нашата редакционна почтеност. Съдържанието остава безпристрастно и автентично.

Написано от
Parth преди това е работил в EOTO.tech, отразявайки технически новини. В момента той е на свободна практика в Guiding Tech, като пише за сравняване на приложения, уроци, софтуерни съвети и трикове и се гмурка дълбоко в платформите iOS, Android, macOS и Windows.