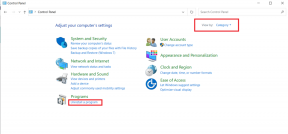5 най-добри начина за проверка на скоростта на RAM на Windows 11
Miscellanea / / April 05, 2023
Получаването на по-добра RAM или памет може да подобри работата ви с компютър. Но какво допринася за тази „по-добра“ част? Освен вида и капацитет на RAM паметта, скоростта на RAM паметта или честотната лента също влияят върху това колко бързо процесорът на вашия компютър може да има достъп до нови данни, за да работи безпроблемно на приложенията.

Независимо дали планирате да надстроите RAM (да добавите повече към компютъра си) или да получите нов компютър с достатъчно памет, ще ви е необходима съвместимост освен скоростта, за да увеличите цялостната производителност.
Има куп начини за проверете хардуерните спецификации на вашия компютър, но много малко ви дават подробности за действителната скорост на RAM на вашия компютър с Windows. За щастие можете да използвате тези бързи и лесни методи за проверка на скоростта на RAM на Windows 11.
1. Проверете скоростта на RAM от диспечера на задачите
Освен че разкрива подробности за приложенията и услугите, Task Manager е оборудван да показва подробности за основния хардуер на вашия компютър. Разбира се, ще трябва да посетите съответния раздел, за да видите тези подробности.
За да проверите скоростта на RAM от диспечера на задачите в Windows 11, изпълнете следните стъпки:
Етап 1: Натиснете клавишната комбинация Ctrl + Shift + Esc, за да отворите диспечера на задачите.

Стъпка 2: В диспечера на задачите щракнете върху раздела Производителност от лявата странична лента.

Стъпка 3: В раздела „Ефективност“ щракнете върху секцията „Памет“ от левия панел. Десният панел ще споделя подробности като използваните слотове, форм фактор и скоростта на RAM. Имайте предвид, че това ще бъде действителната скорост, с която Windows използва вашата RAM памет.

Имайте предвид, че това ще бъде действителната скорост, с която Windows използва вашата RAM памет. Можете да използвате тази информация, за да овърклокнете RAM или да използвате Intel XMP профил от BIOS.
2. Проверете скоростта на RAM с помощта на командния ред
Командният ред е полезен, когато изпълнявате административни задачи като зареждане на вашия компютър в безопасен режим или управление на приложения, инсталирани на вашия компютър. Освен това можете също да използвате командния ред, за да проверите скоростта на RAM на вашия компютър, наред с безброй други неща.
За да проверите скоростта на RAM на вашия компютър с помощта на командния ред, изпълнете следните стъпки:
Етап 1: Натиснете клавишите Windows + S, за да отворите Windows Search, и въведете Командния ред. След това от резултатите за командния ред щракнете върху Изпълни като администратор.

Стъпка 2: Щракнете върху Да, когато на екрана се появи подканата за контрол на потребителските акаунти (UAC).

Стъпка 3: Въведете следната команда в командния ред и натиснете Enter:
wmic чип с памет получава скорост

След като изпълните командата, прозорецът на командния ред ще покаже скоростта на паметта за всеки модул, който се използва на вашия компютър.
3. Проверете скоростта на RAM с помощта на Windows PowerShell
Освен командния ред, ако сте запознати с Windows PowerShell, можете бързо да го използвате, за да проверите скоростта на вашата RAM памет и други важни спецификации. За целта ще трябва да изпълните команда, както е описано в стъпките по-долу:
Етап 1: Натиснете клавишите Windows + S, за да отворите Windows Search, и въведете Windows PowerShell. След това от резултатите за PowerShell щракнете върху Изпълни като администратор.

Стъпка 2: Когато се появи подканата за контрол на потребителските акаунти (UAC), щракнете върху Да.

Стъпка 3: Въведете следната команда и натиснете Enter, за да намерите скоростта на RAM:
Get-WmiObject Win32_PhysicalMemory Speed

След това прозорецът на PowerShell ви показва списък с неща. Можете да намерите скоростта на RAM на вашия компютър, посочена до Скорост. Също така можете да превъртите надолу и да намерите скоростта на RAM за други модули памет, изброени по подобен начин.
4. Проверете скоростта на RAM с помощта на CPU-Z
Въпреки че има много естествени начини за проверка на скоростта на RAM в Windows 11, нищо не може да се сравни с лекотата на използване на инструменти на трети страни, които показват всички подробности за вашия компютър по стегнат начин. С това казано, ето как можете да използвате безплатен инструмент, наречен CPU-Z, за да проверите скоростта на RAM на вашия компютър.
Етап 1: Изтеглете CPU-Z, като щракнете върху бутона за изтегляне, разположен по-долу:
Изтеглете CPU-Z за Windows
Стъпка 2: Когато изтеглянето завърши, щракнете върху инсталатора на CPU-Z и изберете Да. След това следвайте инструкциите на екрана, за да инсталирате CPU-Z на вашия компютър.

Стъпка 3: След като го инсталирате, натиснете клавишите Windows + S, за да отворите Windows Search и въведете CPU-Z. След това от резултатите за CPU-Z щракнете върху Отваряне.

Стъпка 4: В прозореца на CPU-Z, който се показва, щракнете върху раздела SPD.

Стъпка 5: В раздела SPD потърсете стойността, посочена до Max Bandwidth, за да проверите скоростта на RAM. Освен това можете да щракнете върху падащото меню над Max Bandwidth, за да изберете други модули памет, инсталирани на вашия компютър с Windows.

5. Проверете скоростта на RAM от стикера на RAM
Освен методите, изброени по-горе, можете също да проверите скоростта на вашата RAM от нейния стикер. Този метод не е задължителен и се прилага само ако компютърът ви не работи. За да проверите подробностите за RAM паметите, ще трябва да отворите компютъра си.
Внимание: Отварянето на вашия компютър у дома може да анулира гаранцията му. Бъдете внимателни, преди да направите това и по свое усмотрение.

Независимо дали става въпрос за настолен компютър или лаптоп, може да се наложи да премахнете RAM паметите, за да проверите стикера или маркировките върху него.
Всеки RAM стик ще има стикер върху него с информация за производителя, номера на модела и други подробности. Потърсете информация за скоростта на RAM. Обикновено той е посочен като DDR4-2666 или DDR4-3200 на стикера. Можете да извършите бързо търсене в Google за номера на модела му, за да намерите повече информация за неговата скорост.
Проверете лесно скоростта на RAM, инсталирана на вашия компютър
Познаването на повече за скоростта на вашата RAM може да ви помогне да я използвате оптимално, като ги овърклокнете или надстроите на вашия компютър. Най-важното е, че ще ви спести главоболието от поръчването и опитите да накарате несъвместимите RAM памети да работят и това може да навреди на вашия компютър. Вижте нашата публикация на отстраняване на проблеми с RAM в Windows.
Последна актуализация на 23 януари 2023 г
Статията по-горе може да съдържа партньорски връзки, които подпомагат поддръжката на Guiding Tech. Това обаче не засяга нашата редакционна почтеност. Съдържанието остава безпристрастно и автентично.