Поправете актуализациите на Windows 7, които не се изтеглят
Miscellanea / / November 28, 2021
Въпреки че минаха повече от пет години, откакто основната поддръжка за Windows 7 приключи, много компютри все още работят с любимата операционна система Windows 7. Изненадващо, от юли 2020 г. почти 20% от компютрите, работещи с операционна система Windows, продължават да използват по-старата версия на Windows 7. Въпреки че най-новата и най-добра от Microsoft, Windows 10, е много по-напреднала по отношение на функциите и дизайна, много компютри потребителите избягват актуализиране от Windows 7 поради неговата простота и способност да работи гладко на по-стари системи и по-малко мощни хардуер.
Въпреки това, тъй като Windows 7 наближава края си, новите актуализации на операционната система са изключително редки и пристигат само веднъж на синя луна. Тези актуализации, обикновено безпроблемни, понякога могат да бъдат доста главоболие за изтегляне и инсталиране. Актуализация на Windows услугата е проектирана да работи тихо във фонов режим, да изтегля нови актуализации, когато са налични, да инсталира някои и да запазва други, когато се извърши рестартиране на компютъра. Въпреки това, потребителите в Windows 7,8 и 10 съобщават за редица проблеми, когато се опитват да актуализират операционната си система.
Най-често срещаният проблем е, че Windows Update се забива при 0% при изтегляне на новите актуализации или във фазата „търсене/проверка за актуализации“. Потребителите могат да решат тези проблеми по отношение на актуализациите на Windows 7, като внедрят едно от обяснените по-долу решения.
Съдържание
- Как да поправите проблема с актуализациите на Windows 7, които не се изтеглят?
- Метод 1: Стартирайте инструмента за отстраняване на неизправности в Windows Update
- Метод 2: Рестартирайте услугата за актуализиране на Windows
- Метод 3: Проверете дали имате Internet Explorer 11 и .NET 4.7 (необходими условия за актуализиране на Windows 7)
- Метод 4: Опитайте да актуализирате след чисто зареждане
- Метод 5: Деактивирайте защитната стена на Windows
- Метод 6: Промяна на разрешенията за защита на папката SoftwareDistribution
- Метод 7: Изтеглете и инсталирайте нови актуализации ръчно
Как да поправите проблема с актуализациите на Windows 7, които не се изтеглят?
В зависимост от корена на проблема изглежда, че различни решения решават проблема за потребителите. Най-често срещаното и най-лесно решение е да стартирате вградения инструмент за отстраняване на неизправности в Windows Update, последвано от рестартиране на услугата за актуализиране на Windows. Можете също да деактивирате временно антивирусната си програма или да извършите чисто зареждане и след това да опитате да изтеглите актуализацията. Също така, актуализирането на Windows 7 изисква Internet Explorer 11 и най-новата версия на .NET framework, инсталирана на вашия компютър. Така че първо проверете дали имате тези програми и, ако не, ги изтеглете и инсталирайте, за да разрешите проблема с „актуализациите не се изтеглят“. В крайна сметка и за нещастие, ако нищо не работи, винаги можете ръчно да изтеглите и инсталирате новите актуализации на Windows 7.
Метод 1: Стартирайте инструмента за отстраняване на неизправности в Windows Update
Преди да преминете към усъвършенстваните и по-тромави методи, трябва да опитате да стартирате инструмента за отстраняване на неизправности при актуализация на Windows, за да разрешите всички проблеми, с които може да се сблъскате с процеса на актуализиране. Инструментът за отстраняване на неизправности е достъпен за всички версии на Windows (7,8 и 10). Инструментът за отстраняване на неизправности прави редица неща автоматично, като рестартиране на услугата за актуализиране на Windows, преименуване на папката SoftwareDistribution, за да изчистите кеша за изтегляне и т.н.
1. Щракнете върху бутона Старт или натиснете клавиша Windows на клавиатурата и потърсете Отстраняване на неизправности. Щракнете върху Отстраняване на неизправности, за да стартирате програмата. Можете също да отворите същото от контролния панел.

2. Под Система и сигурност щракнете върху Отстранете проблеми с Windows Update.
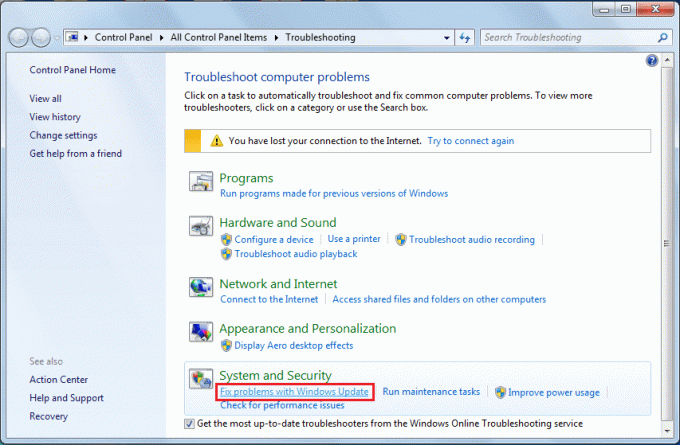
3. Кликнете върху Разширено в следващия прозорец.

4. Изберете Прилагайте ремонти автоматично и накрая кликнете върху Следващия за да започнете да отстранявате проблеми.
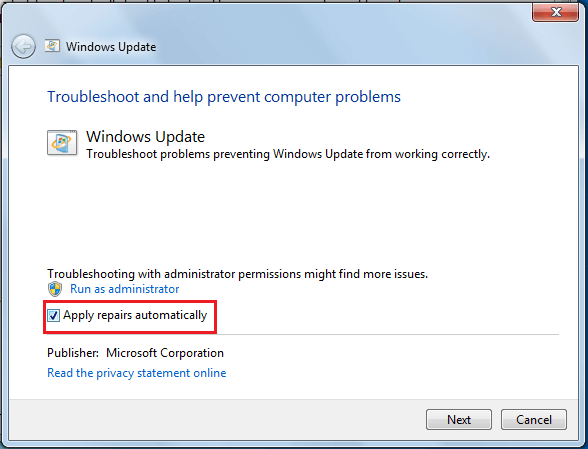
Инструментът за отстраняване на неизправности на Windows Update може да липсва на някои компютри. Те могат да изтеглят програмата за отстраняване на неизправности от тук: Инструмент за отстраняване на неизправности в Windows Update. След като бъде изтеглено, отворете папката Downloads, щракнете двукратно върху файла WindowsUpdate.diagcab, за да го стартирате, и следвайте инструкциите на екрана, за да завършите процеса на отстраняване на неизправности.
Метод 2: Рестартирайте услугата за актуализиране на Windows
Всички дейности, свързани с актуализацията на софтуера, като изтегляне и инсталиране, се контролират от услугата Windows Update, която непрекъснато работи във фонов режим. А повредена актуализация на Windows услугата може да доведе до актуализациите остават при 0% изтегляне. Нулирайте проблемната употреба и след това опитайте да изтеглите новите актуализации. Докато инструментът за отстраняване на неизправности на Windows Update извършва същото действие, ръчното му извършване може да помогне за разрешаването на проблема.
1. Натиснете Windows клавиш + R на клавиатурата си, за да стартирате командното поле Run, въведете services.msc, и щракнете върху OK, за да отворите приложението Услуги.
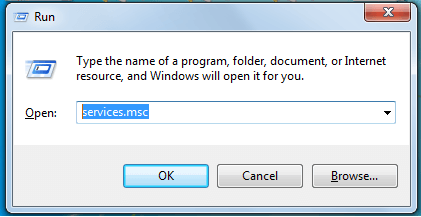
2. В списъка с местни услуги намерете Windows Update.
3. Изберете Windows Update услуга и след това щракнете върху Рестартирам присъства вляво (над описанието на услугата) или щракнете с десния бутон върху услугата и изберете Рестартирам от последващото контекстно меню.

Метод 3: Проверете дали имате Internet Explorer 11 и .NET 4.7 (необходими условия за актуализиране на Windows 7)
Както споменахме по-рано, за да актуализирате Windows7, вашият компютър трябва да има Internet Explorer 11 и най-новата .NET рамка. Понякога може да успеете да извършите актуализация без тези програми, но това не винаги е така.
1. Посетете Изтеглете Microsoft .NET Framework 4.7и щракнете върху червения бутон Изтегляне, за да започнете да изтегляте най-новата версия на .NET Framework.
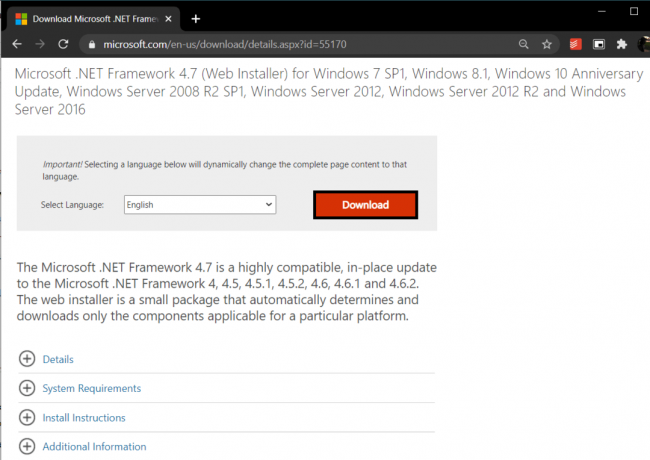
След като бъде изтеглен, намерете изтегления файл и следвайте инструкциите на екрана, за да го инсталирате. Също така се уверете, че имате постоянен достъп до интернет, когато инсталирате .NET рамката.
2. Сега е време да активирате/проверите целостта на новоинсталираната .NET 4.7 рамка.
3. Тип Контролен или контролен панел в командното поле Изпълнение или лентата за търсене на Windows и натиснете enter отворете контролния панел.

4. Кликнете върху Програми и функции от списъка с всички елементи на контролния панел. Можете да регулирате размера на иконите на малки или големи, като щракнете върху Преглед по опция, за да улесните търсенето на артикул.
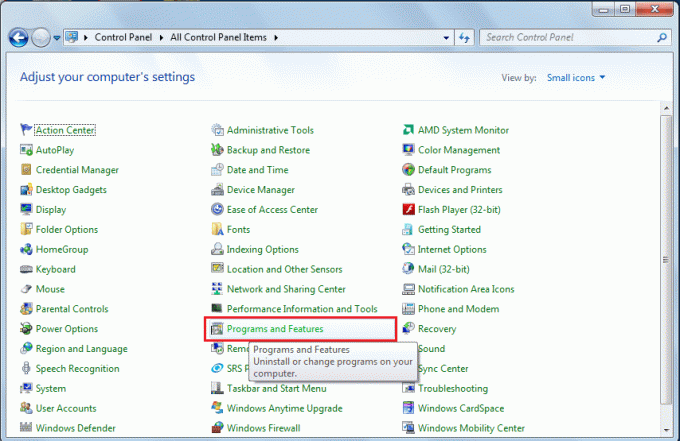
5. В следващия прозорец щракнете върху Включете или изключете функцията на Windows (присъства вляво.)
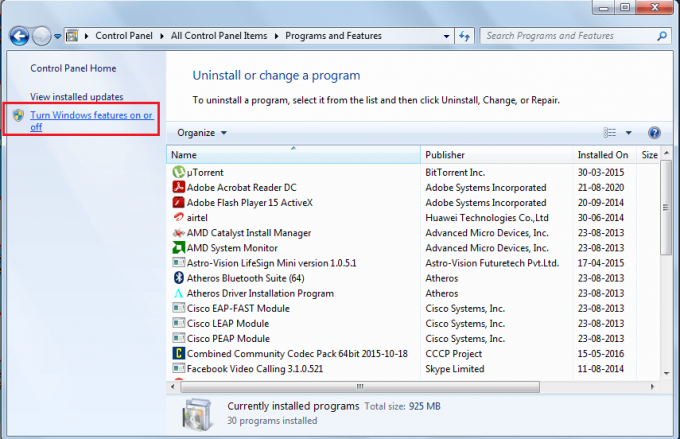
6. Намерете записа .NET 4.7 и проверете дали функцията е активирана. Ако не е, щракнете върху квадратчето за отметка до него, за да го активирате. Кликнете върху Добре за да запазите промените и да излезете.
Въпреки че, ако .NET 4.7 вече беше активиран, ще трябва да го поправим/поправим и процесът за това е доста прост. Първо, деактивирайте .NET рамката, като премахнете отметката от квадратчето до нея и след това извършете рестартиране на компютъра, за да коригирате инструмента.
След това ще трябва също да имате Internet Explorer 11, за да можете да инсталирате всички нови актуализации на Windows 7, които Microsoft пуска.
1. Посетете Internet Explorer в предпочитания от вас уеб браузър и изтеглете съответната версия на приложението (32 или 64 битова) в зависимост от операционната система Windows 7, инсталирана на вашия компютър.
2. Отворете изтегления .exe файл (ако случайно сте затворили лентата за изтегляния, докато файлът все още се изтегля, натиснете Ctrl + J или проверете папката си Downloads) и следвайте инструкциите/подканите на екрана, за да инсталирате приложение.
Метод 4: Опитайте да актуализирате след чисто зареждане
Освен присъщите проблеми с услугата Windows Update, също е напълно възможно някой от много приложения на трети страни, които сте инсталирали на вашия компютър, може да пречат на актуализацията процес. Ако това наистина е така, можете да опитате да инсталирате актуализацията, след като извършите чисто зареждане, при което се зареждат само основните услуги и драйвери.
1. Отворете инструмента за конфигуриране на системата, като напишете msconfig в командното поле Run или лентата за търсене и след това натиснете enter.
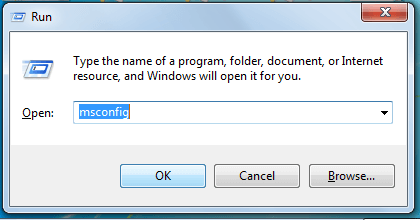
2. Прескочете до Услуги раздела на прозореца msconfig и поставете отметка в квадратчето до Скриване на всички услуги на Microsoft.
3. Сега кликнете върху Деактивиране на всички бутон, за да деактивирате всички останали услуги на трети страни.

4. Превключете към Започвам раздел и отново щракнете върху Деактивиране на всички.
5. Кликнете върху Приложи, следван от Добре. Сега рестартирайте компютъра си и след това опитайте да изтеглите новата актуализация.
Ако сте успели да инсталирате актуализацията, отворете отново инструмента за конфигуриране на системата и активирайте отново всички услуги. По същия начин активирайте всички услуги за стартиране и след това рестартирайте компютъра си, за да стартирате нормално.
Метод 5: Деактивирайте защитната стена на Windows
Понякога самата защитна стена на Windows предотвратява изтеглянето на новите файлове за актуализация и някои потребители наистина съобщават за решаване на проблема чрез временно деактивиране на защитната стена на Windows.
1. Отвори контролния панел и щракнете върху Защитна стена на Windows Defender.

2. В следващия прозорец изберете Включете или изключете защитната стена на Windows Defender от левия панел.
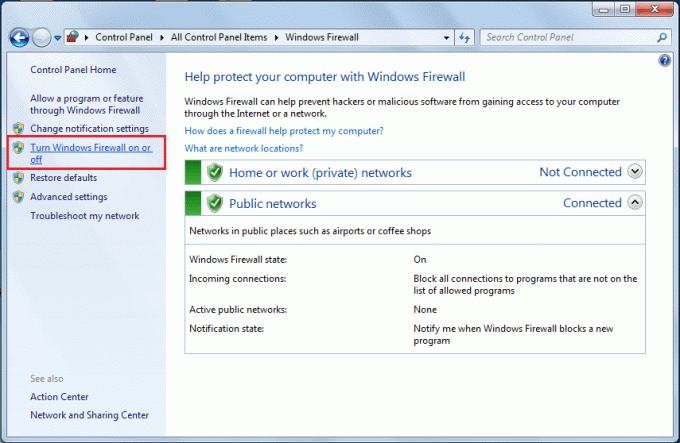
3. Накрая щракнете върху радио бутоните до Изключете защитната стена на Windows Defender (не се препоръчва) както в настройките на частната, така и в публичната мрежа. Кликнете върху Добре за запазване и излизане.
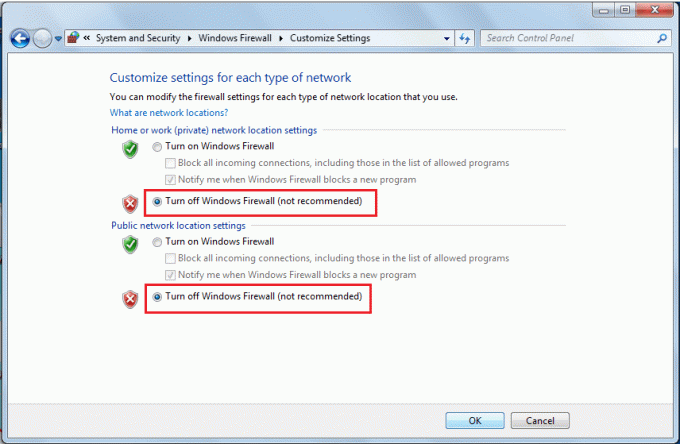
Освен това деактивирайте всяка антивирусна/защитна стена на трета страна, която може да имате, и след това опитайте да изтеглите актуализациите.
Метод 6: Промяна на разрешенията за защита на папката SoftwareDistribution
Също така няма да изтеглите актуализациите на Windows 7, ако услугата Windows Update не успее да запише информацията от .log файла в C:\WINDOWS\WindowsUpdate.log в папката SoftwareDistribution. Този неуспех при докладване на данни може да бъде коригиран, като се предостави пълен контрол на папката SoftwareDistribution на потребителя.
1. Отворете Windows File Explorer (или Моят компютър в по-стари версии на Windows), като щракнете двукратно върху неговия пряк път на работния плот или използвате комбинацията от бързи клавиши Windows клавиш + E.
2. Придвижете се до следния адрес C:\Windowsи намерете Разпространение на софтуер папка.
3. Кликнете с десния бутон на Разпространение на софтуер папка и изберете Имоти от последващото контекстно меню или изберете папката и натиснете Alt + Enter.

4. Превключете към Сигурност раздел на Разпространение на софтуер Прозорец със свойства и щракнете върху Разширено бутон.

5. Превключете към раздела Собственик и щракнете върху Промяна до Собственика.
6. Въведете потребителското си име в текстовото поле под „Въведете името на обекта, което да изберете“ или щракнете върху опцията Разширени и след това изберете вашето потребителско име.
7. Кликнете върху Проверете имената (Вашето потребителско име ще бъде потвърдено след няколко секунди и ще бъдете подканени да въведете паролата, ако имате такава) и след това Добре.
8. Още веднъж щракнете с десния бутон върху Папка SoftwareDistribution и изберете Имоти.
Кликнете върху Редактиране… под раздела Сигурност.
9. Първо изберете потребителското име или потребителска група, като щракнете върху него и след това поставете отметка в квадратчето за Пълен контрол под колоната Разрешаване.
Метод 7: Изтеглете и инсталирайте нови актуализации ръчно
И накрая, ако нито едно от горните решения не ви свърши работа, тогава е време да вземете нещата в свои ръце и да инсталирате новите актуализации на операционната система ръчно. Услугата Windows Update може да не успява да изтегли най-новите актуализации, ако се налага да бъде актуализирана.
1. Въз основа на вашата системна архитектура, изтеглете 32-битовата или 64-битовата версия на сервизния стек, като посетите някоя от следните връзки:
Изтеглете актуализация за Windows 7 за x64-базирани системи (KB3020369)
Изтеглете актуализация за Windows 7 за x32-базирани системи (KB3020369)
2. Сега отворете Контролен панел (Въведете control в командното поле Run и натиснете OK) и щракнете върху Система и сигурност.

3. Кликнете върху Windows Update, следван от Промяна на настройките.

4. Разгънете падащото меню Важни актуализации и изберете „Никога не проверявайте за актуализации (не се препоръчва)“.

5. Кликнете върху Добре бутон, за да запазите промените и да извършите компютър рестартирам.
6. След като компютърът ви се стартира отново, преминете към папката Изтегляния и щракнете двукратно върху файла KB3020369, който сте изтеглили в първата стъпка. Следвайте всички инструкции на екрана, за да инсталирате сервизния стек.
7. Сега е време да инсталирате актуализацията от юли 2016 г. за Windows 7. Отново, въз основа на вашата системна архитектура, изтеглете съответния файл и го инсталирайте.
Изтеглете актуализация за Windows 7 за x64-базирани системи (KB3172605)
8. След като компютърът ви се рестартира като част от инсталационния процес, върнете се към Windows Update в контролния панел и променете настройките обратно на „Автоматично инсталиране на актуализации (препоръчително)“.
Сега щракнете върху Проверка за актуализации и не трябва да срещате проблеми при изтеглянето или инсталирането им чрез инструмента за актуализиране на Windows.
Така че това бяха седем различни метода, за които се съобщава за решаване на проблеми, свързани с неизтегляне на актуализации на Windows 7; уведомете ни кой е работил за вас в коментарите по-долу.



