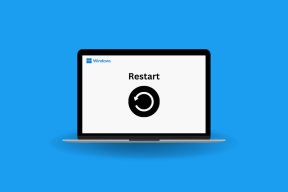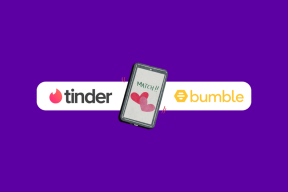Възстановете стари икони на работния плот в Windows 10
Miscellanea / / November 28, 2021
Възстановете стари икони на работния плот в Windows 10: В Windows, предишните версии на работния плот включваха някои икони по подразбиране за незабавен достъп, като напр мрежа, кошче, Моят компютър и контролен панел. Въпреки това, в Windows 10 ще забележите само a икона за кошче на работния плот. Готино ли е? Зависи от вашите изисквания. По подразбиране Windows 10 не включва никакви други икони. Въпреки това, можете да върнете тези икони, ако искате.
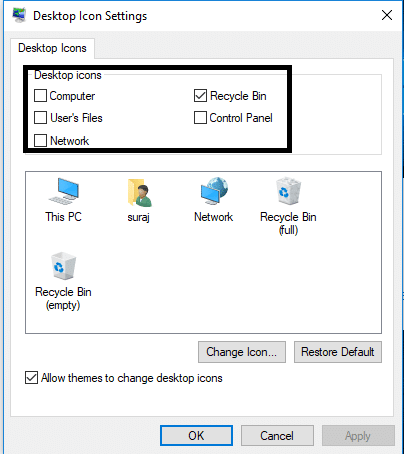
Съдържание
- Защо иконите на работния плот изчезват в Windows 10?
- Как да възстановите стари икони на работния плот в Windows 10
- Как да персонализирате иконите на работния плот
Защо иконите на работния плот изчезват в Windows 10?
Иконите на работния плот може да изчезнат поради а Microsoft функция, наречена показване или скриване на икони на работния плот. Просто щракнете с десния бутон в празна област на работния плот, след което изберете Преглед и след това не забравяйте да кликнете върху „Показване на икони на работния плот“. отметка то. Ако не е отметнато, ще се сблъскате с този проблем, при който няма да можете да видите никакви икони на работния плот.
Ако само някои от вашите икони са изчезнали, може би това е така, защото тези преки пътища за икони не са избрани в Настройки. В това ръководство ще обясним метода, чрез който можете лесно да върнете тези икони обратно на работния плот в операционна система Windows 10.
Как да възстановите стари икони на работния плот в Windows 10
Уверете се, че създайте точка за възстановяване само в случай, че нещо се обърка.
Стъпка 1 – Щракнете с десния бутон върху работния плот и изберете да Персонализирайте опция. Или можете да отидете до настройките на вашето устройство и да изберете опцията Персонализиране от там.

Стъпка 2 – Това ще отвори прозореца с настройки за персонализиране. Сега от левия прозорец изберете Тема опция и след това щракнете върху Връзка за настройки на иконите на работния плот.
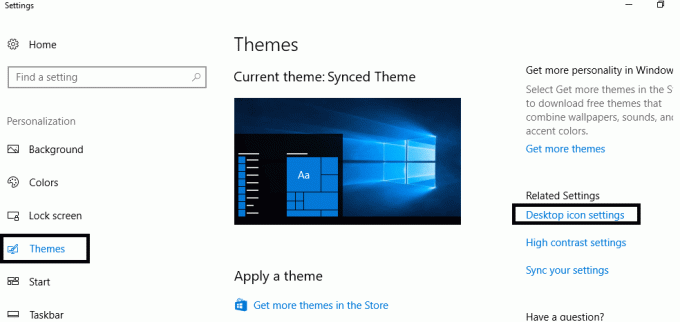
Стъпка 3 – Ще се отвори нов изскачащ екран на Windows, където можете да маркирате всички тези опции за икони – Мрежа, файлове на потребителите, кошче, контролен панел и този компютър който искате да бъде добавен на вашия работен плот.

Стъпка 4 – Приложи промените и щракнете върху Добре бутон.
Всичко готово, сега ще намерите всички избрани от вас икони на работния плот. Ето как вие възстановяване на стари икони на работния плот в Windows 10 и е полезно за хора, които искат бърз достъп до тези раздели. Наличието на икони на работния плот означава, че можете незабавно да навигирате до тези опции.
Как да персонализирате иконите на работния плот
Да, имате възможност да персонализирате и иконите си. В стъпка 3 ще забележите опция Промяна на иконата под прозореца Настройки на иконите на работния плот. Кликнете върху него и ще видите нов изскачащ прозорец на Windows на екрана, който ви дава няколко опции за промяна на изображението на вашите икони. Можете да изберете този, който намирате за съвпадащ с вашите предпочитания. Придайте на вашия компютър персонално докосване.
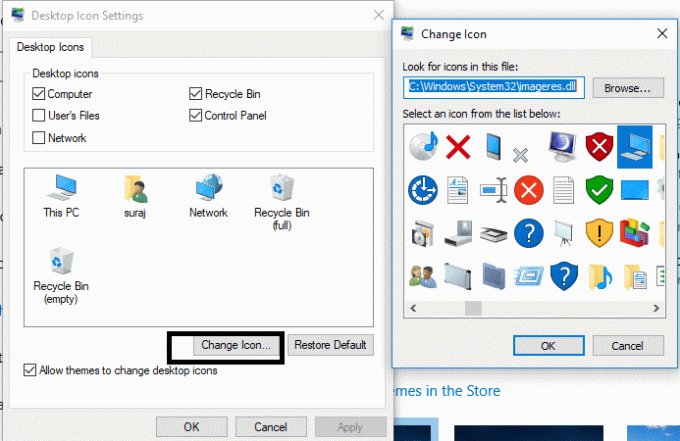
Ако не харесвате името „Този компютър“, можете да промените и името на иконите. Ти трябва да Кликнете с десния бутон върху избраната икона и изберете преименувайте опция. Много потребители дават персонализирано име на тези икони.
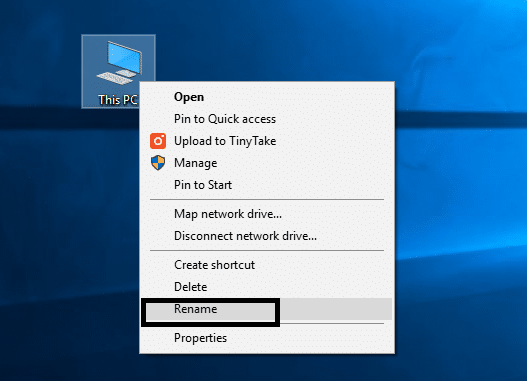
Забележка: Ако все още не можете да видите избраните икони на екрана си, след като изпълните гореспоменатите стъпки, може да криете тази функция в Windows 10. Трябва да направите тези икони видими на екрана си, като щракнете с десния бутон върху работния плот и отидете до Преглед и изберете Показване на икони на работния плот опция да видите всичките си икони на работния плот.
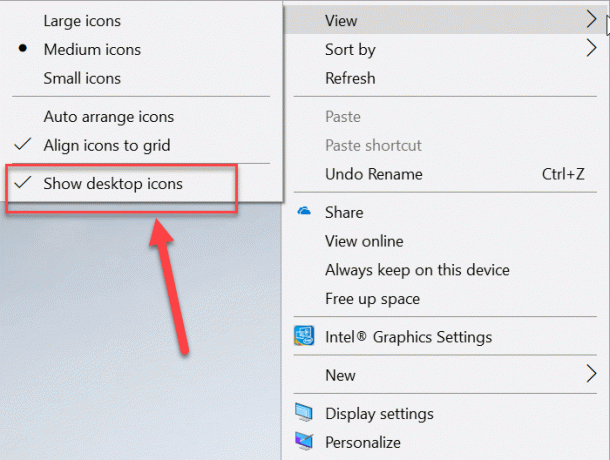
Препоръчва се:
- Задайте ежедневно изображение на Bing като тапет на Windows 10
- 3 начина да скриете приложения на Android без Root
- Какво е управление на дискове и как да го използвам?
- Поправете Alt+Tab, които не работят в Windows 10
Надявам се тази статия да е била полезна и сега можете лесно Възстановете стари икони на работния плот в Windows 10, но ако все още имате въпроси относно това ръководство, не се колебайте да ги зададете в секцията за коментари.