Промяна на паролата на Net User в Windows 10 – TechCult
Miscellanea / / April 20, 2023
Когато става въпрос за защита на вашите джаджи и устройства, защитата им със силна парола е повече от важна. В края на краищата не искате крехката информация да попадне в грешни ръце или някой случайно да изтрие нещо важно. Въпреки това има случаи, когато искате да знаете как да промените потребителската парола в Windows 10 с помощта на командния ред. Ако също се борите с паролата за промяна на нетния потребител в Windows 10, тази статия е за вас. Прочетете до края, за да разберете повече.

Съдържание
Промяна на паролата на Net User в Windows 10
Ако не можете да си спомните паролата си за Windows 10, не се притеснявайте, тъй като това ръководство ще ви помогне да я промените. По-долу сме посочили различни методи с подробни стъпки, така че не забравяйте да прочетете статията изцяло и да разберете как да промените паролата за промяна на нетния потребител в Windows 10.
Бърз отговор
За да промените вашата парола за мрежов потребител в Windows 10, просто изпълнете следните стъпки:
1. Отворете Настройки на Windows и отидете на Сметка.
2. Кликнете върху Опции за влизане.
3. След това щракнете върху Парола и изберете промяна.
Как да промените потребителската парола в командния ред на Windows 10
Windows 10 Command Prompt се използва за изпълнение на команди и извършване на необходимите промени в лаптопи или компютри. Известен е още като команден процесор на Windows. Ето как да промените потребителската парола в командния ред на Windows 10.
1. Натиснете Windows ключ и търсене Командния ред.
2. Кликнете върху Изпълни като администратор.

3. След това въведете net потребител Потребителско име Нова парола и натиснете Въведете ключ.
Забележка: Сменете Потребителско име с вашето действително потребителско име и Нова парола с паролата, с която искате да замените по-старата.
Съвет: Ако не можете да си спомните потребителското име, просто въведете net user в командния редпрозорец и натиснете клавиша Enter. Това ще покаже всички потребителски акаунти на вашия лаптоп.
Прочетете също:9 начина за коригиране на неработещите изрезки и скици в Windows 10 и 11
Метод 1: Променете паролата за влизане с помощта на настройките
Това е най-лесният начин да промените паролата си в Windows. Ето как можете да го направите:
1. Натиснете Windows ключ и отидете на Настройки.

2. Сега отидете на Сметки.

3. Опции за влизане от менюто вляво.
4. След това щракнете върху Парола и изберете промяна.
Метод 2: Промяна на паролата в управлението на компютъра
Windows 10 Computer Management съдържа набор от инструменти, които помагат на потребителите да управляват своите лаптопи и компютри. Ето стъпките за сменете паролата си през него:
1. Натиснете Windows + R клавиш за отваряне на Run.
2. Въведете следната команда и натиснете Въведете ключ.
compmgmt.msc
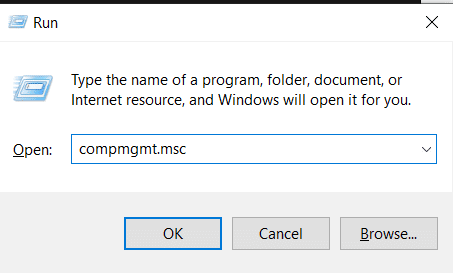
3. Кликнете върху Локални потребители и групи от менюто вляво.
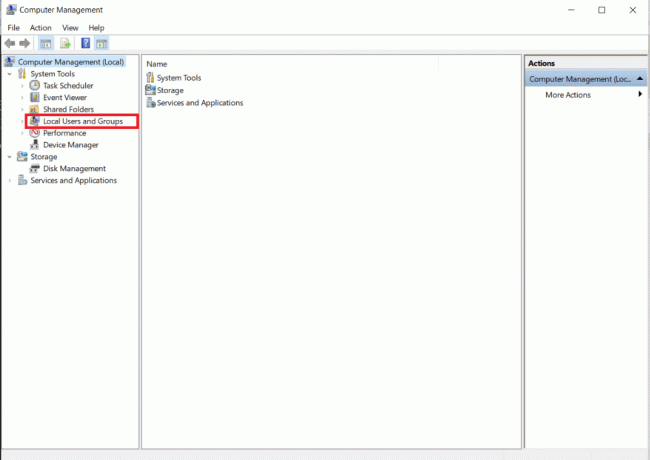
4. След това щракнете двукратно върху Потребители и изберете тази, чиято парола искате да промените.

5. Сега отидете на Повече действия и изберете Задайте парола.
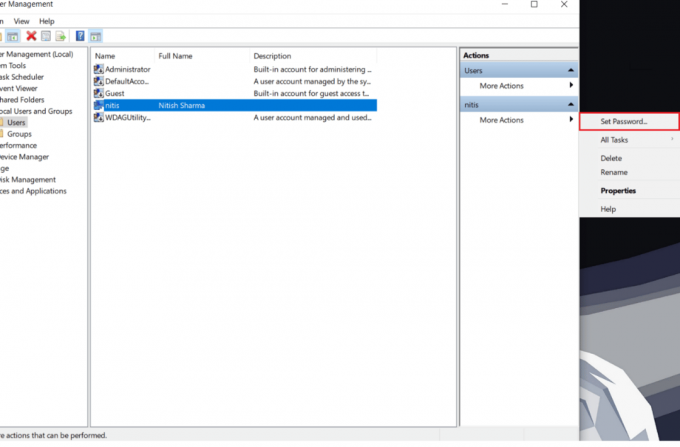
6. Кликнете върху Продължете след като съобщението изскочи на екрана ви, за да промените паролата си.
7. Въведете нова парола в полетата и щракнете върху Добре.
Прочетете също: Как да намерите IP адреса на принтера в Windows 10
Метод 3: Променете паролата в контролния панел
Контролният панел е друга невероятна алтернатива за промяна на настройките във вашия Windows 10 лаптоп. Можете да персонализирате почти всичко, за да направите нещата идеални за вас, включително промяна на паролата.
1. Натиснете Windows + R ключове и търсене Контролен панел.
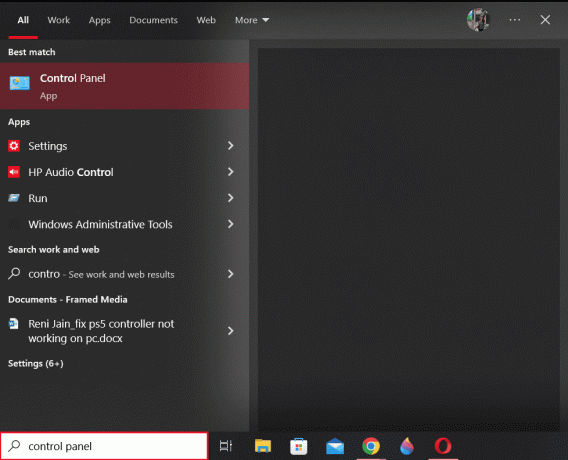
2. Отидете на Потребителски акаунти.

3. Сега отидете на Управление на друг акаунт.
4. Оттук щракнете върху потребител чиято парола искате да промените.
5. Кликнете върху Сменете паролата.
6. Сега въведете новата си парола в полето и щракнете върху Промяна на паролата, след като сте готови.
Метод 4: Променете паролата с помощта на netplwiz
Тази команда ви помага да нулирате паролата си за Windows 10 само с три лесни стъпки. Ето как да го направите:
1. Натиснете Windows + R клавиши за отваряне на Run и въведете netplwiz.
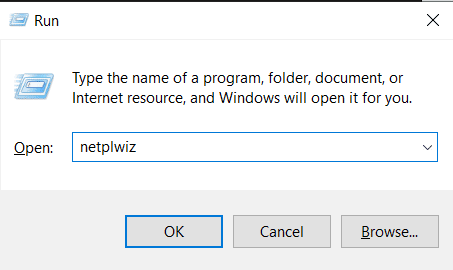
2. Кликнете върху потребителското име, последвано от Нулиране на парола.
3. Въведете новата си парола и щракнете Добре за извършване на необходимите промени.
Често задавани въпроси (ЧЗВ)
Q1. Как да променя паролата на потребител в Windows 10?
Отг. Можете да следвате стъпките, споменати по-рано в статията, за да промените лесно паролата си за Windows 10 само с няколко кликвания.
Q2. Може ли администраторът да промени потребителската парола?
Отг. да, можете да нулирате потребителските пароли като администратор, за да запазите максимална сигурност на акаунта на лаптоп с Windows 10. За да направите това, трябва да влезете с администраторски акаунт с такива привилегии.
Q3. Как да промените паролата с помощта на командата net user?
Отг. По-горе споменахме подробни стъпки за използване на командата net user.
Q4. Как да използвам командата net user в cmd?
Отг. Ако се чудите как да използвате командата net user в командния ред, не се притеснявайте повече. Моля, вижте стъпките, споменати по-рано в статията, за същото.
Q5. Мога ли да сменя потребителя в cmd?
Отг. да за щастие има множество методи, които можете да използвате, за да промените потребителите в командния ред.
Препоръчва се:
- Как да прехвърляте мелодии от Android на Android
- Как да въведете символ за авторско право в Windows
- Как да промените паролата за TikTok без телефонен номер
- Защо вашата актуализация на Windows 10 е бавна?
Надяваме се, че тази статия ви е помогнала променете паролата на мрежовия потребител в Windows 10. Ако е така, уведомете ни кой метод е работил най-добре във вашия случай. Също така споделете своите отзиви и отзиви в коментарите по-долу. Кажете ни какво бихте искали да прочетете следващото.
Хенри е опитен технологичен писател със страст да прави сложни технологични теми достъпни за ежедневните читатели. С повече от десетилетие опит в технологичната индустрия, Крис се превърна в доверен източник на информация за своите читатели.



