Как да върнете актуализациите на драйвери в Windows 11
Miscellanea / / November 28, 2021
Драйверът е част от софтуера, която подпомага комуникацията на хардуера с операционната система и софтуерните програми. В диспечера на устройства ще видите списък с различни драйвери за всички инсталирани и свързани устройства. Windows Update търси и инсталира автоматично актуализации на драйвери на вашия компютър. Можете също да актуализирате драйвера ръчно. Въпреки това, актуализираната версия може да не работи винаги по план и може да причини нестабилност. Или може просто да е по-ниско в сравнение с предишното издание. Какъвто и да е случаят, винаги можете да деинсталирате актуализациите на драйверите и да се върнете към предишна версия, когато е необходимо. Прочетете по-долу, за да научите как да актуализирате и връщате актуализациите на драйвери в Windows 11.

Съдържание
- Как да върнете актуализациите на драйвери в Windows 11
- Как да актуализирате драйвери на устройства
- Как да изключите автоматичните актуализации на драйвери
Как да върнете актуализациите на драйвери в Windows 11
Понякога може да има нестабилни актуализации, които могат да причинят системни грешки във вашия компютър. Следвайте дадените стъпки за връщане на драйвери в Windows 11:
1. Натиснете Windows + Xключове заедно, за да отворите Бърз линк Меню.
2. Изберете Диспечер на устройства от дадения списък. както е показано.
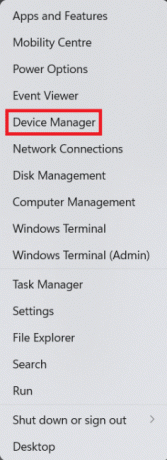
3. Тук кликнете два пъти върху Категория на устройството (напр. Дисплей адаптери).
Забележка: Можете да изберете категорията устройство, чийто драйвер е актуализиран и за който искате да извършите връщане на драйвера.
4. След това щракнете с десния бутон върху Драйвер на устройството (напр. AMD Radeon (TM) графика).
5. Кликнете върху Имоти от контекстното меню, както е показано по-долу.

6. Превключете към Шофьор раздел.
7. След това изберете Драйвер за връщане назад.

8. Изберете причината от Защо се връщаш назад? раздел и щракнете върху да.

9. Накрая рестартирайте компютъра си, след като процесът приключи.
Ето как да върнете актуализациите на драйвери в Windows 11.
Прочетете също: Как да деблокирате Windows 11
Как да актуализирате драйвери на устройства
Следвайте стъпките, изброени по-долу, за да инсталирате най-новите драйвери:
1. Стартирайте устройствоМениджър както по-рано.
2. Щракнете двукратно върху Категория на устройството (напр. Мишки и други посочващи устройства), за които искате да актуализирате драйверите.
3. След това щракнете с десния бутон върху Драйвер на устройството (напр. HID-съвместима мишка).
4. Кликнете върху Актуализирайте драйвера показаната опция е маркирана.

5А. След това щракнете върху Автоматично търсене на драйвери, както е показано по-долу.

5В. Като алтернатива, щракнете върху Прегледайте моя компютър за драйвери ако вече имате изтеглени най-новите драйвери на вашия компютър. Намерете и изберете шофьори да бъдат инсталирани.
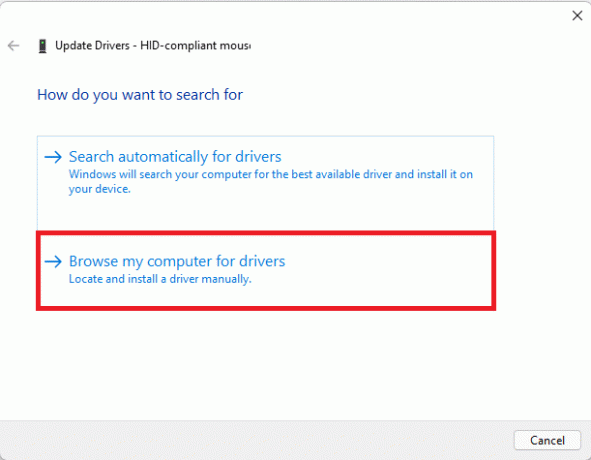
6. Кликнете върху Близо ако Най-добрите драйвери за вашето устройство вече са инсталирани се показва съобщението, както е показано.
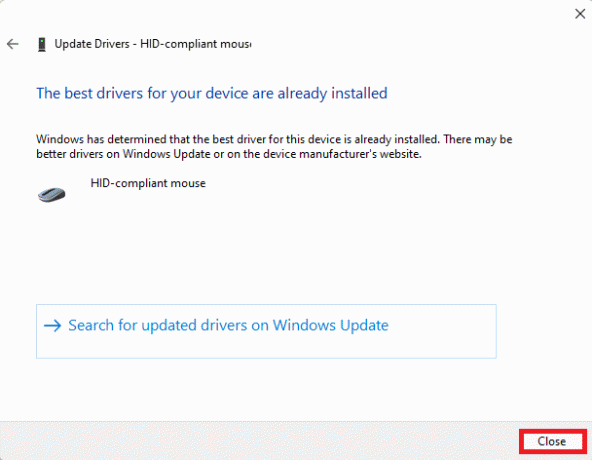
7. Рестартирам вашия компютър с Windows 11, след като съветникът приключи с инсталирането на драйверите.
Прочетете също: Как да изтеглите и инсталирате актуализации на Windows 11
Как да изключите автоматичните актуализации на драйвери
Научихте как да връщате актуализациите на драйвери в Windows 11, можете да изберете да се откажете от актуализациите напълно. Можете лесно да изключите автоматичните актуализации на драйвери, както следва:
1. Кликнете върху Икона за търсене и тип промяна на настройките за инсталиране на устройството.
2. След това щракнете върху Отвори да го стартира.

3. Избирам Не като отговор на Искате ли автоматично да изтегляте приложенията на производителите и персонализираните икони, които са налични за вашите устройства? въпрос.
4. Накрая кликнете върху Запазите промените в Настройки за инсталиране на устройството прозорец.

Препоръчва се:
- Как да настроите Windows Hello на Windows 11
- Как да промените DNS сървъра на Windows 11
- Как да увеличите скоростта на интернет в Windows 11
Това е как да актуализирате или върнете актуализациите на драйвери в Windows 11. Освен това можете да изключите функцията за автоматично актуализиране. Пуснете вашите предложения и запитвания в секцията за коментари по-долу.



