3 най-добри начина да активирате плъзгане и пускане в Windows 11
Miscellanea / / June 27, 2023
Windows 11 представи много нови функции заедно с обновяване на дизайна по време на пускането му. Например можете пакетно преименуване на файлове и защитете папките си с парола в Windows 11. Но една съществена функция изглежда липсва – плъзгане и пускане.

Трудно е да плъзгате и пускате файлове в лентата на задачите на компютри с Windows 11. В тази публикация ви представяме трите най-добри начина да активирате Плъзгане и пускане в Windows 11, така че използването ви да стане по-плавно.
1. Актуализация до Windows 11 22H2
След като много потребители изразиха своите опасения относно тази функция, Microsoft пусна Windows 11 22H2 актуализация за всички. Тази актуализация носи много нови функции, включително така търсеното Плъзгане и пускане в лентата на задачите. Ето как можете да актуализирате своя компютър с Windows 11, за да се насладите на тази функция.
Етап 1: Щракнете върху иконата на Windows в лентата на задачите, въведете Настройки в лентата за търсене и натиснете Enter.

Стъпка 2: Кликнете върху Windows Update в горния десен ъгъл.

Стъпка 3: Ако видите актуализацията за Windows 11 22H2, изтеглете я и я инсталирайте.
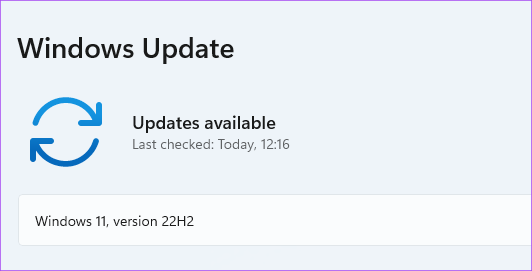
Стъпка 4: След като инсталацията приключи, можете да плъзгате и пускате файлове в лентата на задачите.
В случай, че не желаете да инсталирате тази нова актуализация, но все още активирате Плъзгане и пускане, продължете да четете следващите решения.
2. Използвайте клавишната комбинация Alt + Tab
Alt + Tab е командата за превключване между прозорци на приложения и папки на вашия компютър с Windows. Тази функция съществува от доста дълго време и можете да я използвате интелигентно за плъзгане и пускане на файлове в Windows 11. Ето как.
Етап 1: Отворете местоположението на файла от мястото, където искате да го плъзнете и пуснете.

Стъпка 2: Изберете, плъзнете и продължете да натискате бутона на мишката.

Стъпка 3: Натиснете и задръжте Alt + Tab на клавиатурата, за да навигирате между различни прозорци. Продължете да натискате бутона на мишката, за да задържите избрания файл.

Стъпка 4: Освободете Alt + Tab, когато сте в желаното местоположение на файла.
Стъпка 5: Пуснете бутона на мишката, за да пуснете файла на това място.
3. Използвайте редактора на системния регистър
Редактор на регистъра е централизирана база данни на вашия компютър с Windows, която съхранява критична информация, опции, настройки и подробности за всички приложения. Можете да проверите и коригирате много системни грешки, като коригирате няколко настройки в редактора на системния регистър. Можете да промените настройките за чувствителност на плъзгане и пускане, ако искате да активирате функцията плъзгане и пускане на вашия компютър с Windows 11.
Имайте предвид, че промяната на редактора на системния регистър може да причини необратими щети на вашия компютър с Windows. Препоръчваме да продължите със стъпките, споменати по-долу, само ако имате задълбочени познания за редактора на системния регистър.
Етап 1: Натиснете Windows + R, за да отворите диалоговия прозорец Изпълнение.
Стъпка 2: Тип regedit и натиснете OK.

Прозорецът на редактора на системния регистър ще се отвори на вашия екран. Силно препоръчваме да следвате внимателно всяка стъпка.
Стъпка 3: Кликнете върху „HKEY_LOCAL_MACHINE от левия панел.

Стъпка 4: Изберете Софтуер от списъка с опции за папка.

Стъпка 5: Под Софтуер превъртете надолу и щракнете върху Microsoft.

Стъпка 6: Превъртете надолу и щракнете върху Shell.

Стъпка 7: Кликнете върху Актуализация.
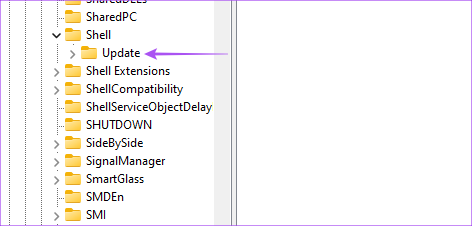
Стъпка 8: Под Актуализация щракнете върху Пакети.

Ако не можете да видите никакви папки по време на процеса, въведете следната файлова корекция в лентата за търсене в горната част:
HKEY_LOCAL_MACHINE\SOFTWARE\Microsoft\Windows\CurrentVersion\Shell \Update\Packages
Стъпка 9: В папката Packages щракнете с десния бутон върху празното място от дясната страна.

Стъпка 10: Кликнете върху Нов. След това щракнете върху DWORD (32-битова) стойност.

Това ще създаде ключ „Нова стойност“ в редактора на системния регистър.

Стъпка 11: Щракнете с десния бутон върху новата стойност и изберете Преименуване.
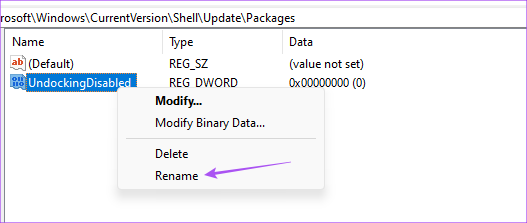
Стъпка 12: Преименувайте новата стойност на UndockingDisabled.
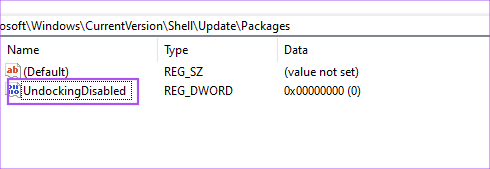
Стъпка 13: Щракнете с десния бутон върху преименуваната стойност и изберете Промяна.

Стъпка 14: Променете данните за стойността от 0 на 1. След това щракнете върху OK.

Стъпка 15: Затворете прозореца и рестартирайте компютъра, като щракнете с десния бутон върху иконата "Старт" и изберете "Рестартиране".

След като компютърът ви се рестартира, ще забележите, че лентата на задачите изглежда като тази в Windows 10. Но имайте предвид, че Start, Search и Cortana няма да се отварят от лентата на задачите. Rest всичко в лентата на задачите ще се отвори както обикновено.
Вече можете лесно да плъзгате и пускате файлове в лентата на задачите.
Ако искате да възстановите лентата на задачите по подразбиране на Windows 11, ето как да го направите.
Етап 1: Отворете отново редактора на системния регистър, като напишете regedit в полето за изпълнение на команди.

Стъпка 2: Отидете в папката Packages, където сте запазили стойността UndockingDisabled.

Стъпка 3: Щракнете с десния бутон върху UndockingDisabled и изберете Delete.

Стъпка 4: Кликнете отново върху Изтриване, за да потвърдите избора си.
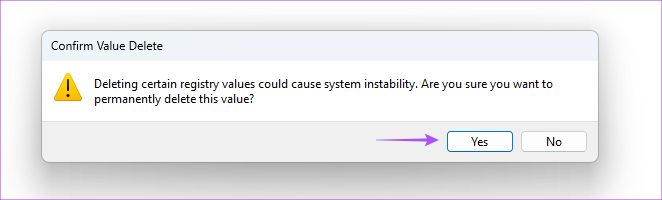
Стъпка 5: Затворете прозореца и рестартирайте компютъра, като щракнете върху иконата "Старт" в лентата на задачите.
Лентата на задачите на Windows 11 по подразбиране ще бъде възстановена. Можете да проверите нашата публикация, предлагаща решения за Редакторът на системния регистър не работи в Windows 11 ако се сблъскате с някакви проблеми.
Плъзнете и пуснете файлове
Тези методи ще ви помогнат да активирате функцията за плъзгане и пускане на вашия компютър с Windows 11. Въпреки че изборът е изцяло ваш, предлагаме да актуализирате компютъра си до най-новата версия на Windows 11 22H2, за да се насладите на тази функция.
Последна актуализация на 07 октомври 2022 г
Статията по-горе може да съдържа партньорски връзки, които подпомагат поддръжката на Guiding Tech. Това обаче не засяга нашата редакционна почтеност. Съдържанието остава безпристрастно и автентично.



