9 начина да коригирате замъглената камера на телефони с Android
Miscellanea / / August 10, 2023
Повечето мобилни устройства в днешно време разполагат с обективи на камери, които могат да съперничат на професионалните камери. Въпреки това е неприятно, когато се опитате да направите снимка, но тя излиза размазана. Не се притеснявай! Това ръководство ще ви помогне да коригирате замъглена камера на вашия телефон с Android. Продължете да четете как.

Една от причините камерата на телефона ви с Android да е замъглена може да са отломки или петна по обектива на камерата. Или, ако се опитвате да направите снимка в многолюдна среда, вашето устройство може да не успее да фокусира автоматично съответния обект. За да коригираме тези и други проблеми, нека разгледаме 9 начина, по които можете да коригирате замъглена камера на вашите телефони с Android.
Забележка: Използваме устройство Xiaomi за демонстрационни цели. Стъпките може да варират в зависимост от модела на вашето устройство.
1. Почистете ръчно обектива на камерата
Мръсотията или остатъците по обектива на камерата на вашето устройство могат да причинят снимките да изглеждат замъглени или да не са на фокус. Това може да се случи и ако има петна или случайни пръстови отпечатъци върху обектива на камерата.
За да сте сигурни, че това не е така, вземете мека кърпа или кърпа от микрофибър и внимателно почистете обектива на камерата на вашето устройство. Можете също да използвате вода или почистващ разтвор заедно с него. След като сте готови, отворете приложението за камера и опитайте да направите снимка.
2. Използвайте ръчен фокус
Ако даден обект постоянно не е на фокус в приложението ви за камера, той може да изглежда размазан и в получената снимка. Това може да се дължи на факта, че вашето устройство не може автоматично да фокусира върху споменатия обект. За да коригирате това, използвайте функцията за ръчен фокус на приложението за камера на вашето устройство. Следвайте стъпките по-долу, за да го направите.
Етап 1: Отворете приложението за камера на вашето устройство.
Стъпка 2: Сега докоснете областта на камерата.
Стъпка 3: След като опциите са видими, докоснете иконата за фокус над областта, която искате да фокусирате.
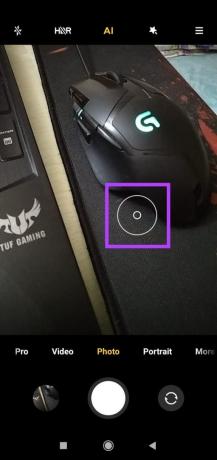
Изчакайте камерата ви да фокусира върху избрания обект или област. След това направете снимка и проверете дали проблемът е решен. Ако все още се сблъсквате с проблема със замъгляването на камерата, преминете към следващата корекция.
3. Изключете HDR и режимите на камерата
HDR може да ви помогне да разкриете цветовете или нюансите на вашите снимки на вашето устройство с Android. Въпреки това, ако няма достатъчно осветление или ако обектът не е неподвижен, това може да доведе до изкривяване на снимката, създавайки размазване в крайната снимка. Това може да се случи и ако използвате различни режими на камерата, когато правите снимка. За да предотвратите това да се случи, можете да изключите HDR и режимите на камерата. Ето как.
Етап 1: Отворете приложението Камера на устройството си с Android.
Стъпка 2: Тук докоснете иконата HDR, за да го изключите.
Стъпка 3: След това от опциите на менюто изберете обичайния режим на снимка.

Сега проверете и вижте дали това е помогнало за разрешаването на проблема със замъглената камера. Ако е необходимо, можете да включите отново HDR, като докоснете иконата от лентата с менюта.
4. Принудително затваряне и рестартиране на камерата
Понякога временни неизправности или бъгове могат да накарат приложението Камера на устройството ви с Android да излезе извън фокус. Това може да доведе до размазване на снимките. Ако е така, отворете фоновите приложения и затворете принудително приложението Камера. След това го рестартирайте и проверете отново. Ето как да го направите.
Етап 1: Докоснете скорошната икона, за да отворите фонови приложения.
Стъпка 2: Тук или плъзнете нагоре, за да изчистите приложенията от екрана си, или докоснете иконата x, за да затворите всички фонови приложения.
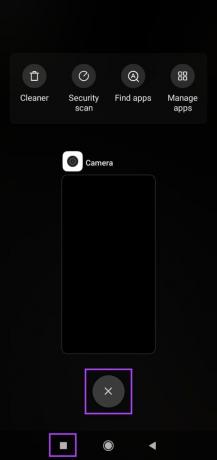
Сега докоснете иконата на приложението Камера, за да отворите отново приложението. След това опитайте да направите снимка и проверете дали проблемът е решен. Ако не, продължете към следващата корекция.
5. Рестартирайте устройството си с Android
Точно както рестартирането на приложението принуждава функциите на приложението да се рестартират, рестартирането на вашето Android устройство ще принуди всички функции на устройството да се затворят и рестартират. Това също може да помогне за отстраняването на всички проблеми или грешки, причинени по време на последното зареждане на устройството. Следвайте стъпките по-долу, за да го направите.
Етап 1: Натиснете продължително бутона за захранване, за да изведете опциите на менюто.
Стъпка 2: Тук докоснете Рестартиране.

Ако е необходимо, докоснете отново Рестартиране, за да потвърдите. След като устройството ви с Android завърши рестартирането, отворете отново приложението за камера и проверете дали можете да правите снимки според очакванията.
6. Изключете светкавицата
Въпреки че светкавицата на камерата е особено полезна при правене на снимки при слабо осветление, известно е, че причинява проблеми с фокуса на камерата, ако средата е твърде тъмна или ако обектът се движи. В този случай можете изключете светкавицата на вашия Android устройство и вместо това се преместете на по-добре осветено място. Ето как да го направите.
Етап 1: Отворете приложението Камера на устройството си с Android.
Стъпка 2: Тук докоснете иконата на светкавица.

Когато светкавицата се изключи, опитайте да направите снимка при по-добро осветление. И ако е възможно, уверете се, че обектът е неподвижен, за да предотвратите излизането му от фокус, когато правите снимката.
7. Проверете за актуализация на приложението
Повечето приложения за камера, налични на вашето устройство с Android, също са достъпни отделно в Google Play Store. Това означава, че ако желаете проверете за актуализации на приложението за приложението за камера, трябва само да отидете в Google Play Store и да докоснете съответното приложение.
Ако има налична актуализация, инсталирайте я и проверете дали е разрешила проблема със замъглената камера на вашето устройство с Android.
8. Използвайте приложения на трети страни
Повечето приложения на трети страни, като Snapchat, Instagram, Facebook и др., имат достъп до камерата от самото приложение. Можете също да използвате други приложения за камера на трети страни за да проверите дали правят неразмазани снимки.
Просто отворете и използвайте контролите на приложението, за да правите снимки и да проверите дали камерата на вашия телефон с Android прави размазани снимки или видеоклипове.

Ако това е вярно, може да е хардуерен дефект и обективът на камерата на вашето устройство трябва да бъде проверен. Въпреки това, ако снимките излизат добре, вашето приложение Камера може да е виновникът. В този случай можете да превключите към друго приложение, за да правите снимки.
Ако сте опитали всички горепосочени методи и все още се сблъсквате с проблема със замъглената камера на устройството си с Android, можете да се свържете с производителя. В зависимост от вашето устройство, отидете на официалния уебсайт и използвайте раздела за връзка с нас, за да регистрирате проблема си или да повдигнете заявка, като използвате опцията за чат на живо, ако е налична.
Можете също да отидете в сервизен център, ако е възможно, и да проверите устройството си.
Да, ако вашият мобилен калъф пречи по някакъв начин на обектива на камерата, това може да причини проблеми при фокусиране върху обект. Това също може да направи вашите снимки да изглеждат замъглени. За да сте сигурни, че това няма да се случи, уверете се, че вашият калъф е монтиран към вашето устройство или го премахнете напълно и опитайте да направите снимка отново.
Ако не можете да актуализирате отделно приложението Камера на вашето устройство, това може да се дължи на факта, че е включено в актуализацията на софтуера на вашето устройство. В този случай можете да проверите за всякакви чакаща актуализация на софтуера за вашето устройство. Ако има такъв, изчакайте да приключи инсталирането му. След това проверете и вижте дали това е коригирало проблема със замъгляването на камерата.
Правете снимки с помощта на телефони с Android
Възможността за правене на резки и ясни снимки е задължителна на всяко устройство. Така че се надяваме, че тази статия ви е помогнала да коригирате проблема със замъглената камера на вашия телефон с Android. Освен това можете също да проверите нашата статия, ако получавате Грешка „Правилата за сигурност предотвратява използването на камерата“. когато използвате камерата на устройството си с Android.



