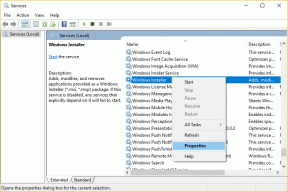Топ 9 начина за коригиране на произволното събуждане на компютър с Windows от режим на заспиване
Miscellanea / / September 19, 2023
Повечето потребители на компютри държат настолните си компютри в режим на заспиване, за да бъдат готови за използване в рамките на няколко секунди. Мнозина обаче се оплакаха, че техният компютър с Windows се събужда от заспиване сам. Може да видите вентилаторите на компютърния шкаф да се въртят без вашето участие. Ето най-добрите начини да спрете произволното събуждане на компютър с Windows.
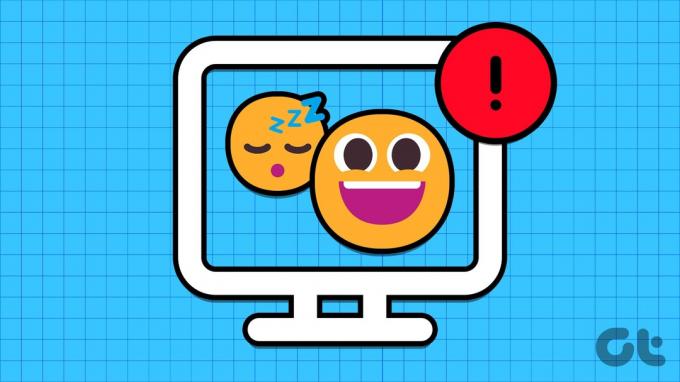
Компютър с Windows запазва събуждане от сън често води до неудобство през нощните часове. Това може дори да доведе до впечатляваща сметка за електричество в края на месеца. Нека да разгледаме най-добрите начини за диагностициране на проблема и настройване на компютъра ви да заспи завинаги.
Защо компютърът ви се събуди от режим на заспиване автоматично
Можете да използвате инструмента за команден ред в Windows и да идентифицирате основния фактор, който събужда компютъра от заспиване. Следвайте стъпките по-долу, за да намерите основната причина.
Етап 1: Натиснете клавиша Windows, за да отворите менюто "Старт", въведете Командния ред и изберете „Изпълни като администратор“.

Стъпка 2: Въведете следната команда:
powercfg -lastwake

Стъпка 3: Може да видите устройство, което е събудило компютъра.
Можете да изключите такива устройства от вашия компютър и да опитате отново.
1. Деактивирайте таймерите за събуждане
Можете да деактивирате таймерите за събуждане от контролния панел и да спрете събуждането на вашия компютър от заспиване.
Етап 1: Натиснете клавиша Windows, за да отворите менюто "Старт", въведете Редактиране на план за захранване и натиснете Enter.
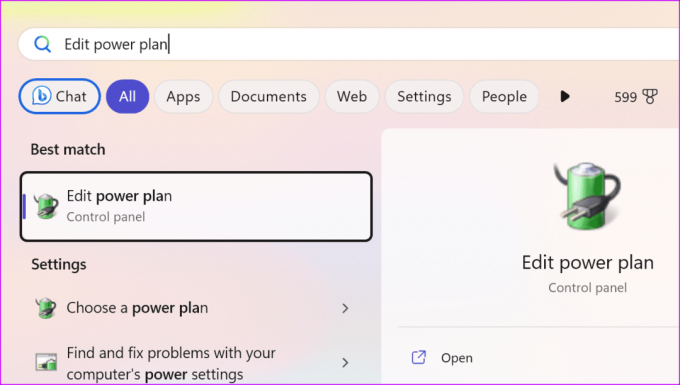
Стъпка 2: Изберете „Промяна на разширените настройки на захранването“.
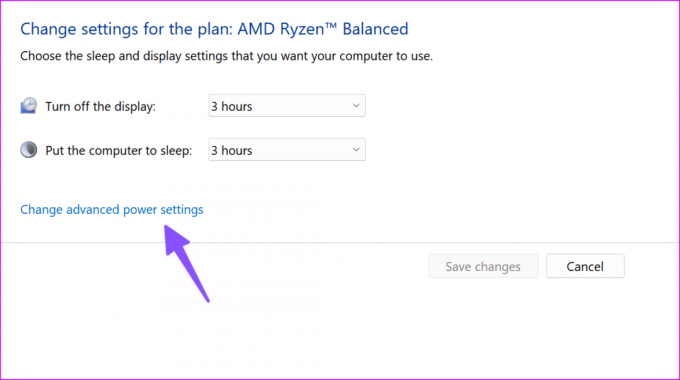
Стъпка 3: Разгънете Sleep и изберете „Allow wake timers.“
Стъпка 4: Деактивирайте таймерите за събуждане от разширеното меню.
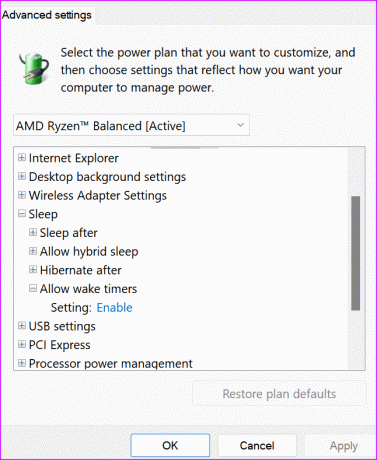
2. Спрете мишката и клавиатурата да включат компютъра
Вашето малко дете може случайно да натисне клавиш на клавиатурата или мишката и да включи компютъра. Можеш спрете подобно поведение от менюто Диспечер на устройства.
Етап 1: Щракнете с десния бутон върху клавиша Windows, за да отворите Power User men и изберете Device Manager от менюто Power User.

Стъпка 2: Разгънете Клавиатури, щракнете с десния бутон върху клавиатурата и изберете Свойства.
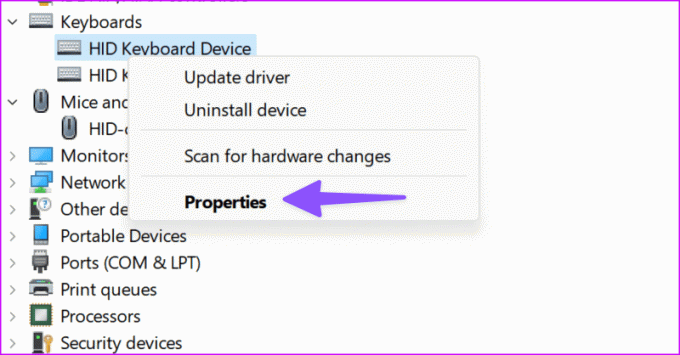
Стъпка 3: Преминете към менюто за управление на захранването и деактивирайте устройството, за да събуди компютъра. Натиснете OK.
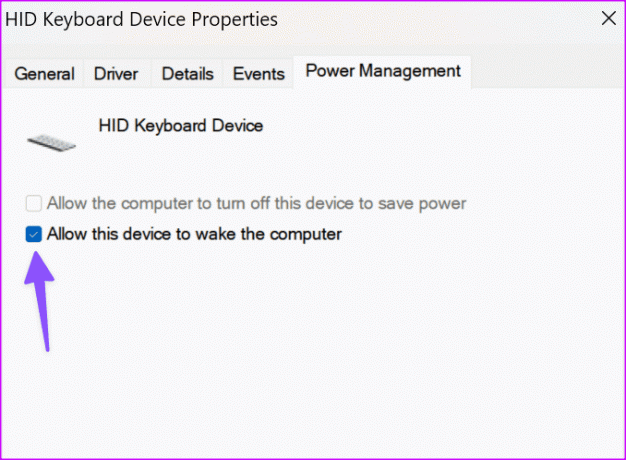
Стъпка 4: Разгънете мишката и щракнете с десния бутон върху вашето устройство. Изберете Свойства.
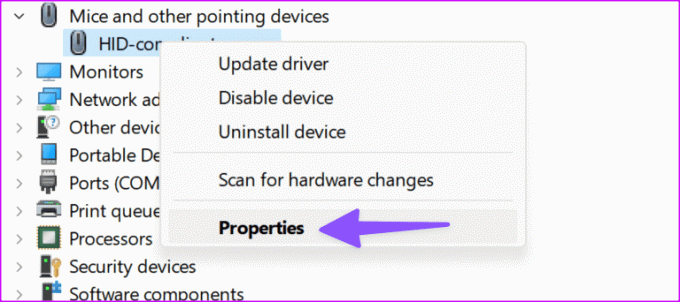
Стъпка 5: Преминете към Управление на захранването и деактивирайте същото. Натиснете OK.
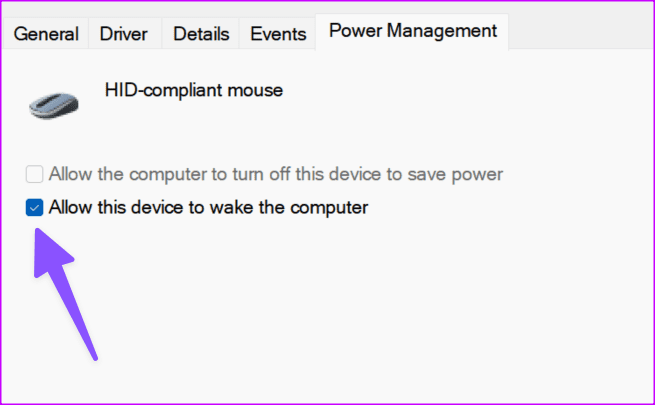
3. Изключете услугата UsoSvc
UsoSvc (Update Orchestrator Service) е критична услуга, обработваща актуализации на Windows във фонов режим. Можете да го изключите, за да спрете събуждането на компютъра.
Етап 1: Натиснете клавиша Windows, за да отворите менюто "Старт", въведете Командния ред и изберете „Изпълни като администратор“.

Стъпка 2: Изпълнете няколко команди по-долу:
sc stop UsoSvc
sc config UsoSvc start= disabled
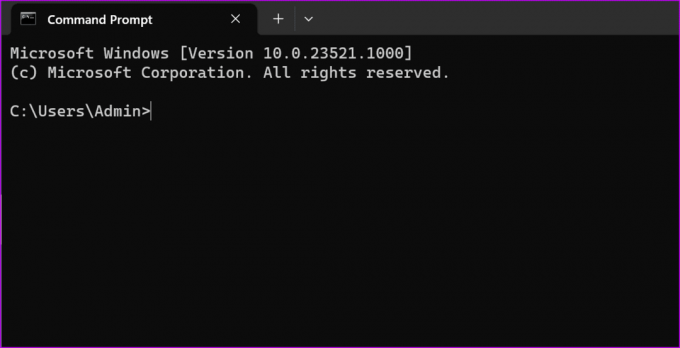
Стъпка 3: Натиснете Enter след всеки и сте готови.
4. Деактивирайте планираните задачи
Една от планираните задачи може да събуди компютъра с Windows без вашето съгласие. Можете да деактивирате такива задачи, като използвате стъпките по-долу.
Етап 1: Натиснете клавиша Windows, за да отворите менюто "Старт", въведете Планировчик на задачии натиснете Enter.
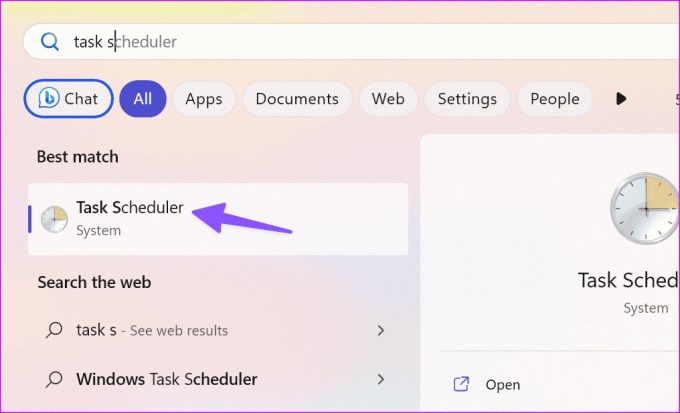
Стъпка 2: Отидете по следния път:
Библиотека на планировчика на задачи > Microsoft > Windows > UpdateOrchestrator.
Стъпка 3: Щракнете двукратно върху Рестартиране от дясната страна.
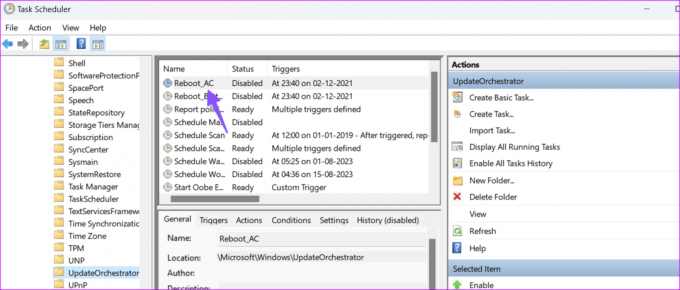
Стъпка 4: Преминете към менюто Условия.
Стъпка 5: Деактивирайте отметката „Събуди компютъра, за да изпълни тази задача“. Изберете OK.
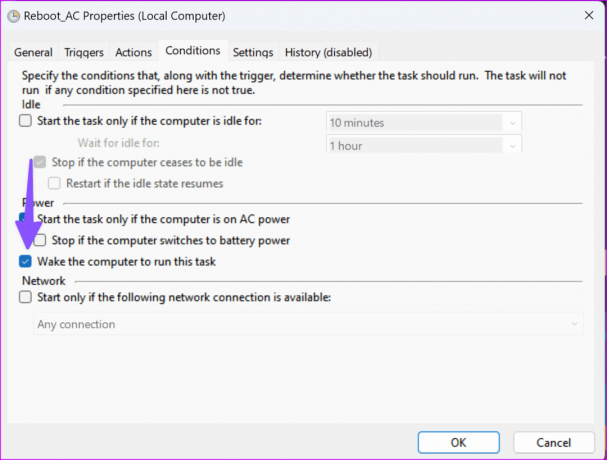
Можете също да щракнете с десния бутон върху опцията за рестартиране и да изберете Деактивиране, за да я изключите. След това трябва да направите файла „Рестартиране“ само за четене във File Explorer.
Етап 1: Отворете File Explorer и отидете на следния път:
C:\Windows\System32\Tasks\Microsoft\Windows\UpdateOrchestrator
Стъпка 2: Щракнете с десния бутон върху файла за рестартиране и изберете Свойства.
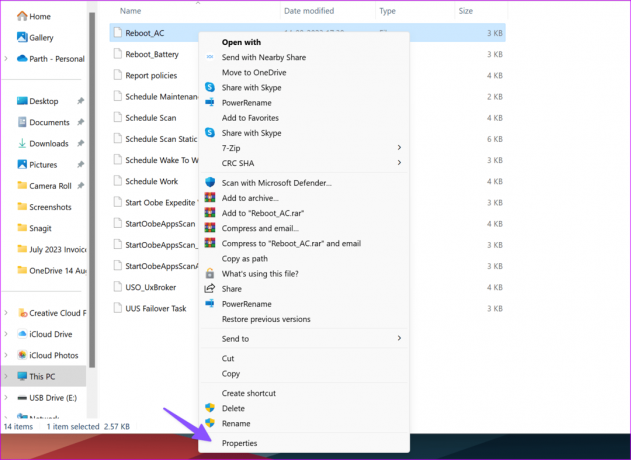
Стъпка 3: Активирайте отметката Само за четене и щракнете върху OK.
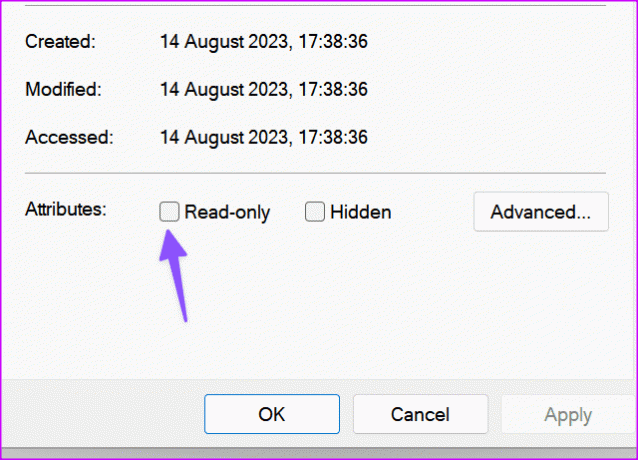
5. Деактивирайте мрежовите адаптери при включване на компютър
Вашите компютри мрежов адаптер може да включи компютъра от заспиване сам.
Етап 1: Щракнете с десния бутон върху клавиша Windows, за да отворите Power User men и изберете Device Manager от менюто Power User.

Стъпка 2: Щракнете с десния бутон върху адаптер и изберете Свойства.
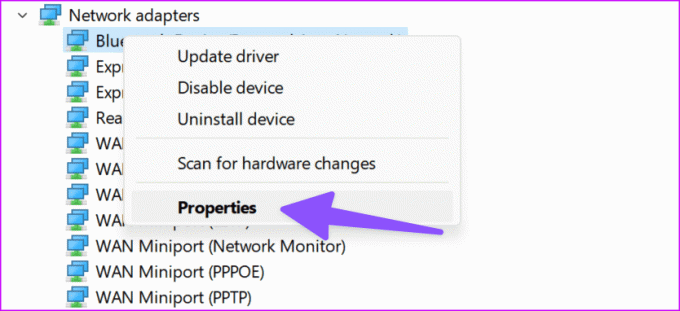
Стъпка 3: Деактивирайте опцията „Разрешаване на това устройство да събуди компютъра“ в менюто „Управление на захранването“.
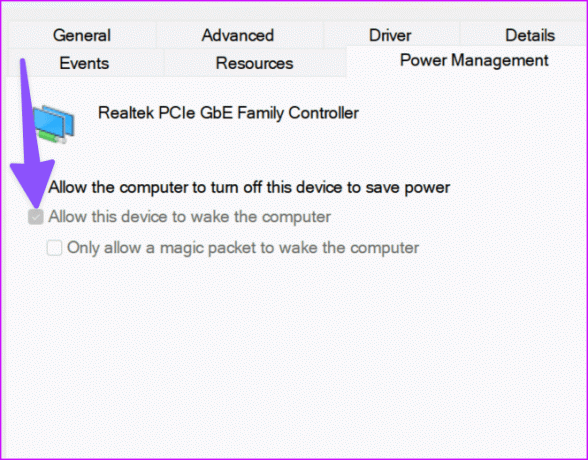
6. Деактивирайте Awake от PowerToys
Microsoft PowerToys предлага удобен начин да поддържате вашия компютър буден при поискване. Може да отмени настройките за захранване на вашия компютър и да го събуди.
Етап 1: Натиснете клавиша Windows, за да отворите менюто "Старт", въведете PowerToys и натиснете Enter.
Стъпка 2: Деактивирайте опцията „Awake“.

7. Промяна на системния регистър
Вашият компютър продължава да се събужда от заспиване, може да е свързано с настройките на системния регистър. Нека ги променим.
Етап 1: Натиснете клавиша Windows, за да отворите менюто "Старт", въведете Редактор на регистъра и натиснете Enter.
Стъпка 2: Насочете се към следния път:
Computer\HKEY_CURRENT_USER\Software\Microsoft\Windows NT\CurrentVersion\Winlogon
Стъпка 3: Щракнете двукратно върху PowerdownAfterShutdown.

Стъпка 4: Задайте данни за стойност на 1 и щракнете върху OK.
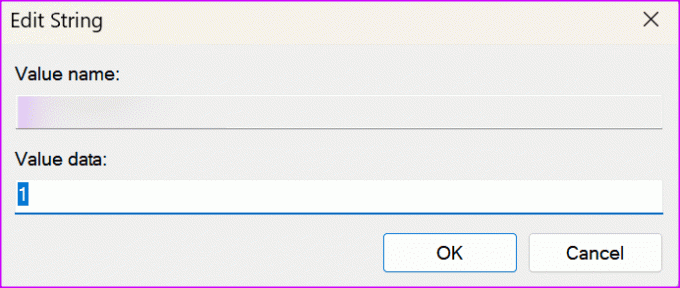
8. Актуализирайте Windows
Последната ви възможност за коригиране на проблема със случайното събуждане на компютъра е изтеглянето на най-новата актуализация на Windows. Отидете в Настройки и изберете Windows Update от страничната лента. Изтеглете и инсталирайте чакащи актуализации и сте готови.

9. Отървете се от антивирусни приложения
Едно от антивирусните приложения на трети страни може да планира задачи във фонов режим. McAfee е едно такова скандално приложение за това. Можете или да деактивирате такива приложения, или да ги премахнете напълно от вашия компютър.
Отстраняване на нередности в Windows
Автоматичното събуждане от сън на компютър с Windows може да ви безпокои в определени часове. Преди да изключите напълно компютъра, използвайте триковете по-горе и го поддържайте готов за нула време. Кой трик проработи при вас? Споделете своите открития в коментарите по-долу.
Последна актуализация на 16 август 2023 г
Статията по-горе може да съдържа партньорски връзки, които подпомагат поддръжката на Guiding Tech. Това обаче не засяга нашата редакционна почтеност. Съдържанието остава безпристрастно и автентично.

Написано от
Parth преди това е работил в EOTO.tech, отразявайки технически новини. В момента той е на свободна практика в Guiding Tech, като пише за сравняване на приложения, уроци, софтуерни съвети и трикове и се гмурка дълбоко в платформите iOS, Android, macOS и Windows.