Грешка 0x41303 в Windows Task Scheduler? 9 начина да го поправите без усилие – TechCult
Miscellanea / / September 30, 2023
Какво може да бъде по-жалко, когато имате уредено интервю на следващия ден и алармата просто не работи? Windows Task Scheduler е личен часовник за автоматизиране на различни задачи на компютъра, като например изпълнение на скриптове за поддръжка, планиране на архивиране или стартиране на приложения в определени часове. Въпреки това, както никоя друга програма, тази също не е имунизирана срещу грешки. Ще обсъдим значението на един такъв проблем, пред който са изправени потребителите в Windows Task Scheduler, грешка 0x41303, и ще ви напътстваме как да го коригирате.

Съдържание
Какво е грешка 0x41303 в планировчика на задачи на Windows? Какви са неговите причини?
Грешка 0x41303 в Windows Task Scheduler е индикация, че – Задачата все още не е изпълнена. Въпреки че може да възникне поради няколко причини, най-често срещаната е насрочена дата в миналото. Други възможни причини включват:
- Грешни настройки
- Корумпиран регистър
- Проблеми с разрешенията
Сега, след като знаем какво представлява грешка 0x41303, нека преминем през методите за нейното разрешаване.
Бакшиш: Понякога случайно потребителите планират задача за минала дата и час. Всяка задача, програмирана на компютъра, не може да се изпълнява в миналото. Така че, уверете се, че когато планирате нова задача, началната дата е в бъдещето. Можете да прочетете нашето ръководство на Планирайте изключване на компютъра с помощта на Task Scheduler като справка.
Бърз отговор
Активирайте планираната задача и я настройте да изпълнява с най-високи привилегии, като следвате стъпките по-долу:
1. Отворете Планировчик на задачи, щракнете с десния бутон върху проблемната задача и изберете Имоти от контекстното меню.
2. Преместване на Общ раздела и в Опции за сигурност раздел, изберете Изпълнява се независимо дали потребителят е влязъл или не.
3. Поставете отметка в квадратчето до Стартирайте с най-високи привилегии.
Метод 1: Актуализирайте Windows
Една остаряла операционна система често може да предизвика такива грешки със своите програми и приложения. И така, първото и най-важно нещо, което можете да направите, е да актуализирате компютъра и да проверите дали това вече коригира грешката. Следвайте нашето ръководство Как да изтеглите и инсталирате актуализации на Windows 11.

Метод 2: Активиране на планирана задача и тест с различен тригер
Трябва да проверите дали планираната задача е активирана или не. В случай, че не е, можете да го направите ръчно, за да избегнете грешката. Освен това има вероятност грешката да е причинена от някакъв конфликтен тригер. Можете да изпробвате нов и да видите дали това помага. Следвай стъпките:
1. Отворете Планировчик на задачи и щракнете върху съответната задача в лявата странична лента.
2. Изберете Имоти от десния прозорец.

3. Преместване на Тригери и проверете дали задачата вече е активирана. Ако не, щракнете върху редактиране на дъното.

4. Под Настройки, изберете различна честота и променете Начална дата и час.
5. Поставете отметка в квадратчето до Активирано и щракнете върху Добре.
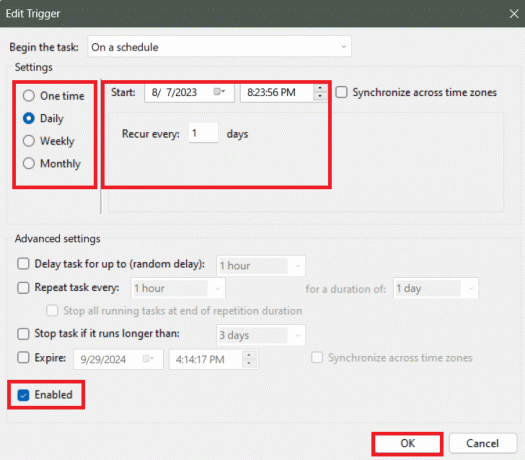
Метод 3: Настройте мрежовите условия
Проблеми с откриването на подходящата мрежова връзка могат да причинят проблеми с планираните задачи. Можете обаче да го разрешите, като конфигурирате условието ръчно. Следвай стъпките:
1. Отворете Планировчик на задачи, щракнете с десния бутон върху проблемната задача и изберете Имоти от контекстното меню.
2. Преместване на Условия раздел.
3. Под Мрежа активирайте Стартирайте само ако е налична следната мрежова връзка.
4. Избирам Всяка връзка от падащото меню.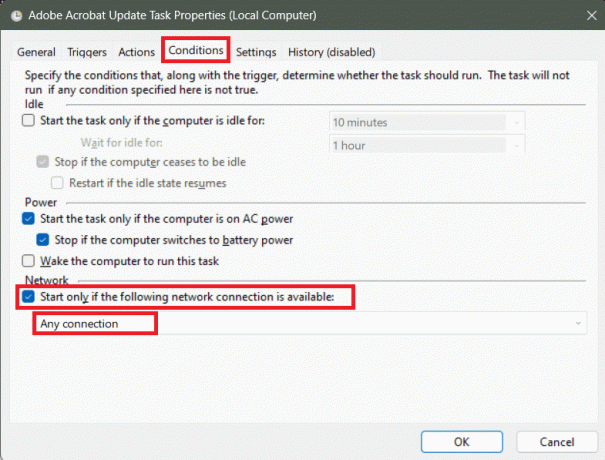
5. Кликнете върху Добре за да запазите промените.
Прочетете също: Коригирайте програмата за планиране на задачи, която не работи в Windows 10
Метод 4: Коригирайте привилегиите на задачата и настройките за конфигурация
Задачи, които изискват административни привилегии, могат да срещнат грешка 0x41303 в Scheduler, ако не е разрешено или не е конфигурирано правилно. Следвайте стъпките по-долу:
1. в Планировчик на задачи, щракнете с десния бутон върху задача и изберете Имоти от контекстното меню.
2. Сега в Общ раздел, изберете Изпълнява се независимо дали потребителят е влязъл или не в Опции за сигурност раздел.
3. Поставете отметка в квадратчето до Стартирайте с най-високи привилегии и изберете правилната версия на Windows от Конфигурирайте за падащо меню.
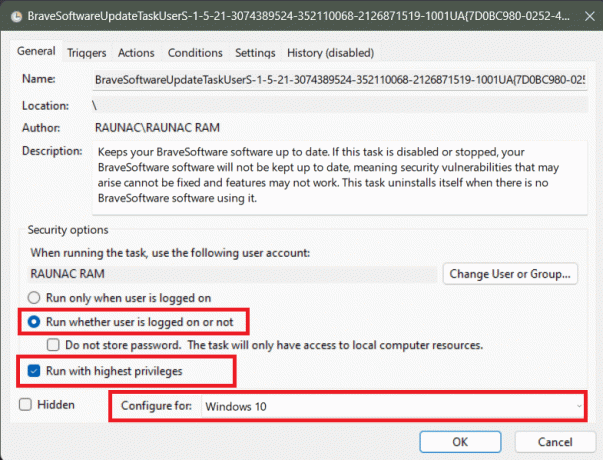
4. Кликнете върху Добре за да запазите промените.
Метод 5: Задайте Тип стартиране на планировчика на задачи на Автоматично
Задаването на стартирането на Task Scheduler на Automatic може потенциално да реши проблема. Той гарантира, че програмата стартира с Windows, веднага щом компютърът се стартира. Следвай стъпките:
1. Натисни Windows клавиш + R за стартиране на Бягай диалогов прозорец.
2. Тип услуги.msc в текстовото поле и натиснете Въведете.

3. Щракнете с десния бутон върху Планировчик на задачи и изберете Имоти.
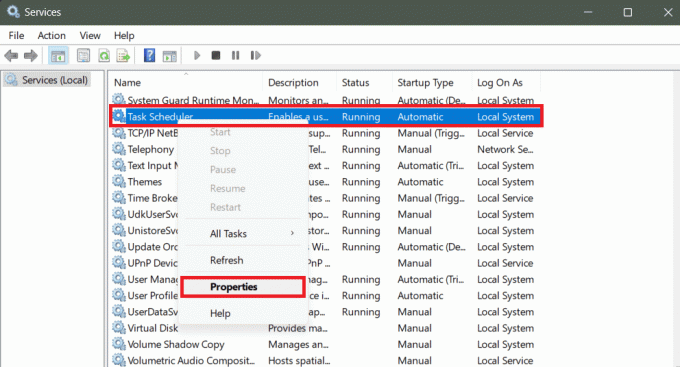
4. Уверете се, че Тип стартиране е настроен на Автоматичен и Състояние на услугата е бягане.
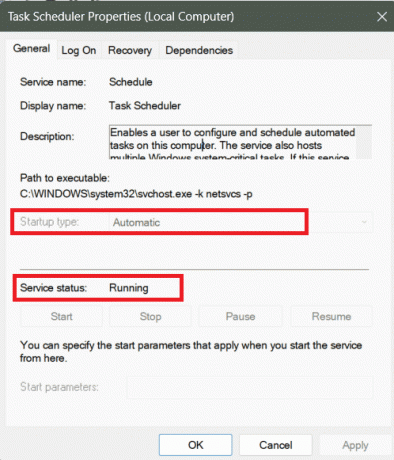
5. Кликнете върху Добре Да запазя.
Прочетете също: Как да планирате туит на iPhone
Метод 6: Промяна на конфигурацията на услугата
Промяната на конфигурацията на услугата за Task Scheduler също може да реши проблема. Следвайте посочените по-долу стъпки:
1. Натисни Windows ключ и търсене на Командния ред.
2. Изберете Изпълни като администратор.
3. Въведете командата в терминала: и натиснете Въведете.
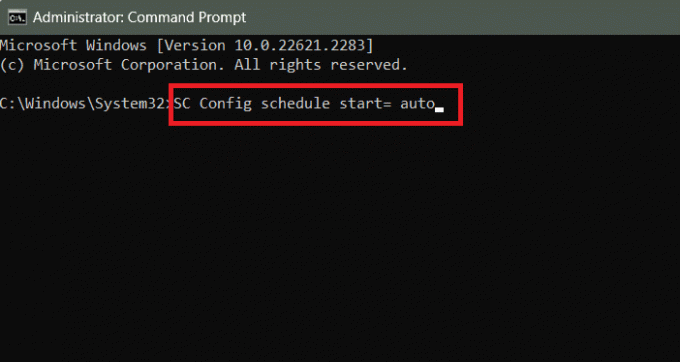
4. Излезте от командния ред и Рестартирам компютъра.
Метод 7: Стартирайте Task Scheduler с помощта на командния ред
Има още един начин, следвайки който можете да коригирате проблеми с Windows Task Scheduler директно от командния ред. Следвайте стъпките по-долу:
1. Стартирайте Командния ред в административен режим.
2. Изпълнете следната команда: net start планировчик на задачи.
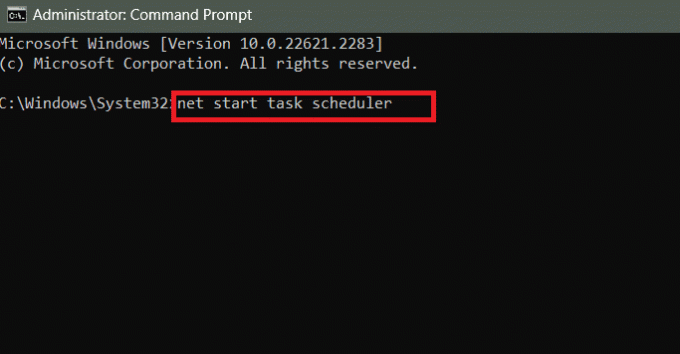
3. Рестартирам компютъра.
Прочетете също: Как да използвате Trello за ежедневни задачи
Метод 8: Поправете файловете на системния регистър
Повредените [t] файлове в системния регистър могат да доведат до грешка 0x41303 в Windows Task Scheduler. За щастие можете да поправите файловете, за да разрешите това. Следвайте стъпките по-долу:
1. Натисни Windows клавиш + R заедно за стартиране на Бягай диалогов прозорец.
2. Тип regedit в текстовото поле и натиснете Въведете.

3. Копирайте и поставете пътя в адресната лента и натиснете Въведете:
HKEY_LOCAL_MACHINE\SYSTEM\CurrentControlSet\Services\Schedule
4. Щракнете с десния бутон върху празното място в левия панел, задръжте курсора върху Нови изберете DWORD (32-битова) стойност от менюто.

5. Преименувайте го на Започнете и задайте Данни за стойността да се 2. Кликнете върху Добре Да запазя.
Ако вече има файл с име Start, проверете дали данните за стойността му са зададени на 2.
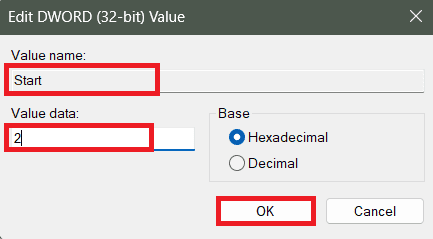
6. Рестартирам компютъра.
Метод 9: Конфигуриране на настройките за действие
Понякога Планировчикът на задачи не определя точно работната директория за задача, особено когато програмата разчита на файлове или ресурси в определена папка, като по този начин води до грешката. Можете да дефинирате Start in, за да разрешите това.
1. в Планировчик на задачи, щракнете с десния бутон върху проблемната задача и изберете Имоти от контекстното меню.
2. Преместване на Действия и щракнете върху редактиране на дъното.
3. От падащото меню до Действие, изберете Започнете aпрограма.
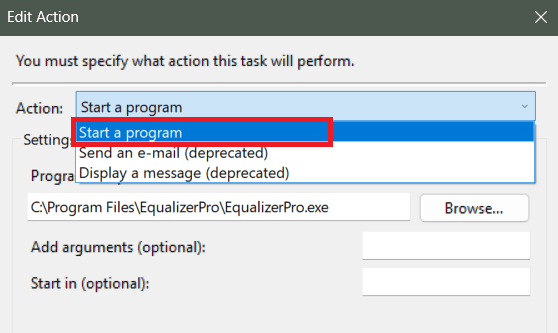
4. Сега под Програма/скрипт, посочете пътя на директорията в Започнете в (по избор) раздел.
Например, ако полето Програма/Скрипт съдържа C:\Program Files\BlueStacks_nxt\BlueStacksHelper.exe, влезте C:\Program Files\BlueStacks_nxt в полето Започнете в (по избор).
Забележка: Понякога може да намерите кавички около полетата Програма/Скрипт и Старт в (по избор). Не забравяйте да премахнете тези кавички.
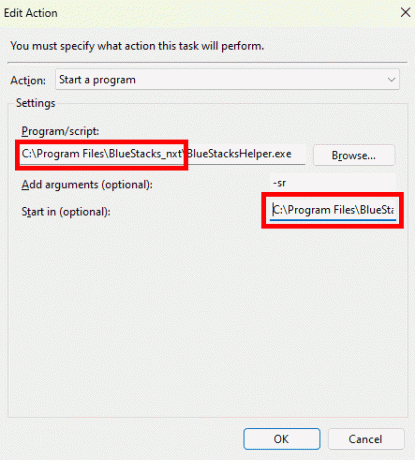
6. Кликнете върху Добре Да запазя.
Препоръчва се: 41 най-добри безплатни инструменти за управление на проекти
Надяваме се, че нашето ръководство ви е помогнало да коригирате грешка 0x41303 в Windows Task Scheduler. Ако имате някакви въпроси или предложения към нас, уведомете ни в полето за коментари по-долу. Следете TechCult за решения на още подобни проблеми, свързани с технологиите.
Хенри е опитен технологичен писател със страст да прави сложни технологични теми достъпни за ежедневните читатели. С повече от десетилетие опит в технологичната индустрия, Хенри се превърна в доверен източник на информация за своите читатели.



