9 най-добри корекции за покупка на Steam, която не работи – TechCult
Miscellanea / / October 05, 2023
Steam е една от най-популярните платформи за игри, която предоставя достъп до хиляди игри. Въпреки това, като всяка онлайн услуга, тя не е имунизирана срещу технически проблеми. Един често срещан проблем, с който се сблъскват потребителите, е когато тяхната покупка в Steam остане в работно състояние. В това ръководство ще ви преведем през различните методи за отстраняване на този проблем.

Съдържание
Коригирайте покупката на Steam, заседнала при работа
Когато правят покупки чрез Steam, потребителите често остават на работния екран, което държи транзакциите им в очакване. Независимо дали се дължи на проблеми, свързани със сървъра, или конфигурации на локална защитна стена, ние сме посочили набор от решения, за да ви върнем бързо в света на игрите. Следвайте тези методи стъпка по стъпка и проблемът ви ще бъде решен за нула време.
Бърз отговор
Следвайте тези стъпки, за да анулирате чакащи транзакции в Steam и успешно да завършите покупката си:
1. Отворете стартовия панел на Steam и щракнете върху Детайли за акаунта.
2. Изберете Вижте историята на покупките.
3. Идентифицирайте всички игри с a В очакване маркирайте и щракнете върху Отменете тази транзакция.
Защо моята покупка в Steam не работи?
Ето кратки точки, очертаващи потенциални причини, поради които покупка в Steam може да не работи:
- Сървърите на Steam може да не работят.
- Неразрешени чакащи транзакции.
- VPN или прокси услугите могат да нарушат покупките.
- Неправилна или остаряла информация за плащане.
- Недостатъчно средства във вашия начин на плащане.
- Прекалено ревностни настройки на защитната стена или антивирусната програма.
- Остарял клиентски софтуер на Steam.
- Твърде много опити за покупка за кратко време.
Метод 1: Основни методи за отстраняване на неизправности
Преди да изпробвате някой от методите за отстраняване на неизправности, трябва да се уверите, че сте изпробвали няколко неща. Ако проблемът не се реши с това или не можете да дешифрирате основната причина, можете да използвате други методи за отстраняване на неизправности.
1А. Изчакайте и опитайте отново
Понякога проблемите с транзакциите могат да бъдат временни и могат да се разрешат от само себе си, ако изчакате известно време. Ако нито един от горните методи не работи незабавно, може да има малък проблем от страна на Steam. Дайте му малко време и опитайте покупката си отново по-късно.
1Б. Проверете състоянието на Steam сървъра
Първата стъпка, когато срещнете проблем с покупка в Steam, е да проверите дали проблемът е свързан със сървърите на Steam. Понякога прекъсванията на сървъра или поддръжката могат да нарушат вашата транзакция. За да проверите състоянието на сървъра, изпълнете следните стъпки:
1. Отидете на Страница за състояние на Steam сървъра.
2. Проверете дали има такива докладвани проблеми за вашия регион.
3. Ако сървърите не работят, може да се наложи да изчакате, докато не работят архивиране и работа.
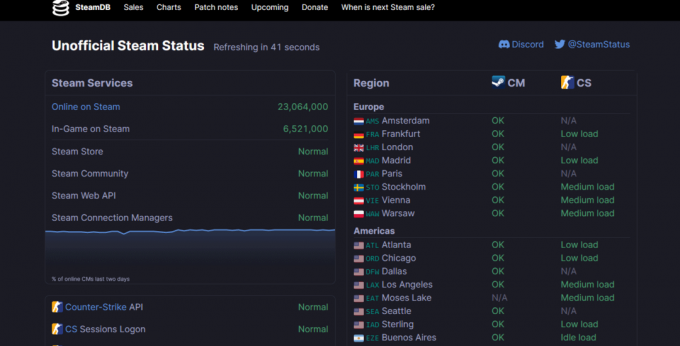
Метод 2: Анулиране на чакащи транзакции
Често предишна чакаща транзакция може да попречи на новите покупки. Ако имате чакащи транзакции, трябва да ги анулирате, за да освободите пътя за новата си покупка.
1. Отворете стартовия панел на Steam и щракнете върху Детайли за акаунта.
2. Изберете Вижте историята на покупките.

3. Идентифицирайте всички игри с a В очакване маркирайте и щракнете върху Отменете тази транзакция.
След като сте готови, рестартирайте Steam и опитайте отново да закупите желаната от вас игра.
Прочетете също:Колко време отнема възстановяването на сумата от Steam?
Метод 3: Проверете данните за плащане и баланса на сметката
Понякога неуспешните покупки могат да се дължат на неправилни данни за плащане или недостатъчно салдо по сметката. Уверете се, че данните ви за плащане са точни и актуални. Проверете отново дали имате достатъчно средства в платежната си сметка. Ето стъпките за потвърждаване на данните ви за плащане:
1. Прегледайте вашите информация за начина на плащане в настройките на вашия Steam акаунт.
2. Уверете се, че вашият информация за кредитна/дебитна карта е вярно.
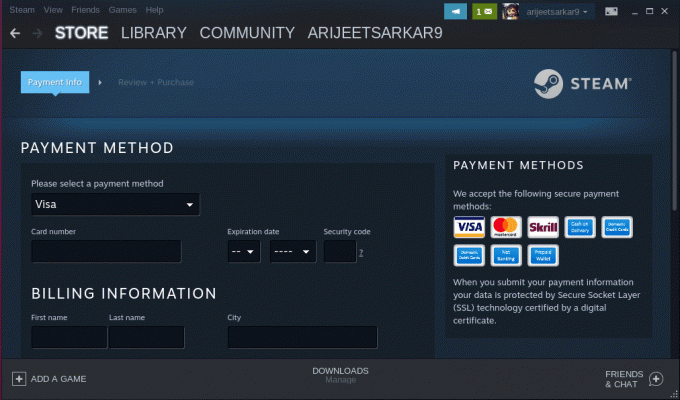
3. Провери своя салдо по сметка за да сте сигурни, че имате достатъчно средства за покупката.
Метод 4: Изчистете кеша на Steam
Понякога повредените кеш файлове могат да доведат до проблеми с покупките в Steam. Изчистването на кеша на Steam може да помогне за разрешаването на проблема.
1. Отворете Steam клиента и щракнете върху Пара в горния ляв ъгъл.
2. Кликнете върху Настройки.
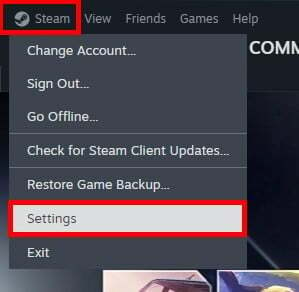
3. Изберете Изтегляния раздел от левия панел.
4. Кликнете върху Изтрий кеш-памет в Изчистване на кеша за изтегляне раздел.

Метод 5: Актуализирайте Steam Client
Остарелият клиентски софтуер на Steam понякога може да причини проблеми с транзакциите. Уверете се, че използвате най-новата версия на Steam клиента. Ето как да го актуализирате:
1. Отвори Steam клиент.
2. Кликнете върху Пара в горния ляв ъгъл.
3. Изберете Проверете за актуализации на клиента Steam.

Ако има налична актуализация, следвайте подканите, за да я инсталирате.
След като сте готови, рестартирайте Steam и опитайте отново покупката си.
Прочетете също:Колко таксува Steam за продажба на игра?
Метод 6: Деактивирайте наслагването на Steam
Функцията за наслагване на Steam понякога може да попречи на покупките. Деактивирането му може да помогне да се коригира покупката на Steam, която е блокирала да работи. За да направите това, вижте нашето ръководство за Как да деактивирате наслагването на Steam в Windows 10.
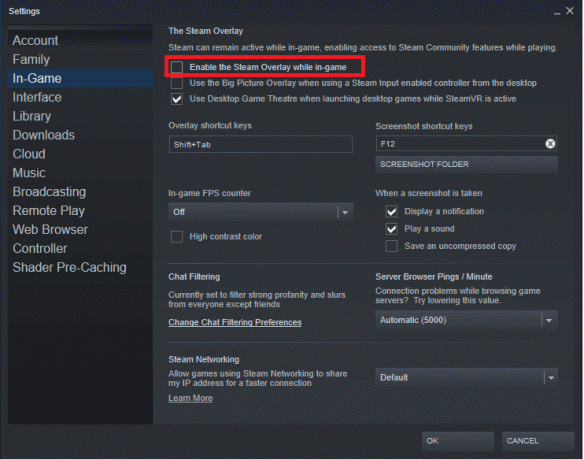
Метод 7: Деактивирайте проксита и VPN
Ако използвате проксита или VPN, докато сърфирате в интернет, те може да повлияят на покупките ви в Steam. Политиката на Steam ограничава използването на VPN за закупуване на игри на по-ниски цени и те могат да причинят проблеми с транзакциите. Следователно, за да изпълните този метод, следвайте нашето подробно ръководство за Как да деактивирате VPN и прокси в Windows 10.
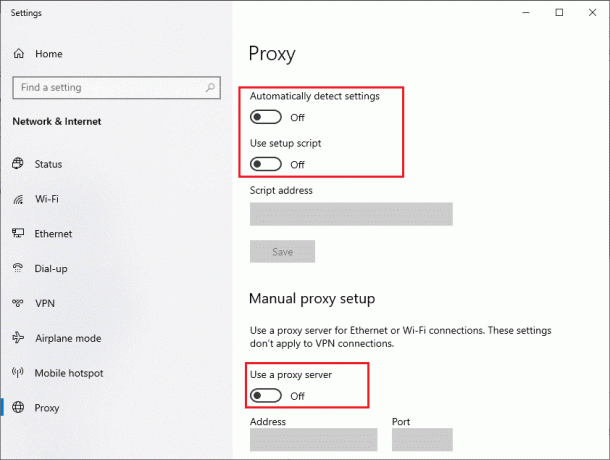
Метод 8: Проверете настройките на защитната стена и антивирусната програма
Защитната стена или антивирусният софтуер на вашия компютър понякога може да блокира транзакциите в Steam. Уверете се, че Steam е разрешен през вашата защитна стена и не е блокиран от вашата антивирусна програма. Проверете настройките на вашата защитна стена и антивирусна програма, за да сте сигурни, че Steam има необходимите разрешения.
Променете настройките на защитната стена
1. Натисни Windows ключ на вашата клавиатура.
2. Тип Защитна стена и изберете Защитна стена на Windows Defender от резултатите от търсенето.
3. В прозореца на защитната стена на Windows Defender щракнете върху Разрешаване на приложение или функция през защитната стена от лявата страна.
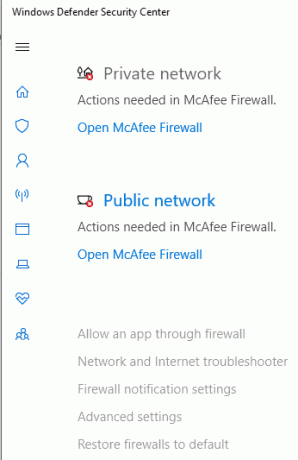
4. Превъртете през списъка с разрешени приложения и функции, за да намерите Пара. Ако не го виждате, може да не е разрешен през защитната стена.
5. Ако Steam не е в списъка, щракнете върху Промяна на настройките бутон в горната част на прозореца. Може да имате нужда от администраторски права за тази стъпка.
6. Щракнете върху Разрешете друго приложение... бутон.
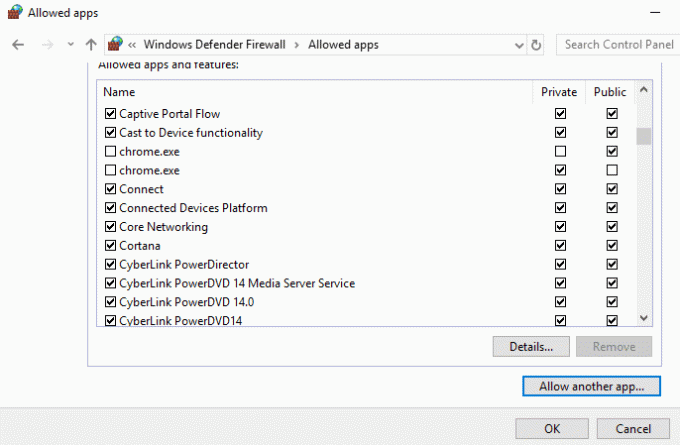
7. Ще се появи нов прозорец. Щракнете върху Прегледайте бутон и навигирайте до вашия Инсталационна папка на Steam (обикновено C:\Program Files (x86)\Steam).
8. Изберете Steam.exe и щракнете Отворете.
9. Кликнете Добавете за да добавите Steam към списъка с разрешени приложения.
Променете антивирусните настройки
Забележка: Процесът може да варира в зависимост от вашата антивирусна програма.
1. Отвори си антивирусен софтуер.
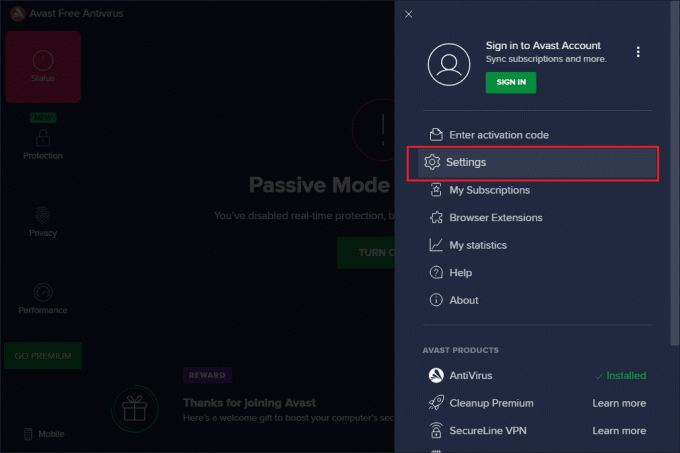
2. Потърсете настройки, свързани с разрешения за приложение или програма.
3. Уверете се, че Steam е посочен като a доверена или разрешена програма. Ако не, добавете го към списъка с надеждни приложения.
След като направите тези промени, рестартирайте компютъра си, за да влязат в сила настройките. Стартирайте Steam и опитайте покупката си отново, за да видите дали проблемът е решен.
Метод 9: Свържете се с поддръжката на Steam
Ако сте изпробвали всички горепосочени стъпки и все още имате проблем с работата с вашата покупка в Steam, време е да се свържете с поддръжката на Steam. Те могат да осигурят персонализирана помощ и да помогнат за разрешаването на вашия проблем. Ето как да се свържете с поддръжката на Steam:
1. Посетете Поддръжка на Steam уебсайт.
2. Впиши се с вашия акаунт в Steam.
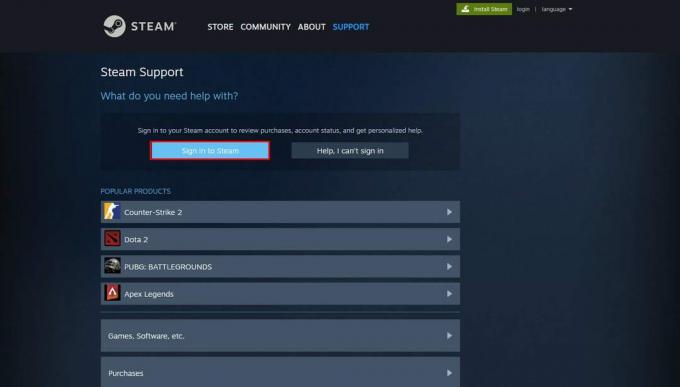
3. Изберете покупки като категорията.
4. Обяснете подробно проблема, пред който сте изправени, изпратете своя билет за поддръжка, и изчакайте отговор от поддръжката на Steam.
Справяне с a Покупката в Steam не работи може да бъде разочароващо, но обикновено е разрешимо, като следвате тези методи за отстраняване на неизправности. Ако следвате стъпките прилежно, ще се върнете към любимите си игри в Steam за нула време. Ако имате някакви въпроси или предложения към нас, уведомете ни в полето за коментари по-долу.
Хенри е опитен технологичен писател със страст да прави сложни технологични теми достъпни за ежедневните читатели. С повече от десетилетие опит в технологичната индустрия, Хенри се превърна в доверен източник на информация за своите читатели.



