9 начина да коригирате лентата за превъртане, която не работи в Excel
Miscellanea / / October 07, 2023
Microsoft Excel е мощен инструмент за организиране и анализ на данни, а гладката навигация е от решаващо значение за ефективната работа. Има моменти, когато лентата за превъртане на Excel спира да работи, нарушавайки работния ви процес. В тази статия ще разгледаме 9 ефективни начина за коригиране на лентата за превъртане, която не работи в Excel. Но преди да се потопим в решенията, нека разберем защо възниква този проблем.

Различни фактори могат да доведат до спиране на работата му, като софтуерни проблеми, проблеми с добавки и разширения, повредени файлове и т.н. Ние ще предоставим решения стъпка по стъпка за често срещани проблеми с лентата за превъртане на Excel, като ви помогнем да се върнете към гладкото управление на вашите данни.
Клавишите със стрелки обикновено се използват за превъртане или прелистване на таблиците в Excel. Включването на Scroll Lock деактивира клавишите със стрелки на вашия компютър. Има два начина да изключите заключването на превъртане: опцията Excel и клавишните комбинации. Нека ви покажем и двете.
Етап 1: Щракнете с десния бутон върху долната лента на състоянието на вашия работен лист.
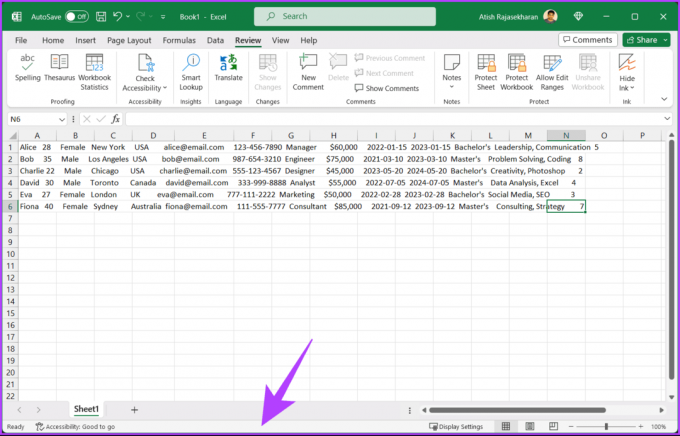
Стъпка 2: От контекстното меню щракнете върху Scroll Lock, само ако е маркирано, за да го деактивирате.
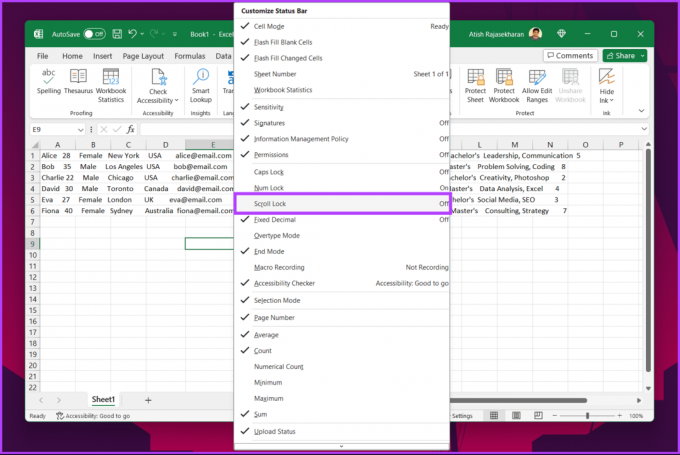
Това е. Scroll Lock ще бъде деактивиран и можете да превъртате работния си лист в Excel.
Потърсете клавиша Scroll Lock (ScrLk) на вашата клавиатура. Това е една от най-честите причини, поради които не можете да превъртите работния си лист в Excel. Натиснете клавиша за заключване на превъртане, за да деактивирате заключването и да активирате клавишите със стрелки.
2. Размразяване на панели
Ако първият ред или колона на вашата електронна таблица е замразен и не можете да се движите, следвайте стъпките по-долу.
Етап 1: Отидете до раздела Изглед във вашия работен лист в Excel.
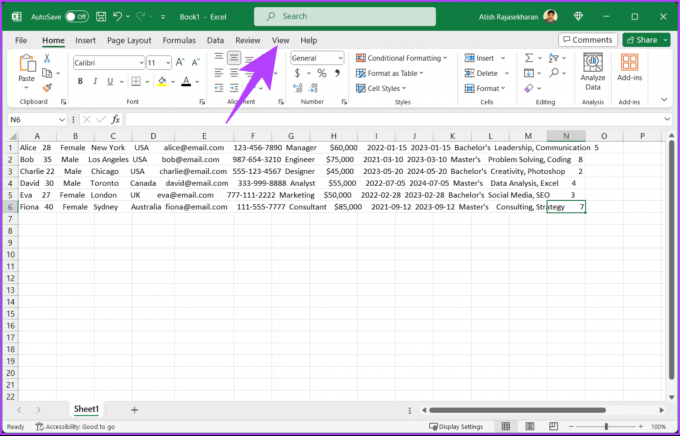
Стъпка 2: Щракнете върху Freeze Panes и от падащото меню изберете Unfreeze Panes.
Забележка: За да размразите панели на Mac, използвайте View > Window > Unfreeze Panes.
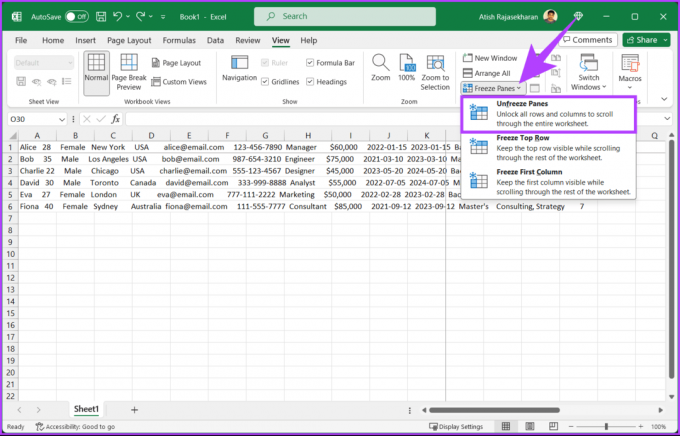
Вече трябва да можете да превъртате надолу електронната таблица с мишката или тъчпада без проблеми. Ако това все още не работи, следният метод може да ви помогне.
Прочетете също: Как да коригирате проблема „Excel се натъкна на грешка“ в Windows
Обикновено има хоризонтална и вертикална лента за превъртане в работни листове и електронни таблици на Excel за лесна навигация. Ако лентата за превъртане липсва или не работи, повторното й активиране може да реши проблема. Следвайте стъпките, посочени по-долу.
Етап 1: Отидете в менюто Файл.

Стъпка 2: В страничната лента изберете Още и изберете Опции.

Стъпка 3: В диалоговия прозорец Опции на Excel отидете на Разширени от страничната лента и под „Опции за показване за това“. работна книга“ в десния панел, поставете отметка в квадратчето за „Показване на хоризонтална лента за превъртане“ и „Показване на вертикално превъртане бар.“
Стъпка 4: Накрая щракнете върху OK.
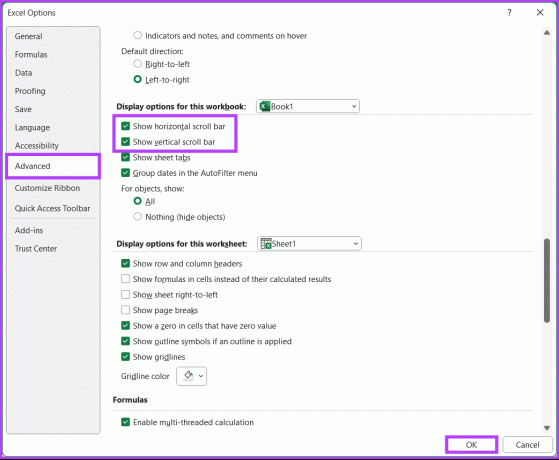
Активирахте опциите на лентата за превъртане в Excel. Това трябва да разреши проблема, който изпитвате. Ако не, опитайте следния метод.
4. AutoFit Row Height в Excel
С функцията AutoFit Row Height можете да коригирате проблема с превъртането, като форматирате всички клетки в листа. Следвайте инструкциите по-долу.
Етап 1: Отворете файла на Excel и изберете произволна клетка.
Стъпка 2: Натиснете бутона Ctrl + A, за да изберете всички клетки.

Стъпка 3: Превключете към раздела Начало, изберете Форматиране и изберете Автоматично побиране на височината на реда.

С това вашият проблем с неработещото превъртане в Excel трябва да бъде разрешен. Ако този метод не работи, вижте следващия.
5. Поправете файла на Excel
Понякога можете да повредите електронна таблица на Excel, когато не успеете да я затворите правилно. Дори и да запазите данните, пак не можете да използвате ленти за превъртане и други функции в електронната таблица. Следвайте инструкциите по-долу.
Етап 1: Отидете в менюто Файл.

Стъпка 2: Изберете Отваряне и изберете Преглед под Други местоположения.
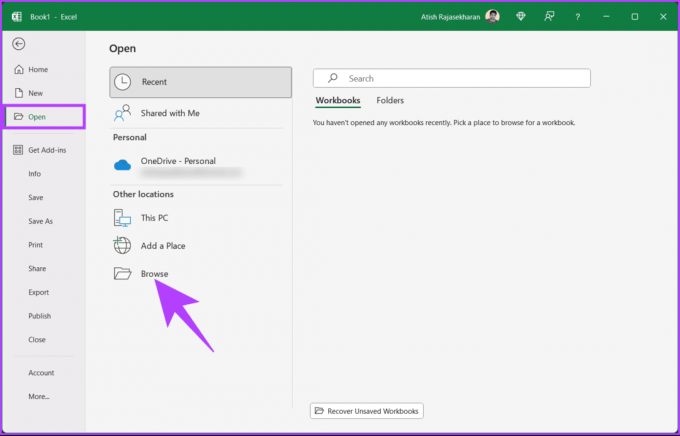
Стъпка 3: Сега изберете файла от менюто File Explorer. След като изберете, щракнете върху иконата на шеврон (стрелка) до бутона Отвори.
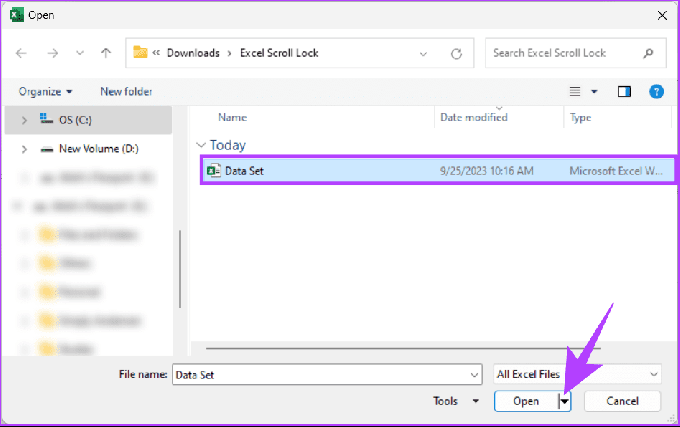
Стъпка 4: От менюто изберете „Отвори и поправи“.
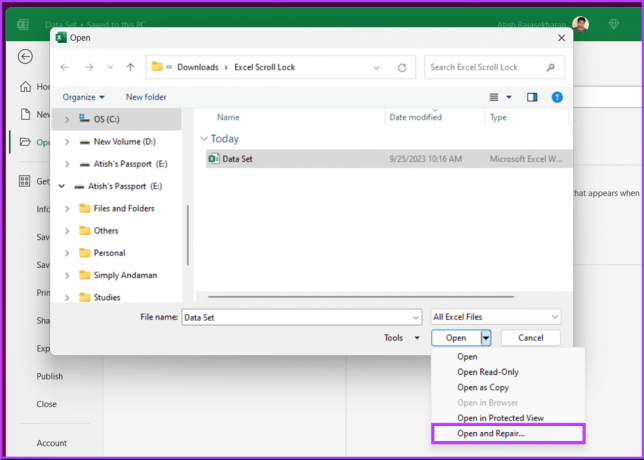
Стъпка 5: В изскачащия прозорец изберете Поправка.
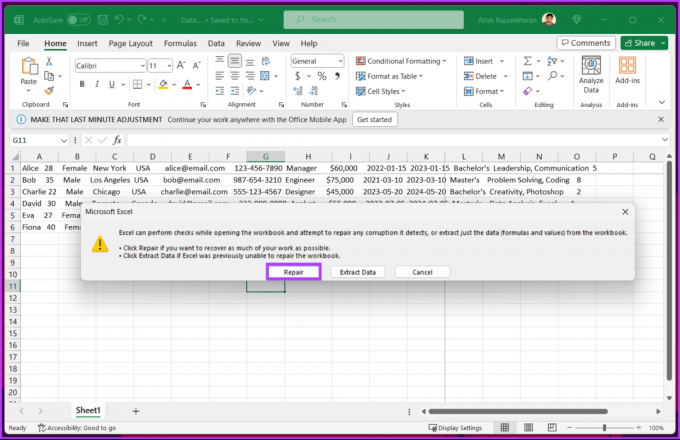
Това е. Изчакайте Excel да извърши проверки и проверка за потенциална повреда на файла. След като операцията приключи, диалогов прозорец показва резултата.
Стъпка 6: Щракнете върху бутона Затваряне, за да проверите дали можете да превъртите електронните таблици сега.
Прочетете също: Как да промените езика за показване и авторски език в Microsoft Excel
6. Отворете Excel в безопасен режим
Следният метод е продължение на предишния. Ако приложенията на Microsoft Office работят неизправно поради повредени или бъгови добавки, отваряне на Excel в безопасен режим може да разреши проблема. Следвайте стъпките по-долу.
Забележка: Функцията за безопасен режим не е налична в Microsoft Excel за macOS.
Етап 1: Натиснете клавиша Windows на клавиатурата, въведете Диспечер на задачитеи щракнете върху Отвори.
Забележка: Друга възможност е да натиснете Ctrl + Shift + Esc, за да отворите диспечера на задачите.
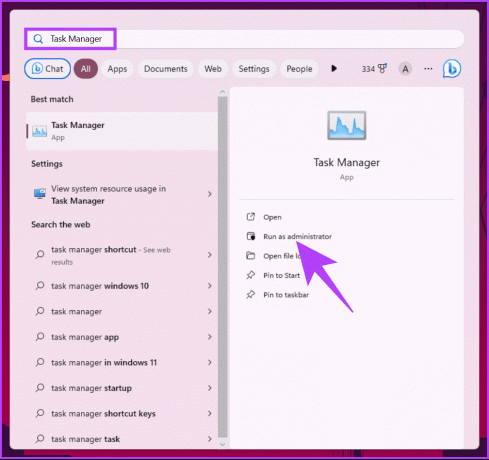
Стъпка 2: Изберете Microsoft Excel и щракнете върху Край на задачата. Това гарантира, че в Microsoft Excel не се изпълняват екземпляри или процеси.
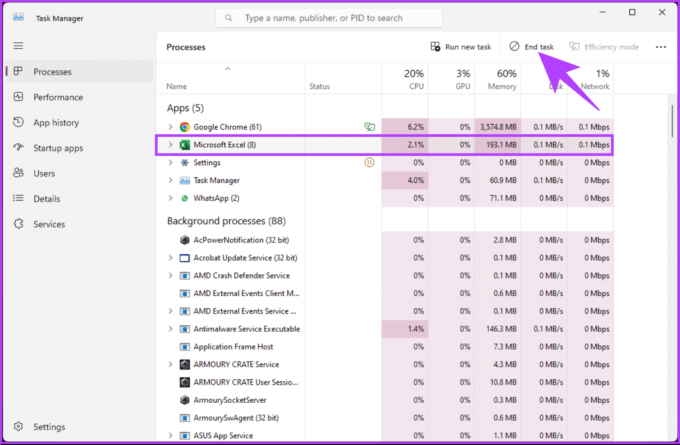
Стъпка 3: Натиснете клавиша Windows на клавиатурата, Въведете Бягайи щракнете върху „Изпълни като администратор“.
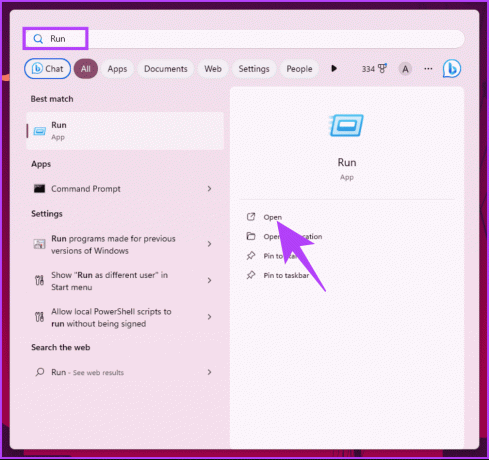
Стъпка 4: Въведете командата по-долу и щракнете върху OK.
excel /safe
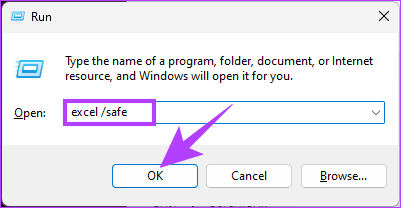
Когато отворите работен лист в безопасен режим, всички или всички инсталирани добавки са деактивирани. Трябва само да активирате отново добавките поотделно и да проверите кое причинява проблема с превъртането. Ако се чудите как да активирате или деактивирате добавки в Excel, продължете да четете.
Как да активирате и деактивирате добавките на Excel
Етап 1: Отворете Excel и отидете в менюто Файл.

Стъпка 2: Щракнете върху Още и изберете Опции от лявата странична лента.
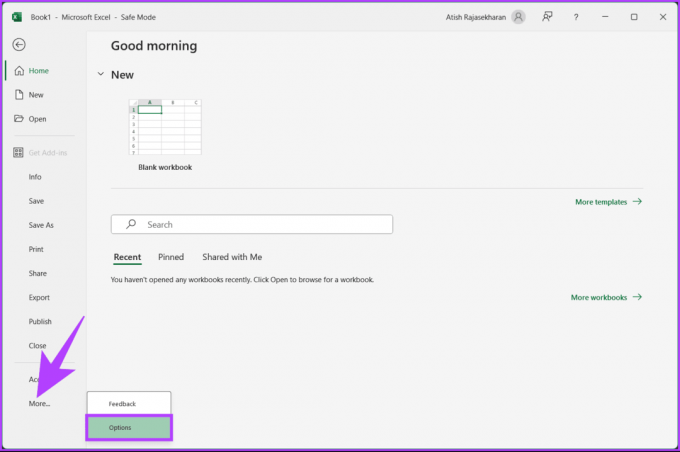
Стъпка 3: Отидете на Добавки от страничната лента. В десния панел изберете „Добавки на Excel“ в падащото меню Управление и щракнете върху Отиди.

Стъпка 4: По подразбиране ще бъдат избрани всички добавки. Трябва да премахнете отметката от добавката, която искате да деактивирате, и да щракнете върху OK.
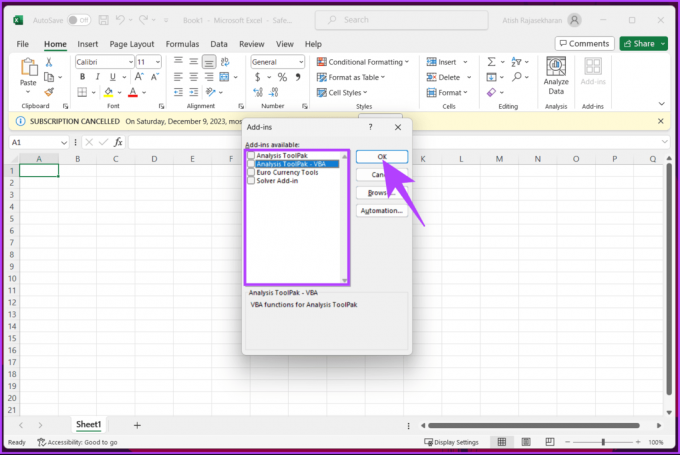
Трябва да проверите дали някакви добавки причиняват проблеми и ако е така, да ги деактивирате или активирате. Ако добавките не са проблемът, преминете към следващия метод.
7. Деактивирайте „Увеличаване при ролка с IntelliMouse“
Ако използвате мишката на Microsoft, IntelliMouse, ще се сблъскате с този проблем, при който преместването на колелцето за превъртане увеличава мащаба на вашия работен лист, вместо да превъртате вертикално работен лист на Excel. Следвайте стъпките по-долу, за да разрешите този проблем.
Етап 1: Отворете Excel и отидете в менюто Файл.

Стъпка 2: Щракнете върху Още и изберете Опции от лявата странична лента.

Стъпка 3: В диалоговия прозорец Опции на Excel отидете на Разширени от страничната лента и премахнете отметката от опцията „Увеличаване при превъртане с IntelliMouse“. Накрая изберете OK.
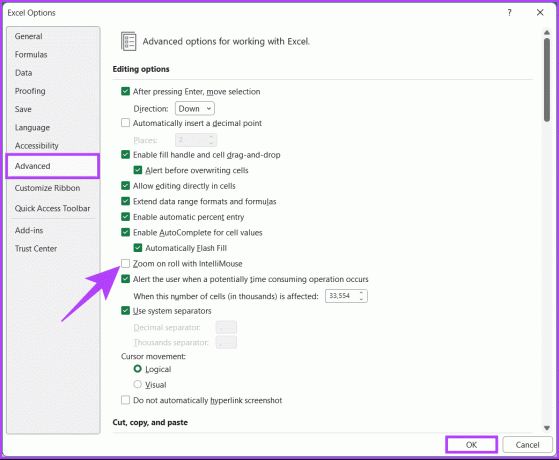
Сега функцията за превъртане ще ви позволи да се движите, вместо да увеличавате или намалявате.
Прочетете също: Как да вмъкнете PDF документ в електронна таблица на Excel в Windows
Microsoft предлага инструмент за поправка, който ви помага да диагностицирате и коригирате всички проблеми на ниво приложение, които причиняват превъртането да не работи в Excel. Следвайте стъпките по-долу.
Етап 1: Натиснете клавиша Windows на клавиатурата, въведете Контролен панели щракнете върху Отвори.
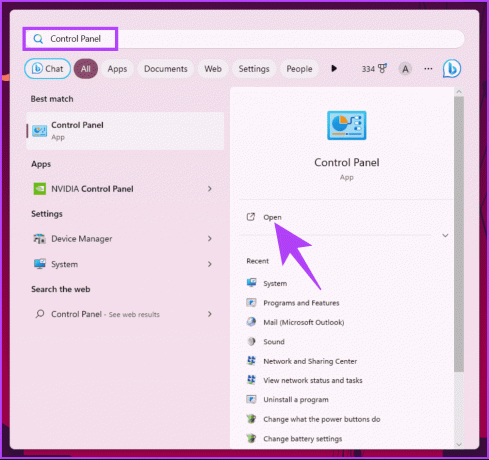
Стъпка 2: Кликнете върху „Програми и функции“.
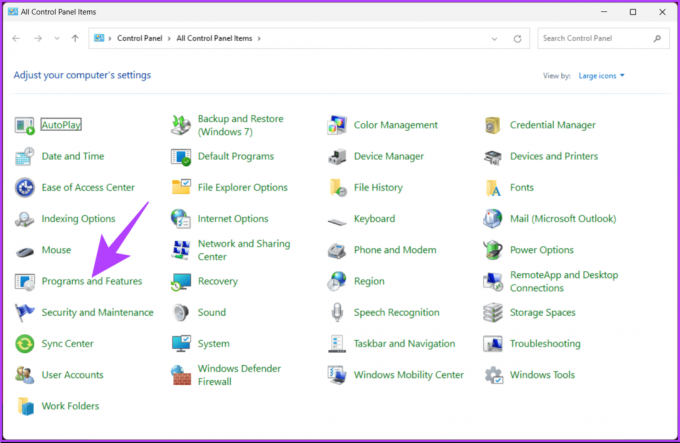
Стъпка 3: Изберете Microsoft 365 или Microsoft Office и щракнете върху Промяна.
В подканата „Контрол на потребителските акаунти“ щракнете върху Да.
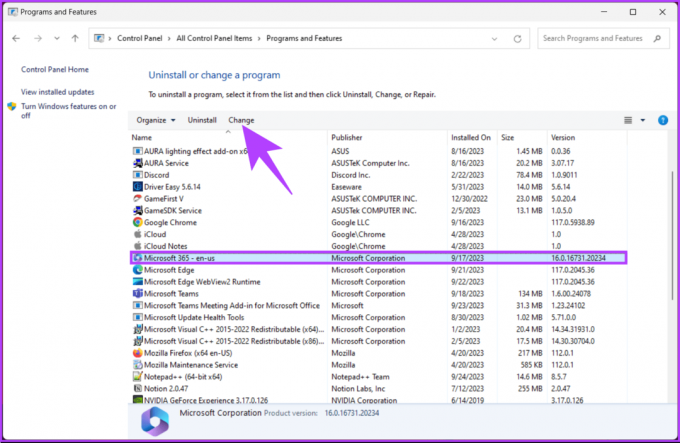
Стъпка 4: В изскачащия прозорец изберете Quick Repair и щракнете върху бутона Repair.
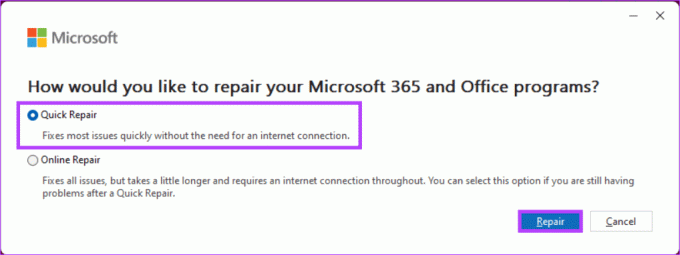
Стъпка 5: Изберете бутона Repair отново, за да започнете операцията за ремонт.
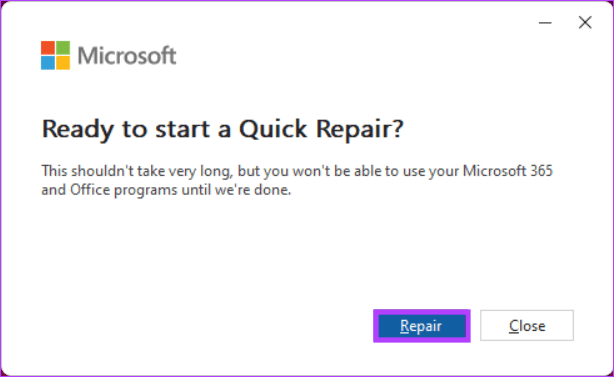
Microsoft извършва своите проверки и ремонти и разрешава проблема. Уверете се, че имате връзка с интернет по време на този процес. Това ще разреши всеки проблем, свързан с приложенията на Microsoft Office, включително Excel.
Ако този метод не работи и все още не можете да превъртате в Excel, последният метод ще работи.
9. Актуализирайте Microsoft Excel
Въпреки че е необичайно, понякога не можете да превъртате в Excel поради някаква грешка. Microsoft бързо коригира подобни проблеми. Всичко, което трябва да направите, е да актуализирате Excel до най-новата версия.
Забележка: Ако сте на Mac, актуализирайте Excel от App Store или използвайте инструмента Microsoft AutoUpdate.
Етап 1: Отворете Excel и отидете в менюто Файл.

Стъпка 2: От страничния панел отидете на Акаунт.
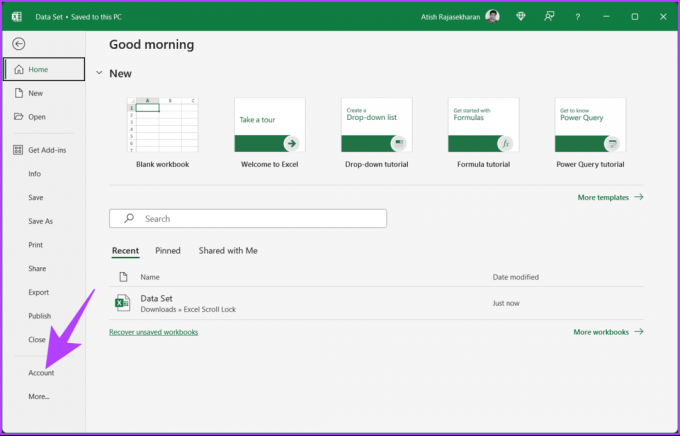
Стъпка 3: Щракнете върху Опции за актуализиране и от падащото меню изберете Актуализиране сега.

Стъпка 4: Excel ще изтегли най-новата версия на приложението във фонов режим. Изберете Продължи, за да инсталирате изтеглените актуализации.
Стъпка 5: Когато Excel потвърди, че актуализацията е била успешна, затворете прозореца за актуализация и го отворете отново.
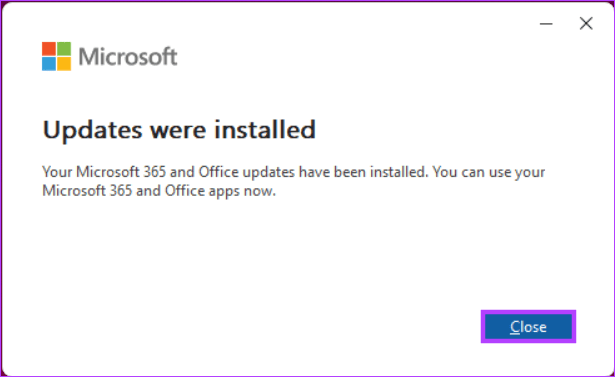
Ето. Успешно актуализирахте Excel. С това грешката при липса или изчезване на лентата за превъртане трябва да бъде разрешена. Ако обаче нито един от методите не работи, опитайте да се свържете с Поддръжка на Microsoft Office за разрешаване на вашия проблем.
Лентата за превъртане в сиво обикновено означава, че няма повече съдържание за превъртане в тази посока. Ако вашите данни се поберат във видимата област, лентата за превъртане може да изглежда сива, защото няма какво повече да се показва.
Персонализираните шаблони на Excel обикновено не засягат лентите за превъртане, освен ако не включват конкретни настройки или макроси, които променят поведението по подразбиране на Excel. Прегледайте настройките на шаблона, ако подозирате, че той причинява проблема.
Сега, след като знаете как да коригирате лентата за превъртане, която не работи в Excel, можете лесно да преодолеете често срещаните проблеми с лентата за превъртане в Excel и да поддържате плавен и ефективен работен процес. Следващия път, когато срещнете проблем с лента за превъртане в Excel, следвайте стъпките по-долу, за да разрешите проблема бързо. Може също да искате да прочетете как да намирате, прекъсвате и премахвате препратки към външни връзки в Microsoft Excel.



