4 най-добри начина за изпращане на имейл в Gmail като прикачен файл
Miscellanea / / October 26, 2023
С имейл можете лесно да се обърнете към информация или предишни споделени подробности, ако се поддържа една нишка от имейли за цялото взаимодействие. Въпреки това, ако се използват отделни имейл нишки, това може да е трудно, но възможно. Лесно заобиколно решение би било да прикачите стария имейл към новата пощенска нишка, за да улесните препратката.

Ако Gmail е вашият избрана имейл услуга, има няколко начина, по които можете да изпратите имейл в Gmail като прикачен файл. По-долу разглеждаме някои от най-добрите начини:
1. Изпратете имейл в Gmail като прикачен файл чрез метода за изтегляне
Един от популярните, но неефективни методи за изпращане на имейл като прикачен файл в Gmail включва изтеглянето на имейла. Ето стъпките за това:
Етап 1: Отворете Gmail в предпочитания от вас уеб браузър и влезте с данните на вашия акаунт в Google.
Влезте в Gmail
Стъпка 2: Отворете имейла, който искате да изпратите като прикачен файл.

Стъпка 3: В отворения имейл щракнете върху иконата Още опции.
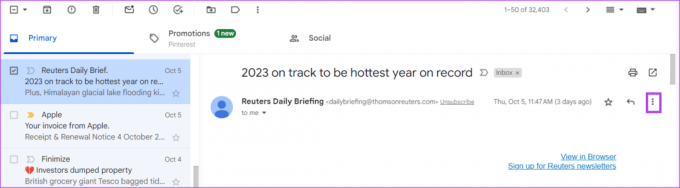
Стъпка 4: Щракнете върху Изтегляне на съобщение.
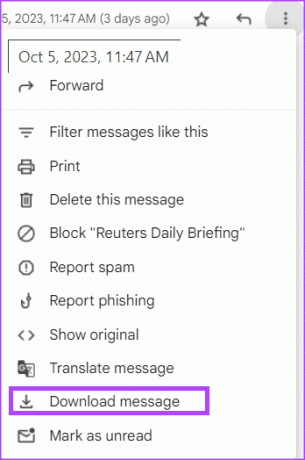
Стъпка 5: Запазете имейла като .EML файл на вашия компютър

Стъпка 6: Съставете своя нов имейл и щракнете върху иконата за прикачен файл.
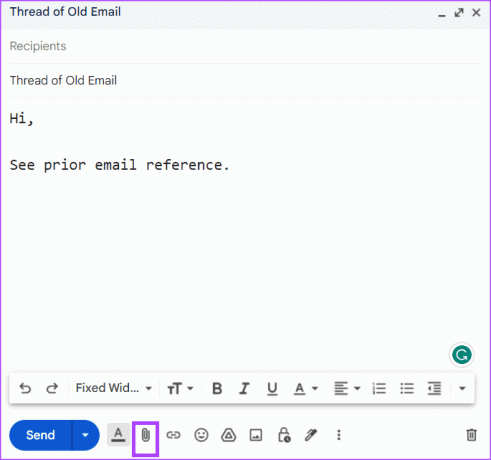
Стъпка 7: Отидете до местоположението във вашата файлова библиотека с .EML файла и щракнете върху Отвори. Това ще включва .EML файла като прикачен файл в новия имейл
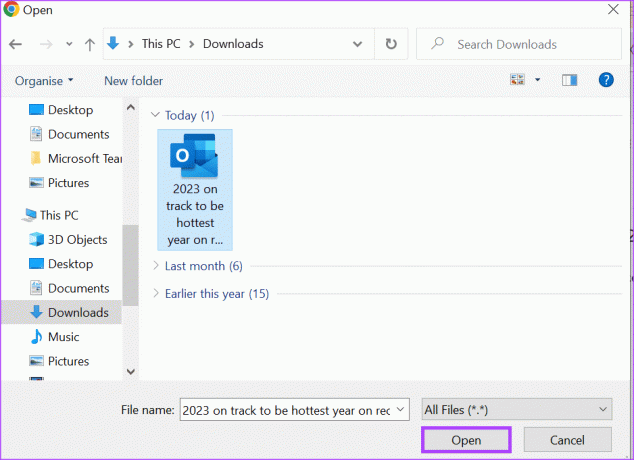
Стъпка 8: Щракнете върху Изпрати, за да изпратите имейла.
Вместо да изтеглите имейла на вашия компютър и да го качите отново като прикачен файл, можете директно да препратите имейл като прикачен файл.
2. Изпратете имейл в Gmail като прикачен файл с помощта на метода Плъзнете и пуснете
Този метод е за предпочитане, ако вече имате текуща имейл нишка и искате да прикачите предишен имейл. Ето как да го направите:
Етап 1: Отворете Gmail в предпочитания от вас уеб браузър и влезте с данните на вашия акаунт в Google.
Влезте в Gmail
Стъпка 2: Съставете нов имейл. Уверете се, че поддържате изгледа за мини Съставяне на имейл.
Стъпка 3: Превъртете до имейла във входящата си кутия, който искате да прикачите, и щракнете върху него, за да го изберете.

Стъпка 4: Плъзнете и пуснете имейла в новоизготвена имейл кутия. Това ще превърне имейла в прикачен файл.
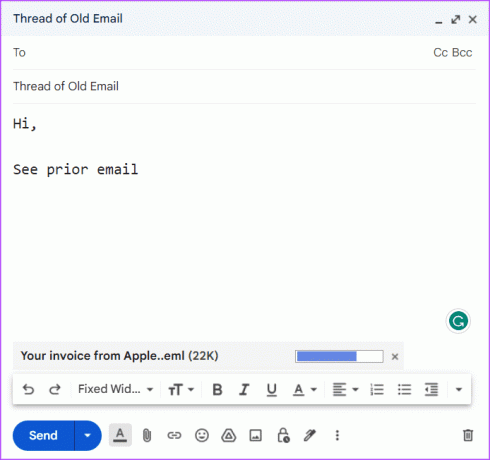
Стъпка 5: Щракнете върху Изпрати, за да изпратите имейла като прикачен файл.
3. Изпратете имейл в Gmail като прикачен файл с помощта на контекстното меню
От контекстното меню на Gmail можете да препратите имейл като прикачен файл. Това ще създаде нов имейл с избрания имейл като прикачен файл. Ето как да го направите.
Етап 1: Отворете Gmail в предпочитания от вас уеб браузър и влезте с данните на вашия акаунт в Google.
Влезте в Gmail
Стъпка 2: Щракнете с десния бутон върху имейла, който искате да препратите, за да видите контекстното меню.

Стъпка 3: Изберете Препращане като прикачен файл от показаните опции. Това ще създаде нов имейл с избрания имейл като прикачен файл.
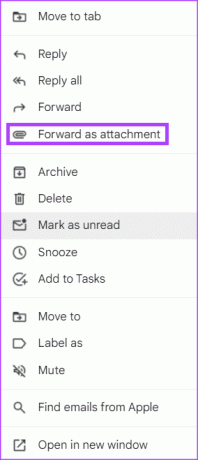
Стъпка 4: Попълнете полето за адрес, полето за тема и основния текст на имейла.
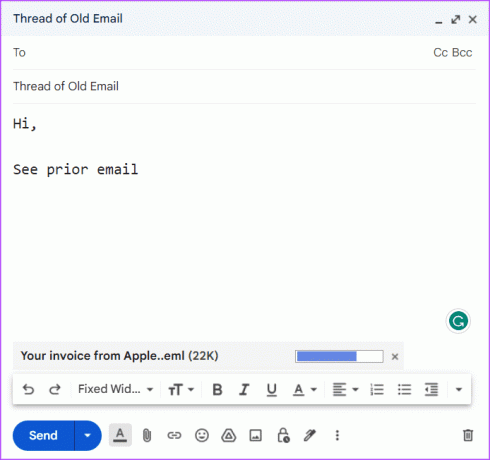
Стъпка 5: Щракнете върху Изпрати, за да изпратите имейла като прикачен файл.
4. Изпратете имейл в Gmail като прикачен файл с помощта на менюто Още опции
Ако искате да препратите повече от един имейл като прикачен файл в един изходящ имейл, можете да използвате менюто Още опции. Ето как да го направите:
Етап 1: Отворете Gmail в предпочитания от вас уеб браузър и влезте с данните на вашия акаунт в Google.
Влезте в Gmail
Стъпка 2: От входящата си поща поставете отметки в квадратчетата до имейлите, които искате да препратите.

Стъпка 3: В главния прозорец на Gmail щракнете върху иконата Още опции в горната част.
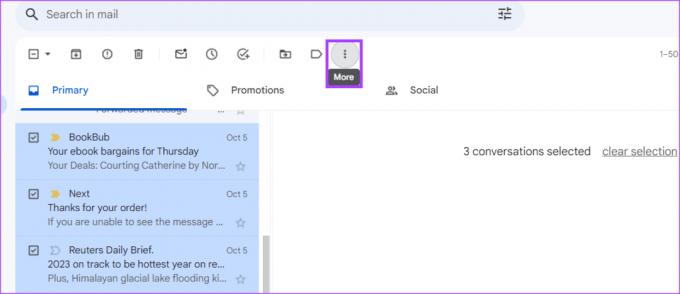
Стъпка 4: Изберете „Препращане като прикачен файл“ от показаните опции. Това ще създаде нов имейл с избрания имейл като прикачен файл.
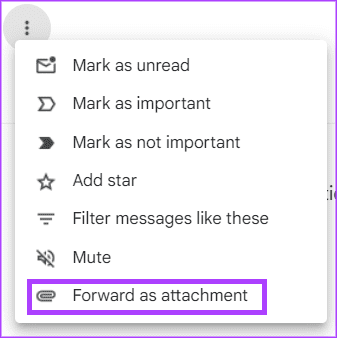
Стъпка 5: Попълнете полето за адрес, полето за тема и основния текст на имейла.

Стъпка 6: Щракнете върху Изпрати, за да изпратите имейла като прикачен файл.
Извикване на имейл в Gmail
След като изпратите имейл прикачените файлове, ако разберете, че сте направили грешка, можете да извикате имейла. Gmail обаче има ограничение във времето за това колко време трябва да направи подателят отмяна на изпращане по имейл, като най-високото времево ограничение е 30 секунди.
Последна актуализация на 25 октомври 2023 г
Статията по-горе може да съдържа партньорски връзки, които подпомагат поддръжката на Guiding Tech. Това обаче не засяга нашата редакционна почтеност. Съдържанието остава безпристрастно и автентично.



