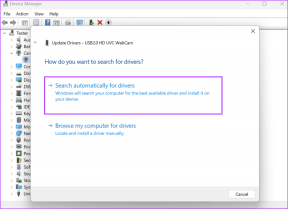Как да създадете текстов файл на Mac
Miscellanea / / November 28, 2021
Наскоро ли сте преминали от операционна система Windows към macOS? Ако отговорът е да, тогава това ръководство ще се окаже полезно за вас. Има много функции, които отличават Mac от другите компютри с Windows. Macs са по-лесни за използване и по-стабилни от Windows системите. Въпреки това, има едно нещо, което се различава напълно, когато преминете към macOS, т.е. процес, за да създадете текстов файл на Mac. Днес ще ви кажем как да създадете нов файл на Mac.

Съдържание
- Как да създадете нов текстов файл на Mac
- Причини за създаване на текстов файл на Mac
- Метод 1: Създайте текстов файл с терминал на Mac
- Метод 2: Създайте нов файл с помощта на TextEdit.
- Метод 3: Интегриране в Automator
Как да създадете нов текстов файл на Mac
Ако работихте на компютър с Windows, щяхте да можете да създадете нов файл с няколко лесни стъпки. Тази функция обаче не е налице за потребителите на Mac.
1. Щракнете с десния бутон навсякъде върху вашия работен плот екран.
2. Изберете Ново > Текстов документ, както е показано.

Причини за създаване на текстов файл на Mac
Преди да разгледаме методите за създаване на текстов файл на Mac, нека първо разгледаме причините, поради които може да ви е необходим:
- Бърз достъп: Най-честата причина, поради която човек би искал да създаде нов празен текстов файл на Mac, е бърз и лесен достъп. Понякога може да се нуждаете от пряк път на работния плот, за да запишете важни неща, по време на среща в офиса или онлайн клас.
- Текст без форматиране: Друга причина да искате празен текстов файл е да записвате неща без никакво форматиране. Понякога тази техника помага за създаване на по-добре изглеждащи документи. Например, можете да направите груби статии в обикновен текстов формат и след това да ги поставите в текстов процесор за форматиране.
- Разгледайте по-нови функции: Ако наскоро сте преминали към macOS, знанието как да създадете нов празен текстов файл на Mac ще ви помогне много, особено когато трябва да запишете указатели.
Като такъв, създаването на нов черен текстов файл на macOS може да обърка всеки, който току-що е започнал да го използва. Следователно, следвайте нашето ръководство стъпка по стъпка, за да създадете текстов файл на Mac.
Метод 1: Създайте текстов файл с терминал на Mac
Приложението за терминал е лесен начин за създаване на текстов файл на Mac, както е обяснено по-долу:
1. Отидете на Finder и щракнете върху Услуги.
2. Кликнете върху Нов терминал в папка опция, както е показано.

3. Сега, а Прозорец на терминала ще се отвори, включително текущата папка, зададена според вашите предпочитания.
4. Тип: докоснете myfile.txt в Терминала.
Забележка: Сменете myfile.txt с име с който искате да запишете вашия файл. Например mynotes.txt
5. Натиснете Въведете и след това излезте от приложението.
6. Щракнете двукратно върху него, за да отворен и редактиране това, както желаете.
Метод 2: Създайте нов файл с помощта на TextEdit
Този метод е по-лесен от изтеглянето на приложения на трети страни и команди за кодиране. Хубавото е, че тази платформа е вградена във всеки macOS и по този начин не са необходими допълнителни покупки. Следвайте дадените стъпки, за да създадете текстов файл на Mac с помощта на TextEdit:
1. Стартирайте Прожектор чрез натискане Команда и пространство ключовете заедно.
2. Отвори TextEdit на вашия Mac, като го потърсите в лентата за търсене на Spotlight.
3. В TextEdit изберете Нов документ, както е показано.
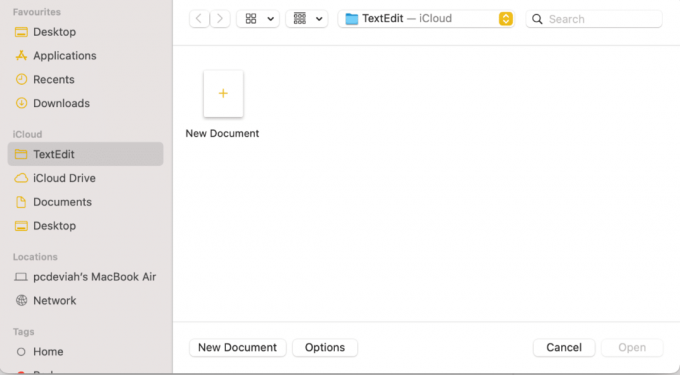
4. По подразбиране, Приложение TextEdit ще създаде файл с богат текст. Кликнете върху НаправетеОбикновен текст от Форматиране меню.
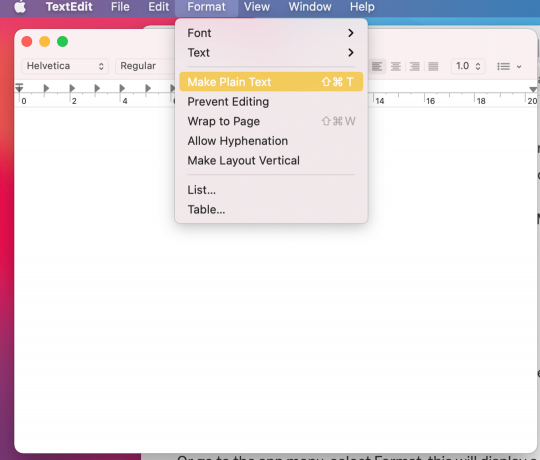
5. Вече можете да започнете да пишете. След като сте готови, запазете този файл, като натиснете Command & S ключове.
6. Тук, преименувайте вашия файл и изберете дестинация където ще бъде запазено.
7. Натисни Добре бутон, за да го запазите.
Прочетете също:Как да използвате папка Utilities на Mac
Метод 3: Интегриране в Automator
Въпреки че опцията за щракване с десния бутон не е налична в macOS, можете да я интегрирате в прозореца на вашите предпочитания. Следвайте дадените стъпки, за да промените необходимото кодиране:
1. Кликнете върху Finder, и тип Автоматизатор в лентата за търсене.
2. След това изберете Нов документ от долния ляв ъгъл на екрана.
Забележка: Можете също да натиснете клавишните комбинации Команда + N за бързо изпълнение на тази функция.
3. Изберете an Приложение и щракнете върху Избирам. В такъв случай, Работния процес.
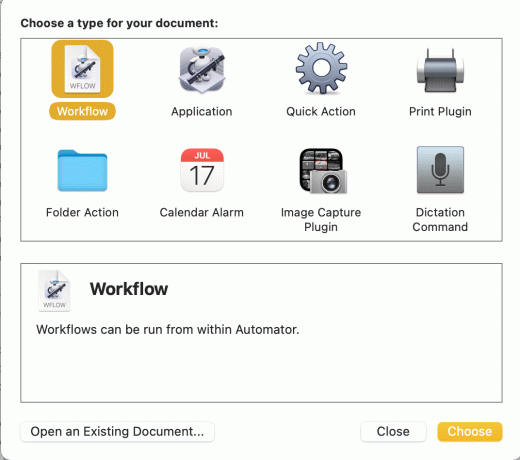
4. Превъртете надолу посочения списък Библиотека под Действия раздел.
5. Кликнете върху комунални услуги.
6. Кликнете върху Стартирайте AppleScript, както е показано подчертано.
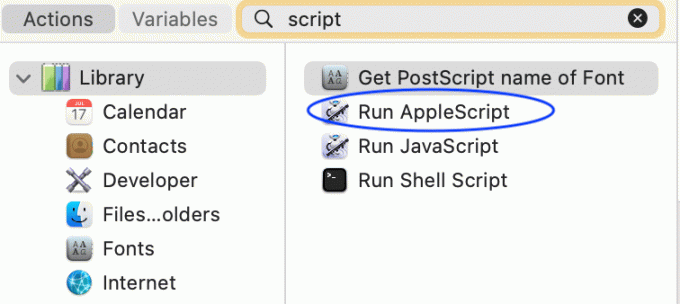
7. Сега плъзнете Стартирайте AppleScript от там в Работния процес.
8. Тип: Кажете на приложението “Finder” да създаде нов файл в (целта на предния прозорец) като псевдоним.
9. След това щракнете върху Файл и тогава, Запазете като NewTextDoc.app
Забележка: Уверете се, че сте избрали Приложение в Където и Файлов формат настроики.
10. Отвори Приложения папка с помощта на Finder.

11. натиснете и задръжте Опция - Команда клавиши и едновременно плъзнете NewTextDoc приложение към лентата с инструменти.
12. Тук ще можете да създадете нов документ във всяка папка, като просто щракнете върху Опция за автоматика в лентата с инструменти.
13. Новият текстов файл ще бъде наречен без заглавие. Можеш преименувайте файла според вашите предпочитания.
Версиите на MacOS включват две текстови редактори от команден ред, т.е. Vim и Emac, обаче, те могат да станат малко сложни и може да се наложи да свикнат. Въпреки че тези инструменти с отворен код са безплатни за използване, можете също да закупите и изтеглите допълнителни софтуерни програми за редактиране, които може да ви е по-удобно да използвате.
- атом е хакван текстов редактор, често използван за създаване на текстови файлове на Mac.
- Майкрософт Уърд се използва и за създаване на нов файл на Mac.
Препоръчва се:
- Как да добавите шрифтове към Word Mac
- Поправете Неуспешно влизане в iMessage или FaceTime
- 5 начина да коригирате Safari да не се отваря на Mac
- Поправете грешка при неуспешна инсталация на MacOS Big Sur
Надяваме се това ръководство да ви даде правилни инструкции стъпка по стъпка създайте текстов файл на Mac. Вече трябва да се чувствате уверени, за да създадете текстов файл с Terminal на Mac. Ако имате допълнителни въпроси, не се колебайте да ги запишете в секцията за коментари по-долу.