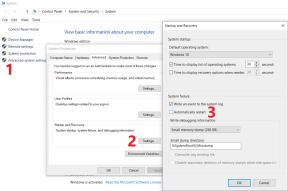Добавете Google Authenticator към LastPass за допълнителна сигурност
Miscellanea / / November 29, 2021
Всичко, което е свързано с паролите и управлението на пароли, изисква толкова слоеве на сигурност, колкото можете да го увиете. Особено, ако това е облачен мениджър на пароли като LastPass. Да, живеем в параноични времена и винаги е разумно да забием вратата на конюшнята. LastPass, както видяхме с нашите многобройни предишни статии, определено е сред приложенията от най-високо ниво, когато става въпрос за управление на пароли. За да добави към всички други бариери за сигурност, LastPass се опита да се направи по-непревземаем, като добави поддръжка на Google Authenticator.
Прочетете също:
- Как да добавите допълнителна сигурност към вашите пароли с LastPass Grid Authentication
- Как да добавите ограничение за регистриране на базата на държава към LastPass
2-факторна проверка

Многофакторната автентификация е норма сега. Google Authenticator и неговият процес на проверка в две стъпки е част от услугите на Google от известно време. По принцип Google Authenticator използва мобилно приложение, което генерира код за сигурност, дори ако мобилното ви устройство няма интернет връзка. Този уникален код е вторият слой на сигурност след вашето потребителско име и парола. Приложението Google Authenticator е достъпно за Android, iOS и Blackberry. Вижте гореспоменатата връзка към Google Authenticator за инструкции за изтегляне и инсталиране.
Настройване на Google Authenticator с LastPass
Етап 1.Изтеглете и инсталирайте приложението Google Authenticator на вашето мобилно устройство.
Стъпка 2. Разгледайте това Страница LastPass и влезте с вашите идентификационни данни. Влизате в раздела Google Authenticator в страницата с настройки на LastPass.

Стъпка 3. Както е обяснено ясно в раздела, трябва да отворите приложението Google Authenticator (което сте инсталирали в първата стъпка) на мобилното си устройство и да сканирате баркода, който се показва.
Стъпка 4. Можете да кликнете върху синята връзка, която гласи – Щракнете тук, ако не можете да сканирате баркода...– ако нямате камера или има някакъв друг проблем.
Стъпка 5. Когато насочите камерата си към баркода на екрана, сканирането ви дава код за потвърждение, както е показано на екрана по-долу (блокирах своя Gmail ID в екранната снимка, с която е акаунтът свързани):

Стъпка 6. Щракнете върху падащото меню за удостоверяване на Google Authenticator и го задайте на Разрешено. Въведете кода на Google Authenticator в изскачащото поле. Удостоверяването на Google Authenticator е завършено.

Стъпка 7. Сега всичко, което трябва да направите като последна стъпка, е да натиснете бутона Актуализиране в долната част, да въведете отново вашата LastPass Master Password и сте готови.

Като защита от отказ, ако нямате интернет връзка, можете да изберете дали да разрешите на LastPass да съхранява локално криптиран трезор. Ако активирате офлайн достъпа, ще можете да влезете, без да използвате кода на Google Authenticator, в случай на проблем със свързаността.
В LastPass ръководство за потребителя също има пълни инструкции за процеса на настройка.
Двуфакторното удостоверяване е силно препоръчително, защото просто затруднява хакерите да стигнат до вашите пароли. Не бихте ли се съгласили? Кажете ни, ако смятате, че проверката с 2 фактора е начинът да се излекува параноята.