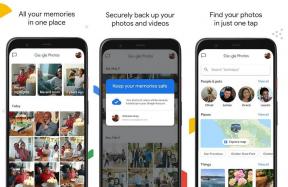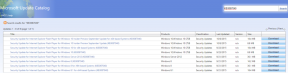Поправете калкулатора, който не работи в Windows 10
Miscellanea / / November 28, 2021
Имате ли проблеми с калкулатора на Windows 10? Не работи или не се отваря? Не се притеснявайте, ако се сблъскате с проблем с калкулатора на Windows 10, като например, че не се отваря или калкулаторът не работи, тогава трябва да следвате това ръководство, за да отстраните основния проблем.
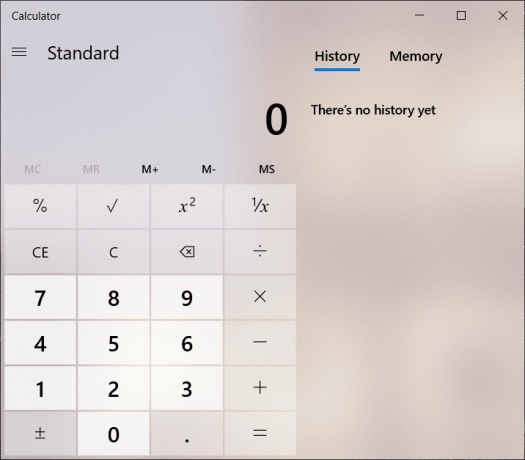
Операционната система Windows винаги е осигурявала някои емблематични помощни приложения като боя, калкулатор и бележник. Калкулаторът е едно от най-полезните приложения, които Windows предоставя. Това прави работата лесна и бърза и потребителят не трябва да работи с никакъв физически калкулатор; по-скоро потребителят има достъп до вградения калкулатор в Windows 10. Понякога калкулаторът на Windows 10 няма да работи за справяне с такъв проблем; има много лесни начини за бързото му разрешаване.
Съдържание
- Поправете калкулатора, който не работи в Windows 10
- Метод 1: Нулиране на калкулатора на Windows 10
- Метод 2: Преинсталирайте калкулатора с помощта на PowerShell
- Метод 3: Стартирайте проверка на системни файлове (SFC)
- Метод 4: Стартирайте обслужването и управлението на изображението за внедряване (DISM)
- Метод 5: Извършете възстановяване на системата
- Метод 6: Добавете нов потребителски акаунт
- Метод 7: Използвайте приложение на трета страна
Поправете калкулатора, който не работи в Windows 10
Уверете се, че създайте точка за възстановяване само в случай, че нещо се обърка.
Метод 1: Нулиране на калкулатора на Windows 10
Ако някое приложение в Windows 10 не работи, за да се справите с това, най-доброто решение е да нулирате приложението. За да нулирате калкулатора в Windows 10, изпълнете следните стъпки:
1. Отвори Започнете меню или натиснете Windows ключ.
2. Тип Приложения и функции в Windows Search и след това щракнете върху резултата от търсенето.

3. В новия прозорец потърсете Калкулатор в списъка.
4. Щракнете върху приложението и след това щракнете върху Разширени опции.

5. В прозореца Разширени опции щракнете върху Нулиране бутон.

Калкулаторът ще бъде нулиран, сега отново опитайте да отворите калкулатора и той трябва да работи без проблеми.
Метод 2: Преинсталирайте калкулатора с помощта на PowerShell
Калкулаторът на Windows 10 е вграден и затова не може да бъде директно изтрит от имотите. За да преинсталирате първо приложение, приложението трябва да бъде изтрито. За да деинсталирате калкулатора и други подобни приложения, трябва да използвате Windows PowerShell. Това обаче има ограничен обхват, тъй като други приложения като Microsoft Edge и Cortana не могат да бъдат деинсталирани. Както и да е, за да деинсталирате калкулатора, следвайте тези стъпки.
1. Тип Powershell в Windows Search, след което щракнете с десния бутон върху Windows PowerShell и изберете Изпълни като администратор.

2. Въведете или поставете следната команда в Windows PowerShell:
Get-AppxPackage *windowscalculator* | Remove-AppxPackage
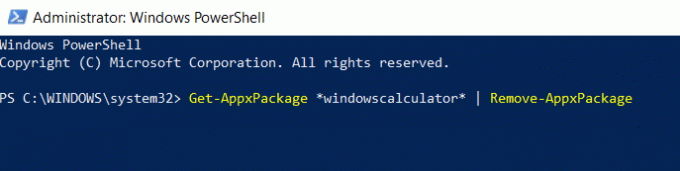
3. Тази команда успешно ще деинсталира Windows 10 Calculator.
4. Сега, за да инсталирате калкулатора отново, трябва да въведете или поставите командата по-долу в PowerShell и да натиснете Enter:
Get-AppxPackage -AllUsers| Foreach {Add-AppxPackage -DisableDevelopmentMode -Register“$($_.InstallLocation)\AppXManifest.xml”}

Това ще инсталира отново калкулатора в Windows 10, но ако искате да инсталирате калкулатора с помощта на Microsoft store, първо го деинсталирайте и след това можете инсталирайте го от тук. След като преинсталирате калкулатора, трябва да можете Поправете проблем с калкулатора, който не работи в Windows 10.
Метод 3: Стартирайте проверка на системни файлове (SFC)
Проверката на системни файлове е помощна програма в Microsoft Windows, която сканира и заменя повредения файл с кеширано копие на файлове, налични в компресирана папка в Windows. За да стартирате SFC сканирането, следвайте тези стъпки.
1. Отвори Започнете меню или натиснете Windows ключ.
2. Тип CMD, щракнете с десния бутон върху командния ред и изберете Изпълни като администратор.

3. Тип sfc/scannow и натиснете Въведете за да стартирате SFC сканирането.

4. Рестартирам компютъра, за да запазите промените.
SFC сканирането ще отнеме известно време и след това рестартирайте компютъра, опитайте да отворите приложението калкулатор отново. Този път трябва да можете Поправете проблем с калкулатора, който не работи в Windows 10.
Метод 4: Стартирайте обслужването и управлението на изображението за внедряване (DISM)
DISM е друга помощна програма в Windows, която също работи по същия начин като SFC. Ако SFC не успее да отстрани проблема с калкулатора, тогава трябва да стартирате тази услуга. За да стартирате DISM, следвайте тези стъпки.
1. Отворете командния ред. Потребителят може да извърши тази стъпка, като потърси 'cmd' и след това натиснете Enter.

2. Тип DISM /Online /Cleanup-Image /RestoreHealth и натиснете enter, за да стартирате DISM.

3. Процесът може да отнеме между 10 до 15 минути или дори повече в зависимост от нивото на корупция. Не прекъсвайте процеса.
4. Ако горната команда не работи, опитайте следните команди:
Dism /Image: C:\offline /Cleanup-Image /RestoreHealth /Източник: c:\test\mount\windows. Dism /Online /Cleanup-Image /RestoreHealth /Източник: c:\test\mount\windows /LimitAccess
5. След DISM, стартирайте SFC сканирането отново чрез метода, посочен по-горе.

6. Рестартирайте системата и опитайте да отворите калкулатора и той трябва да се отвори без проблеми.
Метод 5: Извършете възстановяване на системата
Ако горните методи не успеят да отстранят проблема, можете да използвате възстановяване на системата. Точката за възстановяване на системата е точка, до която системата се връща назад. Точката за възстановяване на системата е създадена, така че ако има някакъв проблем в бъдеще, тогава Windows може да се върне към тази конфигурация без грешки. За да извършите възстановяване на системата, трябва да имате точка за възстановяване на системата.
1. Въведете control в Windows Search, след което щракнете върху „Контролен панел” пряк път от резултата от търсенето.

2. Превключете „Преглед от' режим до 'Малки икони’.

3. Кликнете върху 'Възстановяване’.
4. Кликнете върху 'Отворете Възстановяване на системата“, за да отмените последните системни промени. Следвайте всички необходими стъпки.

5. Сега, от Възстановете системните файлове и настройки щракнете върху прозореца Следващия.

6. Изберете точка за възстановяване и се уверете, че тази възстановена точка е създаден преди да се сблъскате с проблема с BSOD.

7. Ако не можете да намерите стари точки за възстановяване, тогава отметка “Показване на повече точки за възстановяване” и след това изберете точката за възстановяване.

8. Щракнете върху Следващия и след това прегледайте всички настройки, които сте конфигурирали.
9. Накрая щракнете завършек за да стартирате процеса на възстановяване.

10. Рестартирайте компютъра и опитайте да отворите калкулатора.
Този метод ще върне Windows към стабилна конфигурация и повредените файлове ще бъдат заменени. Така че този метод трябва Калкулаторът за коригиране не работи при проблем с Windows 10.
Метод 6: Добавете нов потребителски акаунт
Ако всички горепосочени методи са неуспешни, създайте нов потребителски акаунт и опитайте да отворите калкулатора в този акаунт. За да създадете нов потребителски акаунт в Windows 10, следвайте тези стъпки.
1. Натиснете клавиш Windows + I, за да отворите Настройки и след това щракнете сметки.

2. Кликнете върху Раздел Семейство и други хора в лявото меню и щракнете Добавете някой друг към този компютър под Други хора.

3. щракнете, Нямам информация за влизане на този човек на дъното.

4. Изберете Добавете потребител без акаунт в Microsoft на дъното.

5. Сега въведете потребителско име и парола за новия акаунт и щракнете Следващия.

6. Отвори Старт меню, и ще видиш другия Икона на потребителя.

7. Превключете към този потребителски акаунт и опитайте да отворите Калкулатор.
Влезте в този нов потребителски акаунт и вижте дали калкулаторът работи или не. Ако успеете успешно Поправете проблема с калкулатора, който не работи в този нов потребителски акаунт, тогава проблемът беше в стария ви потребителски акаунт, който може да се е повредил.
Метод 7: Използвайте приложение на трета страна
Ако нищо не работи за вас, тогава можете да изтеглите приложение за калкулатор на трета страна. Този калкулатор ще работи добре като калкулатора на Windows 10. За да изтеглите различни приложения за калкулатор, можете посетете тази връзка и изтеглете приложението.
Препоръчва се:
- Защо трябва да деактивирате бързото стартиране в Windows 10?
- Как да актуализирате драйвери на устройства в Windows 10
- Поправете грешка в синия екран на смъртта в Windows 10
- 6 начина за достъп до BIOS в Windows 10
Надявам се тази статия да е била полезна и сега можете лесно Поправете калкулатора, който не работи в Windows 10, но ако все още имате въпроси относно този урок, не се колебайте да ги зададете в секцията за коментари.