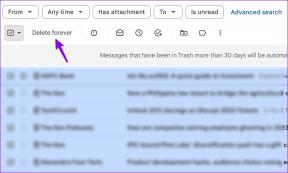Как да споделяте екрана на iPhone или iPad в Zoom
Miscellanea / / November 29, 2021
Просто увеличи публикува най-добрите резултати за тримесечието в историята на компанията със силни насоки за следващото тримесечие. Виждали сме Microsoft и Google да се насочват към Zoom със своите предложения за видео разговори, като напр Microsoft Teams и Google Meet. Все още Zoom поддържа позициите си с функции като богато споделяне на екрана на бяла дъска, лекота на използване, възможност за споделяне на екран на iPhone или iPad в Zoom с помощта на AirPlay на Windows и Mac.

По време на групови видео разговори администраторът може да иска да покаже текущия екран, файл, представен слайд на PowerPoint и т.н. използване на споделяне на екрана. Това прави целия разговор безпроблемен. Можете също да споделяте екрана на iPhone и iPad директно във видео разговори в Zoom.
Функцията може да бъде полезна, когато искате да покажете нещо на екрана на iPhone или iPad на участниците в Zoom. Исках да покажа на баща ми някои от опциите за промяна на своя iPhone, за да отстрани проблема. Използвах споделянето на екрана на iPhone в Zoom и му показах начина да нулира iPhone, за да отстрани проблема. Това е един от случаите на използване на споделяне на екрана на iPhone/iPad в Zoom.
В тази публикация ще ви насоча как да споделяте екрана на iPhone или iPad на среща в Zoom. Да започваме.
Също и на Guiding Tech
Споделете екрана на iPhone/iPad в Zoom
Има два начина за отразяване на дисплея на iPhone или iPad към Zoom. Използвайте USB кабел или изберете опцията Wireless AirPlay. Следвайте стъпките по-долу.
Етап 1: Отворете приложението Zoom на вашия Mac или Windows.
Стъпка 2: Докоснете „Нова среща“, за да започнете ново обаждане в Zoom.

Стъпка 3: Присъединете се към срещата, като използвате компютърно аудио, за да активирате аудио по време на групови видео разговори.
Стъпка 4: Поканете присъстващите и докоснете опцията Споделяне на екрана в долната част или използвайте Shift + Command + S за Mac или Shift + Ctrl + S клавишна комбинация в Windows, за да отворите менюто за споделяне на екрана.

Говорейки за клавишни комбинации, прочетете нашата специална публикация Клавишни комбинации за мащабиране за Windows и Mac.
Стъпка 5: Придвижете се до Share Screen > Basic и изберете iPhone/iPad чрез AirPlay или iPhone/iPad чрез кабел.
Въпреки че USB кабелът може да бъде надежден, преминаването към безжична връзка при бавна интернет връзка може да има някои неуспехи. Освен това, разхлабен или дефектен кабел може да прекъсне изживяването при споделяне на екрана.
Стъпка 6: Докоснете iPhone/iPad чрез AirPlay и приложението Zoom ще изтегли необходимия плъгин, за да активира услугата AirPlay.

Стъпка 7: Докоснете бутона Споделяне по-долу и се върнете към вашия iPhone/iPad.
Стъпка 8: На вашия iPhone/iPad плъзнете надолу от горния десен ъгъл, за да отворите Центъра за управление.
Стъпка 9: От Центъра за управление дълго докоснете опцията Screen Mirroring.
Стъпка 10: Той ще покаже „Мащаб – име на лаптоп“. Докоснете го и той ще започне да предава на живо iPhone дисплей към приложението Zoom на Mac/Windows.

Можете да следвате същите стъпки на iPad, за да споделите екрана на iPad с участниците в Zoom.

Ето как го използваме сред членовете на екипа. Често споделям екрана на iPhone/iPad с помощта на AirPlay и показвам персонализирано изображение или нещо странно, което открих. Това е много по-добре от запис на екрана и след това да го споделяте през приложение за управление на проекти. Функцията също така прави цялата среща безпроблемна и гладка.
Също и на Guiding Tech
Пояснения за споделяне на екрана
Функцията за споделяне на екрана на iPhone/iPad ви позволява да правите повече. Можете да коментирате на дисплея на iPhone/iPad за по-добри презентации. От лентата с инструменти по-горе докоснете Annotate, за да отворите менюто за редактиране. За водещия става по-лесно да демонстрира нещата.
Рисувам: Менюто за рисуване се състои от куп форми, които можете да изберете. Можете да използвате стрелка, кръг, правоъгълник и други инструменти от менюто за рисуване, за да коментирате на екрана на iPhone.

Меню за текст и формат: Zoom ви позволява да добавяте текст на екрана на iPhone/iPad. Можете също да промените цвета, размера на текста, да добавите удебелен или курсив ефект към него.
Освен това можете да използвате опцията за отмяна, повторение и изчистване, за да направите промените. Бутонът за запазване е задължителен за всеки. След като обмислите идеи с членове на екипа, трябва да запишете текущия екран на компютъра. Можете да натиснете Save, за да съхраните текущия екран като изображение в папката Zoom на устройството.

За щастие, Zoom предлага и няколко опции за сигурност. По време на видеообаждането на живо можете да докоснете бутона за сигурност в горната част на прозореца за споделяне на екрана и да деактивирате пояснението към споделено съдържание от Разрешаване на участници в менюто. Това ще попречи на други членове да коментират на споделения екран в Zoom.
Също и на Guiding Tech
Споделяне на екрана в Zoom
Когато става въпрос за споделяне на екрана, Zoom пое водещата роля от Microsoft Teams, Google Meet, и други. Харесва ми как Zoom позволява гъвкавостта за споделяне на екрана с помощта на различни опции като Dropbox, OneDrive, кутия, втора камера, файлове и др.
следващо: Търсите да овладеете софтуера Zoom? Прочетете публикацията по-долу, за да научите най-добрите съвети и трикове за Zoom.