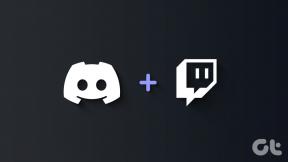Поправете кода за грешка в Windows Update 0x80072efe
Miscellanea / / November 28, 2021
Много потребители се сблъскват с код за грешка 0x80072efe, докато се опитват да актуализират своя Windows чрез актуализация на Windows, което е доста сериозен проблем. Без да актуализирате системата, тя може да бъде уязвима към шпионски софтуер, вируси или злонамерен софтуер. Кодът за грешка в Windows Update 0x80072efe обикновено означава, че системата не може да се свърже с Windows Server на Microsoft. Е, Microsoft има определени критерии, които трябва да изпълните, за да изтеглите най-новите актуализации от сървърите си, включително да имате правилна дата и час на вашия компютър.
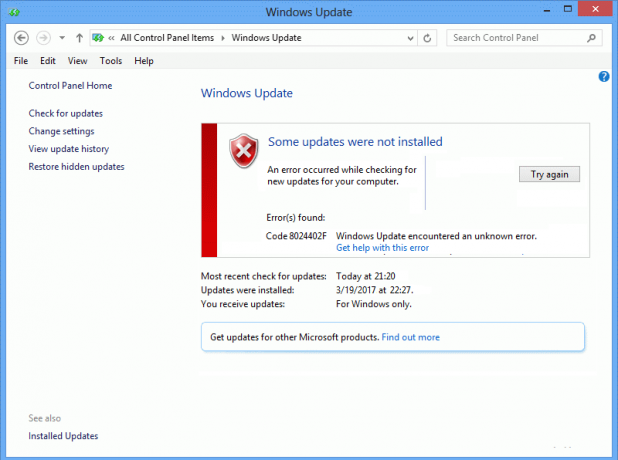
Да, основната причина за тази грешка е неправилна дата и час на вашия компютър или може да се дължи и на това, че защитната стена блокира връзката. Във всеки случай няма да можете да изтеглите и инсталирате най-новите актуализации от Microsoft, както и да коригирате кода за грешка в Windows Update 0x80072efe; трябва да следвате изброеното по-долу ръководство за отстраняване на неизправности.
Съдържание
- Поправете кода за грешка в Windows Update 0x80072efe
- Метод 1: Задайте правилна дата и час на вашия компютър
- Метод 2: Временно деактивирайте антивирусната и защитната стена
- Метод 3: Премахнете отметката от опцията за прокси
- Метод 4: Стартирайте CCleaner и Malwarebytes
Поправете кода за грешка в Windows Update 0x80072efe
Уверете се, че създайте точка за възстановяване само в случай, че нещо се обърка.
Метод 1: Задайте правилна дата и час на вашия компютър
1. Кликнете върху дата и час в лентата на задачите и след това изберете „Настройки за дата и час.
2. Ако използвате Windows 10, направете „Задайте автоматично време" да се "На.”

3. За други щракнете върху „Интернет време“ и отметка на „Автоматично синхронизиране с интернет сървър за време.”

4. Изберете сървър “time.windows.com” и щракнете върху актуализиране и „OK”. Не е необходимо да завършвате актуализацията. Просто щракнете, ОК.
Задаване на правилна дата и час трябва Поправете кода за грешка в Windows Update 0x80072efe но ако проблемът все още не е разрешен, продължете.
Метод 2: Временно деактивирайте антивирусната и защитната стена
Понякога антивирусната програма може да причини грешка, и да се провери, че това не е случаят тук; трябва да деактивирате антивирусната си програма за ограничено време, за да можете да проверите дали грешката все още се появява, когато антивирусната програма е изключена.
1. Щракнете с десния бутон върху Икона на антивирусна програма от системната област и изберете Деактивирайте.

2. След това изберете времевата рамка, за която Антивирусната програма ще остане деактивирана.

Забележка: Изберете възможно най-малко време, например 15 минути или 30 минути.
3. След като приключите, опитайте отново да се свържете, за да отворите Google Chrome и проверете дали грешката е отстранена или не.
4. Потърсете контролния панел от лентата за търсене в менюто "Старт" и щракнете върху него, за да отворите Контролен панел.

5. След това щракнете върху Система и сигурност след това щракнете върху Защитна стена на Windows.

6. Сега от левия прозорец щракнете върху Включете или изключете защитната стена на Windows.

7. Изберете Изключване на защитната стена на Windows и рестартирайте компютъра.

Отново опитайте да отворите Google Chrome и посетете уеб страницата, която по-рано показваше грешка. Ако горният метод не работи, моля, следвайте същите стъпки за включете отново защитната стена.
Метод 3: Премахнете отметката от опцията за прокси
1. Натиснете клавиша Windows + R, след което въведете inetcpl.cpl и натиснете Enter, за да отворите Интернет свойства.

2. След това отидете на Раздел „Връзки“. и изберете LAN настройки.

3. Махнете отметката Използвай прокси сървър за вашата LAN и се уверете, че „Автоматично откриване на настройки” е отметнат.

4. Щракнете върху Добре след това Приложете и рестартирайте компютъра си.
Метод 4: Стартирайте CCleaner и Malwarebytes
1. Изтеглете и инсталирайте CCleaner & Malwarebytes.
2. Стартирайте Malwarebytes и го оставете да сканира системата ви за вредни файлове. Ако бъде намерен зловреден софтуер, той автоматично ще ги премахне.

3. Сега стартирайте CCleaner и изберете Персонализирано почистване.
4. Под Custom Clean изберете раздел Windows и поставете отметка по подразбиране и щракнете Анализирам.

5. След като анализът приключи, уверете се, че сте сигурни, че ще премахнете файловете, които ще бъдат изтрити.

6. Накрая кликнете върху Пуснете Cleaner бутон и оставете CCleaner да работи.
7. За по-нататъшно почистване на вашата система, изберете раздела Регистър, и се уверете, че следното е проверено:

8. Кликнете върху Сканиране за проблеми и оставете CCleaner да сканира, след което щракнете върху Коригирайте избраните проблеми бутон.

9. Когато CCleaner пита „Искате ли архивни промени в системния регистър?” изберете Да.
10. След като архивирането приключи, щракнете върху Поправете всички избрани проблеми бутон.
11. Рестартирайте компютъра си, за да запазите промените.
Препоръчва се:
- Поправете Windows Media Player не може да възпроизведе файла
- Поправете настройките за изглед на папка, които не се записват в Windows 10
- Ау, Снап! Грешка в Google Chrome
- Поправете настройката за показване на най-използваните приложения е сива в Windows 10
Това е, което имате успешно Поправете кода за грешка в Windows Update 0x80072efe но ако все още имате въпроси относно тази публикация, не се колебайте да ги зададете в секцията за коментари.