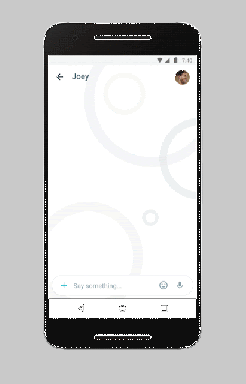Как да покажете скоростта на интернет на лентата на задачите в Windows
Miscellanea / / November 29, 2021
Не всеки има късмет да има високоскоростна или стабилна интернет връзка. Някои от нас все още трябва да преминават през интернет проблеми всеки ден, когато понякога интернет спира да работи или скоростта пада драстично. Човек се чуди дали това е проблем с приложение или мрежа. За щастие, инструментите за измерване на скоростта на интернет идват на помощ.

Тези инструменти показват текущата скорост на качване и изтегляне на вашата мрежа. Благодарение на тях можете бързо да разберете кога скоростта пада. аз съм ползвал Измервател на скоростта на интернет на моя Android телефон за известно време и сега съм толкова свикнал с него, че работя на компютър без следене на скоростта на интернет изглежда странно.
Докато Windows 10 идва с вграден инструмент за наблюдение на честотната лента, той не предлага инструмент за наблюдение на скоростта на интернет. Ако търсите начин да покажете скоростта на интернет в лентата на задачите, вие сте попаднали на правилното място.
В тази публикация ще ви помогнем да следите скоростта на интернет на вашия компютър с Windows. Да започваме.
Измервател на скоростта на интернет за компютър
Да се прегледайте скоростта на интернет в лентата на задачите, ще трябва да изтеглите софтуер, известен като NetSpeedMonitor.

Приложението е проектирано основно да работи на Windows Vista, XP и 7. Това обаче не означава, че няма да работи на Windows 8 и по-нови версии. За това трябва да стартирате инсталатора в режим на съвместимост. не се тревожи Споменахме стъпките подробно.
Изтеглете NetSpeedMonitor
Етап 1: Първата стъпка включва изтегляне на инструмента. Отворете връзката по-горе и натиснете опцията Изтеглете сега. Ще получите две опции за изтегляне: x86 и x64. Първият е за 32-битови Windows системи, а вторият е за 64-битови. Щракнете върху желаната опция и запазете файла на вашия компютър.
Бакшиш: За да намерите вашия тип система на Windows, отворете папката „Този компютър“ на вашия компютър с Windows и щракнете с десния бутон навсякъде. Изберете Свойства и проверете под Тип на системата.


Стъпка 2: Придвижете се до папката, в която сте изтеглили файла. Ако използвате версия на Windows под Windows 8, инсталацията трябва да започне нормално. Всичко над него ще изведе грешка, че операционната система не се поддържа. не се тревожи Време е да коригирате някои неща.

Стъпка 3: Щракнете с десния бутон върху инсталационния файл и отидете на Свойства.

Също и на Guiding Tech
Стъпка 4: Под Свойства щракнете върху раздела Съвместимост. Тук поставете отметка в квадратчето до „Стартирайте тази програма в режим на съвместимост за.“ Падащото меню трябва да показва „Предишна версия на Windows“. Натиснете OK, за да запазите промените.

Стъпка 5: Сега щракнете двукратно върху инсталационния файл, за да започнете инсталацията и следвайте инструкциите на екрана по време на инсталационния процес.
Стъпка 6: Веднъж инсталиран, няма да виждате скоростта на интернет директно в лентата на задачите. Първо ще трябва да активирате програмата.
За това щракнете с десния бутон навсякъде в лентата на задачите и натиснете опцията Ленти с инструменти. Тук изберете NetSpeedMonitor.

Веднага след като го активирате, ще видите скоростта на качване и изтегляне в лентата на задачите.

NetSpeedMonitor не работи
В случай, че измервателният уред е заседнал на нула, щракнете с десния бутон върху измервателния уред и изберете Конфигурация.

В прозореца NetSpeedMonitor, който се отваря, променете мрежовия интерфейс на различен и щракнете върху OK. Надяваме се, че броячът трябва да работи сега. Ако все още не работи, повторете процеса с други интерфейси, за да намерите този, който работи.

Съвети и трикове за NetSpeedMonitor
Използвайте следните съвети, за да използвате най-добре инструмента.
Промяна на единицата за скорост
По подразбиране инструментът показва скорост в килобити/секунда (Kbit/s), което може да изглежда малко странно за нормална употреба. За да го направите четим, променете го на килобайти/секунда (KB/s) или мегабита/секунда (Mbit/s) или метриката, която харесвате.
За да промените показателя за скорост, щракнете с десния бутон върху NetSpeedMonitor в лентата на задачите и изберете Конфигурация. Изберете единицата за скорост от падащото меню, налично до Скорост на предаване.


Преглед на използването на данни
Инструментът NetSpeedMonitor не само показва текущата скорост на интернет, но можете да го използвате и за проследяване на използването на вашите данни. За това щракнете с десния бутон върху измервателния уред NetSpeedMonitor в лентата на задачите и натиснете Data Traffic.

Също и на Guiding Tech
Промяна на действието с двойно щракване
Двойно щракване върху инструмента NetSpeedMonitor в лентата на задачите се използва за активиране и деактивиране на наблюдението по подразбиране. Можете обаче да го персонализирате и да го използвате за действие по ваш избор. Настроих го да отваря прозорец за трафик на данни.
За да го промените, отидете на Конфигурация и изберете подходящата опция за двойно щракване.

Персонализирайте шрифта на инструмента
ако обичаш бърникане с шрифтове, доброто старо приложение ви позволява да персонализирате стила и размера на шрифта. За това отидете на Конфигурация > Оформление. Тук сменете шрифта.

Освен това можете също да персонализирате инициалите, показани за скорост на качване и изтегляне в Layout.

Експортиране на база данни
Тъй като инструментът записва ежедневното използване на данни, можете да експортирате и неговата база данни. За да направите това, отидете на Конфигурация > База данни > Съветник за експортиране.

Също и на Guiding Tech
Нужда от скорост
С помощта на този софтуер можем да следим скоростта на мрежата и дори количеството използвани данни. Въпреки че някои от вас може да не харесват идеята да имат постоянен измервател на скоростта на лентата на задачите, има много хора, които ще го оценят.
Ето видео урок за същото решение от нашия Guiding Tech (английски) канал в YouTube:
Иска ми се Microsoft да въведе вграден инструмент за преглед на скоростта на интернет, точно както го имат някои телефони с Android в днешно време.
следващо: Чудите се каква е тази опция Focus Assist в центъра за действие на вашия компютър с Windows? Научете повече за това тук.