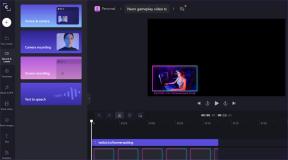Как да стартирате JAR файлове в Windows 10
Miscellanea / / November 28, 2021
jar файлът е съкращение от a Джava ARchive и съдържа java програми (файлове на клас Java, метаданни и ресурси) в него. Тъй като е файлов формат на пакета (подобно на .zip файлов формат), jar файл може да се използва и за опаковане заедно няколко други файла, за да подобрите преносимостта и да намалите количеството пространство, което тези файлове поемете. Това прави jar файловете изключително гъвкави и могат да се използват за съхраняване на игра, приложение, разширение за браузър и т.н.
Не всички jar файлове са създадени еднакви. Някои са предназначени да се изпълняват/изпълняват като .exe файлове и други извлечени/разопаковани като .zip файлове. Въпреки че разопаковането на jar файлове е доста лесно и може да бъде направено подобно на това как човек да извлече съдържанието на zip файл, същото не важи за изпълнението на jar файл.
.exe файл, когато щракнете двукратно, стартира програма/приложение с помощта на операционната система Windows. По подобен начин .jar файл може да се изпълни, като се стартира с помощта на Java Framework. Въпреки това, много потребители се сблъскват с грешки, когато се опитват да изпълнят jar файлове и днес, в тази статия, ще хвърлим малко светлина върху въпроса и ще разкрием как да стартирате или изпълните jar файлове в Windows 10.
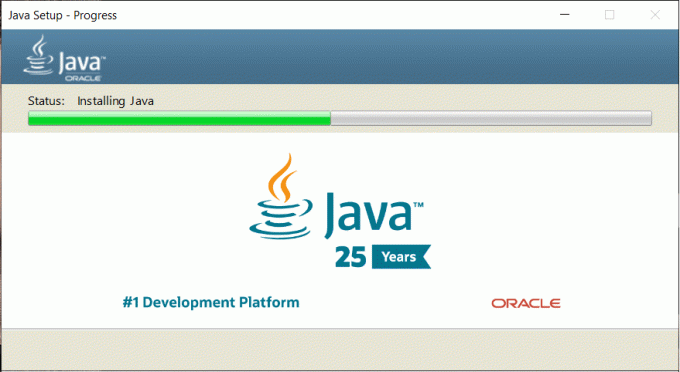
Съдържание
- Защо jar файловете не се изпълняват?
- Как да стартирате JAR файлове в Windows 10
- Метод 1: Използване на „Отваряне с…“
- Метод 2: Стартирайте JAR файлове с помощта на командния ред
- Метод 3: Използване на приложения на трети страни
- Метод 4: Извличане на файловете на Jar
- Поправете невъзможността за отваряне на JAR файлове в Windows 10
- Решение 1: Актуализиране на редактора на системния регистър
- Решение 2: Променете настройките за сигурност на Java
Защо jar файловете не се изпълняват?
Файлът на Jar включва манифест, който по същество казва на файла как да се държи, докато държи информация за другите файлове, опаковани в jar файла. Освен това jar файлът съдържа файлове с класове, които съдържат java кода за изпълнимата програма. И двата файла, заедно с други медийни файлове, правят възможно стартирането на jar файлове като една заявка от Java Runtime Environment.
Потребителите се натъкват на една от тези две грешки, когато се опитват да стартират jar файл.
- Java Run-Time Environment не е правилно настроена да изпълнява .jar файлове
- Регистърът на Windows не се обажда JRE (Java Runtime Environment) правилно
Първата грешка възниква, когато потребителят работи с остаряла версия на java на своя личен компютър, а вторият е причинен, когато jar файловете не са правилно свързани с Java двоичен.
Също така, понякога, когато потребителят щракне двукратно върху jar файл, прозорецът на командния ред се стартира за част от секундата и след това се затваря, оставяйки потребителя в ужас. За щастие, разрешаването на тези две грешки и стартирането на jar файл е доста лесно.
Как да стартирате JAR файлове в Windows 10
Както бе споменато по-рано, вие се нуждаете от Java Runtime Environment, за да стартирате приложението/кодът, съдържащ се в jar файл. За да проверите каква версия на Java работи вашият персонален компютър и как да актуализирате до най-новата версия, следвайте стъпките, посочени по-долу:
1. Стартирайте командния ред като администратор по някой от методите, споменати по-долу.
а. Натиснете клавиша Windows + X или щракнете с десния бутон върху бутона за стартиране, за да отворите менюто за мощен потребител. От следващото меню щракнете върху Команден ред (Администратор).
б. Натиснете клавиша Windows + R, за да стартирате командата Run, въведете cmd и натиснете ctrl + shift + enter.
° С. Щракнете върху бутона за стартиране (или натиснете клавиша Windows + S), въведете командния ред и изберете Изпълни като администратор от десния панел.
2. След като прозорецът на командния ред се отвори, въведете java -версия и натиснете enter.
Командният ред вече ще ви предостави точната версия на Java, която сте инсталирали във вашата система.
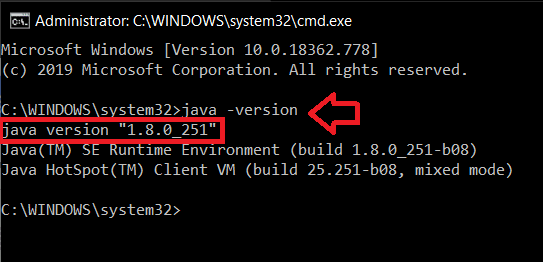
Като алтернатива, потърсете конфигурирайте java приложение на вашия компютър и кликнете върху относно в общия раздел, за да извлечете версията на Java.
3. Най-новата версия на Java е версия 8 Update 251 (от 14 април 2020 г.). Ако не използвате най-новата версия или изобщо нямате Java, отидете на официалната страница за изтегляне Java изтегляния за всички операционни системи и кликнете върху „Съгласете се и започнете безплатно изтегляне“ бутон.

4. Намерете изтегления файл (Този компютър > Изтегляния) и щракнете двукратно върху .exe файла, за да отворите съветника за настройка. Сега следвайте подканите на екрана, за да инсталирате най-новата версия на Java.
5. Повторете стъпки 1 и 2, за да проверите дали актуализацията е инсталирана успешно.
Ако имате проблеми с актуализирането на java, опитайте да премахнете напълно предишната версия, като използвате официален инструмент за премахване на Java и след това извършване на нова инсталация.
Метод 1: Използване на „Отваряне с…“
При първия метод ръчно отваряме jar файла с Java Runtime Environment. Следвайте стъпките по-долу, за да направите същото.
1. Отворете файловия изследовател (Windows клавиш + E), намерете jar файла, който искате да изпълните/отворите и щракнете с десния бутон върху него.
2. От следните файлови опции/контекстно меню изберете Отворен с.
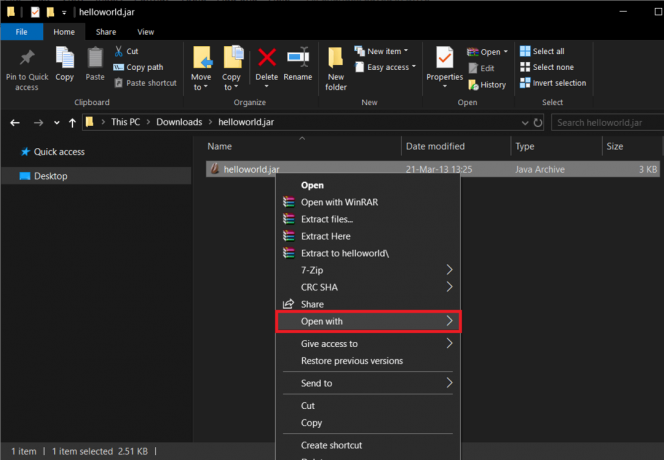
3. Прегледайте списъка с приложения и се опитайте да го намерите Java (TM) Платформа SE двоичен файл. Най-вероятно е да не го намерите в списъка с приложения.
4. Така че, щракнете върху Изберете друго приложение.

5. Отново преминете през списъка и ако не намерите приложението, кликнете върху Още приложения > Потърсете друго приложениена този компютър за ръчно намиране на приложението
6. Сега отидете до пътя, където се съхранява java.exe. За повечето потребители трябва да бъде C:\Program Files\Java\jre1.8.0_221\bin но ако не го намерите там, опитайте да отидете по следния път C:\Program Files (x86)\Java\jre1.8.0_221\bin
7. Накрая изберете java.exe и натиснете enter.

Метод 2: Стартирайте JAR файлове с помощта на командния ред
Човек може също да стартира jar файлове с помощта на прозореца на командния ред на Windows 10. Процесът включва изпълнение на един команден ред и е лесен за изпълнение.
1. Стартирайте командния ред като администратор използвайки някой от методите, споменати по-рано.
2. След като прозорецът на командния ред се стартира, изпълнете командата ‘cd\’ за да се върнете в началото на директорията.
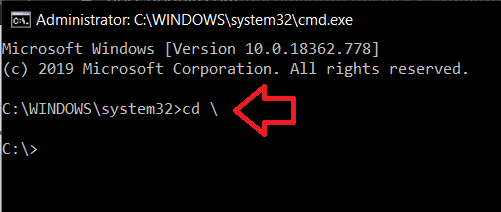
3. Сега въведете следната команда java -jar sample.jar и натиснете клавиша за въвеждане.
Не забравяйте да промените „sample.jar“ в командния ред с името на файла .jar.
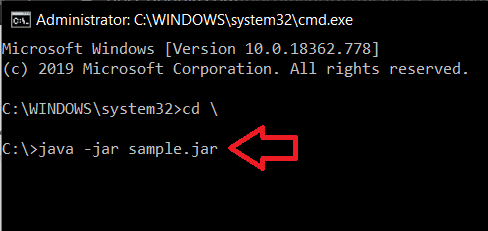
Като алтернатива можете да пропуснете втората стъпка и да замените sample.jar с пълния път на jar файла.
Прочетете също:Коригирането на Java беше стартирано, но върна код за изход 1
Метод 3: Използване на приложения на трети страни
Както за всичко останало, съществуват множество приложения на трети страни, които ви позволяват да стартирате или изпълнявате jar файлове в Windows 10. Една от най-популярните програми за изпълнение на jar там в интернет е Jarx.
Отидете до официалния сайт Jarx – Изпълнителят на JAR и изтеглете софтуерния файл, като щракнете върху „Jarx-1.2-installer.exe“. Намерете изтегления файл и инсталирайте Jarx. Приложението няма GUI, освен прозорец за информация. Сега просто щракнете двукратно върху jar файла или щракнете с десния бутон и изберете отваряне, за да стартирате jar файлове на вашия персонален компютър.
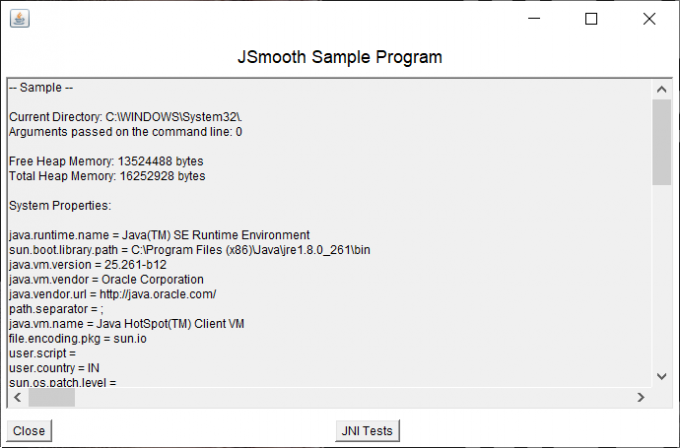
Друго приложение на трета страна, което ще ви помогне при стартиране на jar файлове е Jarfix. Следвайте същата процедура, както беше обсъдено за Jarx, за да стартирате jar файлове.
Забележка: Jarfix ще може да стартира jar файлове само когато се стартира като администратор.
Метод 4: Извличане на файловете на Jar
Както споменахме по-рано, не всички jar файлове са проектирани/предназначени да бъдат изпълним файл. Някои просто работят като пакет и държат други типове файлове в тях. Можем да проверим дали даден jar файл е изпълним или не, като просто го разопаковаме/извлечем.
Ако някога сте работили с zip файлове и rar файлове, вероятно вече знаете как да извлечете файл. Човек може да избере да използва вградения инструмент за извличане в Windows или да потърси помощ от едно от многото приложения за извличане на файлове, налични в интернет. Някои от най-използваните и надеждни приложения са 7-zip и WinRAR.
За да извлечете файл с помощта на вградения инструмент за извличане на Windows, просто Кликнете с десния бутон на jar файла и изберете един от 'Екстракт…' настроики.
За да извлечете файл с помощта на приложение на трета страна, първо отидете на уебсайта на приложението и изтеглете инсталационния файл. След като приключите с инсталирането на приложението, отворете jar файла в приложението, за да видите съдържанието, което съдържа.
Поправете невъзможността за отваряне на JAR файлове в Windows 10
Ако не сте успели да стартирате jar файловете, като използвате някой от горните методи, опитайте да преминете през следното решение.
Решение 1: Актуализиране на редактора на системния регистър
1. Стартирайте File Explorer (Windows клавиш + E) и отидете до папката bin в инсталационната папка на java.
Дестинацията на папката варира в зависимост от дяла на устройството, на който сте го инсталирали. Въпреки това, за повечето потребители папката може да бъде намерена в C устройство и в Program Files или Program Files (x86).
2. В папката bin намерете java.exe, щракнете с десния бутон върху него и изберете Имоти.
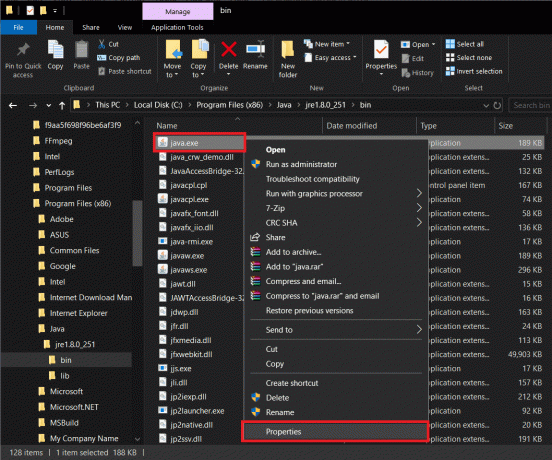
3. Преминете към Съвместимост раздел и поставете отметка в квадратчето до Стартирайте тази програма като администратор. Щракнете върху Приложи, последвано от OK, за да излезете.
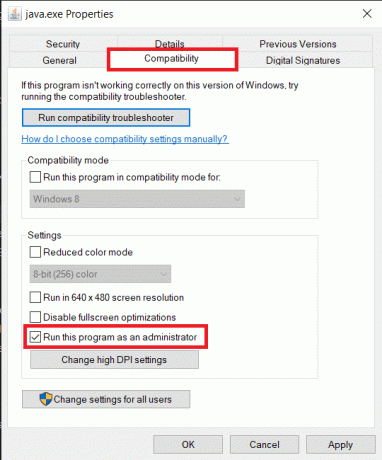
4. Стартирайте командния ред като администратор по някой от методите, споменати по-горе.
5. В зависимост от вашите изисквания въведете една от следните команди в прозореца на командния ред и натиснете enter.
Не забравяйте да замените C:\Program Files (x86)\ с действителния адрес на инсталационната папка на Java.
За да стартирате просто jar файла, въведете следните команди и натиснете Enter:
ftype jarfileterm=cmd /s /k “”C:\Program Files (x86)\Java\jre1.8.0_221\bin\java.exe” -jar “%1″ %*”доц. jar=jarfileterm
6. Ако искате да отстраните грешки във файла jar и по този начин трябва прозорецът на командния ред да остане отворен след стартиране на файла, въведете следната команда
ftype jarfileterm=cmd /s /k “”C:\Program Files (x86)\Java\jre1.8.0_221\bin\java.exe” -jar “%1″ %*”доц. jar=jarfileterm
Сега продължете и опитайте да отворите jar файла.
Ако все още не можете да изпълните jar файла, ще трябва да променим няколко неща в редактора на системния регистър на Windows. Съветваме ви да бъдете изключително предпазливи, като следвате ръководството по-долу, тъй като редакторът на системния регистър е мощен инструмент и не бива да се забърква с него.
1. Стартирайте Редактор на системния регистър на Windows като щракнете върху бутона за стартиране, потърсите редактор на системния регистър и натиснете enter или като напишете regedit в командата за изпълнение (клавиш Windows + R).

2. От левия панел щракнете върху стрелката или щракнете двукратно върху HKEY_CLASSES_ROOT за разширяване на същото.
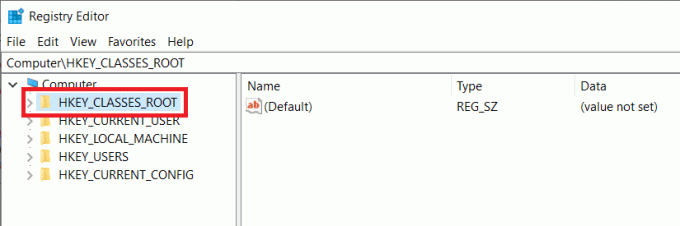
3. От падащия списък намерете папката jarfile (Някои потребители може да намерят папките jar_auto_file и jarfileterm вместо jarfile. Следвайте същата процедура, както е посочено по-долу)
4. Първо отворете jarfile, като щракнете двукратно върху него.
5. Навигирайте до jarfile > shell > open > команда
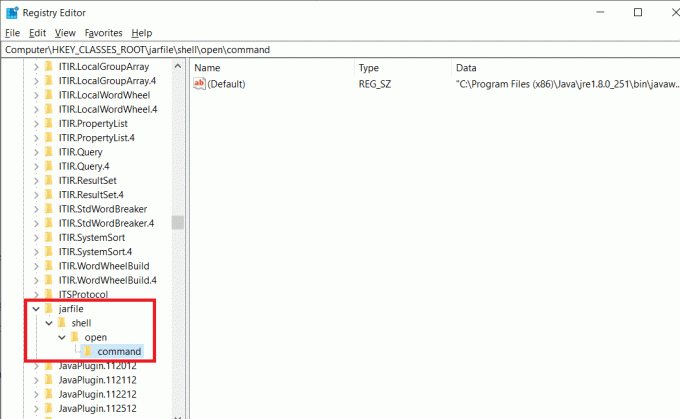
5. В десния панел трябва да видите клавиш с етикет По подразбиране. Щракнете с десния бутон и изберете Промяна или просто щракнете двукратно върху него, за да промените ключа.
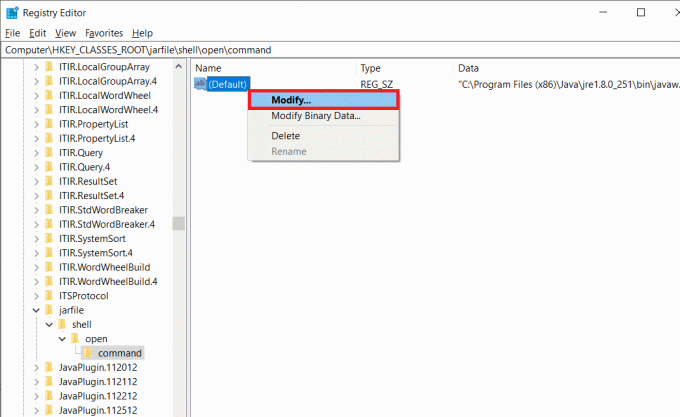
6. В следния изскачащ прозорец под етикета Данни за стойност поставете fftype команда, която въведохме по-рано в прозореца на командния ред.
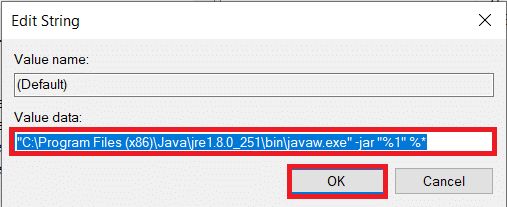
7. Проверете кръстосано, за да се уверите, че е правилно и натиснете Добре.
Забележка: Не забравяйте да следвате пълната процедура за двете папки, jar_auto_file и jarfileterm, ако ги имаш)
8. Накрая затворете редактора на системния регистър и опитайте да стартирате jar файла.
Решение 2: Променете настройките за сигурност на Java
Друг много често срещан проблем с Java е рискът за сигурността. Често се появява предупредително съобщение, което твърди, че има риск, когато се опитвате да стартирате jar файл. За да разрешим това, просто трябва да променим настройките за сигурност.
1. Щракнете върху бутона за стартиране или натиснете клавиша Windows + S, потърсете Конфигурирайте Java и натиснете enter, за да отворите.

2. Преминете към Сигурност раздел, като щракнете върху същия.
3. Уверете се, че кутията до „Активиране на Java съдържание за браузъра и приложенията Web Start“ е отметнато.
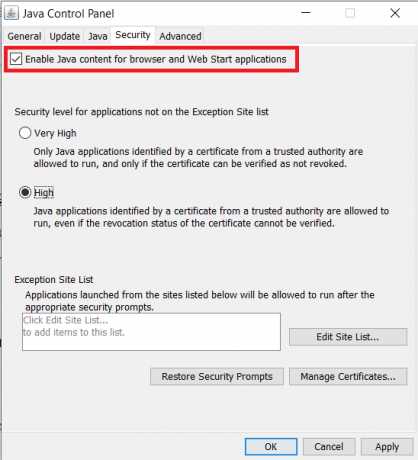
4. Задайте нивото на защита за приложения, които не са в списъка с изключения сайт на Високо и щракнете върху Приложи.
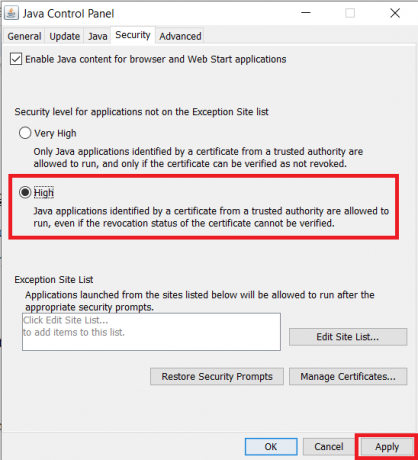
5. Кликнете върху Добре за излизане.
Препоръчва се:
- Как да коригирам javascript: void (0) Грешка
- Как да деактивирате Adobe AcroTray.exe при стартиране
- Как да преименувате множество файлове в насипно състояние в Windows 10
Надяваме се, че сте успели да стартирате или изпълните своя jar файл на Windows 10 по предназначение. В случай на някакви проблеми след горното ръководство или при отваряне на jar файл, свържете се с нас в секцията за коментари по-долу и ние ще ви помогнем.