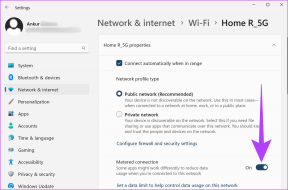Как да записвате и редактирате Zoom видеоклипове на Windows и Mac
Miscellanea / / November 29, 2021
Въпреки че се връщаме към културата в офиса преди пандемията, инструментите за видеоконферентна връзка като Zoom и Microsoft Teams са тук, за да останат. Приложения като Zoom предлагат повече удобство, бяла дъска за мозъчна атака, а стая за разбивка за интервюта и дори възможността за запис на среща в Zoom. Ето как можете да записвате и редактирате Zoom видеоклипове на Windows и Mac.

Да речем, че имате среща по продажбите или важна презентация от вашия работодател в Zoom. В този случай бихте искали да запишете срещата в Zoom и да споделите важните части с други след известно редактиране.
Също и на Guiding Tech
Записвайте Zoom видеоклипове на Mac
За разлика от Microsoft Teams, Zoom е направил функцията за запис и за безплатни потребители. Тази статия ще се фокусира върху локалния запис на Zoom за запазване на видеоклипове на компютъра. Разбираемо е, че записът в облак е запазен само за платени абонати на Zoom.
Безплатните потребители на Zoom могат лесно да записват и запазват всички срещи на Zoom на Mac. Ето как.
Етап 1: Отворете Zoom на Mac и започнете нова среща.
Стъпка 2: Щракнете върху бутона Запис в долната част.

Стъпка 3: Във всеки един момент можете да поставите на пауза записа и да го възобновите от горните контроли.

Стъпка 4: Веднага след като приключите срещата със запис за първи път, Zoom ще поиска разрешение да съхрани записа в папката Документи.

Дайте малко време, за да запази видеото и Zoom ще отвори записаната папка с аудио и видео файлове.
Промяна на местоположението за запис на мащабиране
Zoom използва папката Документи по подразбиране в iCloud, за да запази записаното съдържание. Можете лесно да промените мястото на запис от менюто Настройки. Ето как.
Етап 1: Отворете Zoom и щракнете върху менюто Настройки.

Стъпка 2: Отидете до Записване раздел и изберете ново място от Съхранявайте моите записи на меню.

От същото меню активирайте опцията Оптимизиране за видеоредактор на трети страни, така че Zoom да може да записва видео файловете в стандартен формат.
Редактиране на Zoom видеоклипове на Mac
Сега, когато знаете как да записвате и намирате срещи в Zoom на Mac, е време да го редактирате с подходящ видео редактор.
Някои срещи на Zoom продължават с часове. Въпреки че можете да записвате тези срещи, не е възможно да споделяте целия файл с други. Трябва да изрежете видеоклипа, да добавите подходящи текстови стилове, да промените анимациите, където е необходимо, и др.

Има популярен видео редактор на трета страна, наречен Filmora. Този видеоредактор е оптимизиран за процесора на Apple M-серия, идва с много опции за редактиране, позволява ви да променяте видео фона без зелен ефект и др.
Отворете видеото Zoom в Filmora, изрежете видеоклипа, използвайте стрелки, стикери, за да насочите към конкретна презентация, и експортирайте видеоклипа за нула време. Filmora се предлага както за Windows, така и за Mac.
Софтуерът е на цена от $51,99 годишен абонамент или $79,99 еднократна покупка.
Изтеглете Filmora за Mac
Също и на Guiding Tech
Записвайте видеоклипове с мащабиране на Windows
Стъпките за запис на видео с Zoom в Windows са повече или по-малко същите като приложението Zoom за Mac. Тук обаче ще покажем друг трик, който позволява на домакин да позволи да записва разрешението на участниците в среща в Zoom.
Етап 1: Създайте нова видеосреща в Zoom.
Стъпка 2: По време на среща с Zoom на живо можете да записвате съдържанието с помощта на бутона Запис.

Стъпка 3: Можете също да кликнете върху раздела Участници и да изберете бутона Още до участник.
Стъпка 4: Изберете Разрешаване на запис и сега този конкретен участник има право да запише и срещата.

Във всеки един момент можете да използвате забрана на запис и да премахнете възможността за запис на видео по време на разговор с Zoom.

Ще намерите записаното Zoom аудио и видео от специална папка Zoom в папката Документи от менюто Този компютър.
Редактиране на Zoom видеоклипове в Windows
За да подобри възможностите на Windows за редактиране на видео, Microsoft наскоро закупи уеб видео редактор, наречен Clipchamp. Интеграцията далеч не е приключила. Засега ще трябва да разчитате на пакета за редактиране на видео на Adobe в Windows.

Adobe Premiere Pro е един от най-добрите видео редактори за Windows. Той се интегрира добре с други продукти на Adobe и предлага куп инструменти за редактиране на видео, за да намали размера и дължината на видеото Zoom в Windows.
Софтуерът е на цена от $239,99 на година или можете да го получите чрез пакета Adobe Creative Cloud на цена от $52,99 на месец.
Изтеглете Adobe Premiere Pro за Windows
Ограничения за видеозапис на Zoom за безплатни акаунти
Следните функции не са налични в безплатния план за Zoom, докато записвате видео с Zoom.
- Показване на времевата марка в записа
- Покажете имената на участниците в записа
- Изглед на галерия и споделен екран отделно
- Аудио транскрипция
- Записвайте с приложението за iOS и Android
Трябва да използвате запис в облак, наличен в платени планове, за да отключите липсващите функции от безплатния акаунт.
Също и на Guiding Tech
Записвайте Zoom видеоклипове на работния плот
Записът на Zoom за безплатния акаунт трябва да е достатъчен за мнозинството там. Ако имате нужда от тези липсващи функции от записа в облак, трябва да надстроите до платен план за Zoom. Защо планирате да записвате Zoom видеоклипове? Споделете вашите мнения в коментарите по-долу.