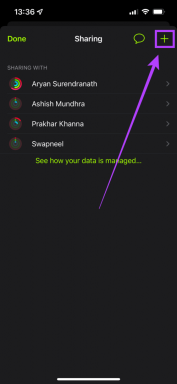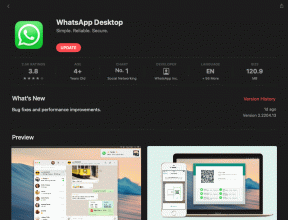Поправете, че Windows не може да намери или стартира камерата
Miscellanea / / November 28, 2021
Поправете, че Windows не може да намери или стартира камерата: Ако сте изправени пред грешката „Не можем да намерим камерата ви“ с код за грешка 0xA00F4244 (0xC00D36D5), тогава причината може да е антивирусно блокиране на уеб камерата/камерата или остарели драйвери на уеб камерата. Възможно е вашата уеб камера или приложението за камера да не се отворят и да получите съобщение за грешка, че не можем да намерим или стартираме вашата камера, включително горния код за грешка. Така че, без да губим време, нека видим как всъщност да коригираме Windows не може да намери или стартира камерата с помощта на изброеното по-долу ръководство за отстраняване на неизправности.
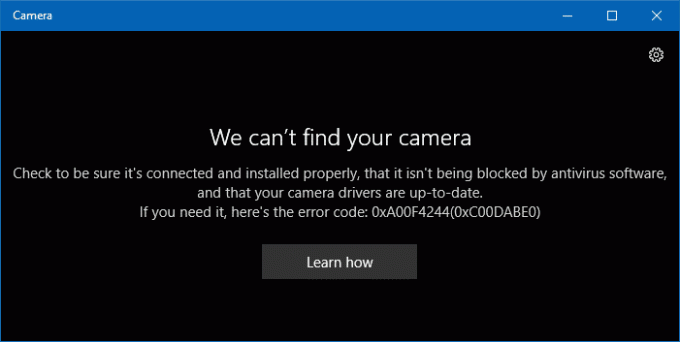
Съдържание
- Поправете, че Windows не може да намери или стартира камерата
- Метод 1: Временно деактивирайте антивирусната и защитната стена
- Метод 2: Уверете се, че камерата е включена
- Метод 3: Опитайте Възстановяване на системата
- Метод 4: Отмяна на драйвер за уеб камера
- Метод 5: Деинсталиране на драйвер за уеб камера
- Метод 6: Нулиране на уеб камерата
- Метод 7: Корекция на системния регистър
Поправете, че Windows не може да намери или стартира камерата
Уверете се, че създайте точка за възстановяване само в случай, че нещо се обърка.
Метод 1: Временно деактивирайте антивирусната и защитната стена
1. Щракнете с десния бутон върху Икона на антивирусна програма от системната област и изберете Деактивирайте.

2. След това изберете времевата рамка, за която Антивирусната програма ще остане деактивирана.

Забележка: Изберете възможно най-малко време, например 15 минути или 30 минути.
3. След като приключите, опитайте отново да отворите уеб камерата и проверете дали грешката е отстранена или не.
4.Натиснете клавиша Windows + X, след което изберете Контролен панел.

5. След това щракнете върху Система и сигурност.
6. След това щракнете върху Защитна стена на Windows.

7. Сега от левия прозорец щракнете върху Включване или изключване на защитната стена на Windows.

8.Изберете Изключване на защитната стена на Windows и рестартирайте компютъра. Опитайте отново да отворите Update Windows и вижте дали можете Поправете, че Windows не може да намери или стартира грешката на камерата.
Ако горният метод не работи, не забравяйте да следвате точно същите стъпки, за да включите отново защитната стена.
Метод 2: Уверете се, че камерата е включена
1.Натиснете клавиша Windows + I, за да отворите настройките на Windows, след което щракнете върху Поверителност.

2.От лявото меню изберете Камера.
3. Уверете се, че превключвателят под Камера казва „Позволете на приложенията да използват хардуера на моята камера” е ВКЛЮЧЕНО.

4. Затворете настройките и рестартирайте компютъра си, за да запазите промените.
Метод 3: Опитайте Възстановяване на системата
1. Натиснете клавиша Windows + R и напишете”sysdm.cpl”, след което натиснете Enter.

2. Изберете Защита на системата раздел и изберете Възстановяване на системата.

3. Щракнете върху Напред и изберете желаното Точка за възстановяване на системата.

4. Следвайте инструкциите на екрана, за да завършите възстановяването на системата.
5. След рестартиране може да успеете Поправете, че Windows не може да намери или стартира грешката на камерата.
Метод 4: Отмяна на драйвер за уеб камера
1. Натиснете клавиша Windows + R, след което въведете devmgmt.msc и натиснете Enter, за да отворите диспечера на устройства.

2.Разгънете Устройства за обработка на изображения или контролери за звук, видео и игри или камери и намерете вашата уеб камера, посочена под нея.
3. Щракнете с десния бутон върху вашата уеб камера и изберете Имоти.
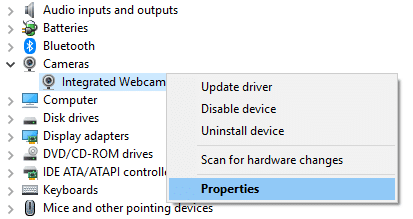
4.Превключете към Раздел за драйвери и ако Драйвер за връщане назад опцията е налична, щракнете върху нея.
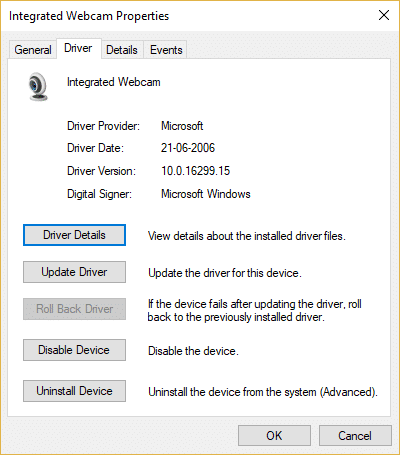
5. Изберете да за да продължите с връщането назад и рестартирайте компютъра си, след като процесът приключи.
6. Отново проверете дали можете коригиране на Windows не може да намери или стартира грешката на камерата.
Метод 5: Деинсталиране на драйвер за уеб камера
1. След това натиснете клавиша Windows + R devmgmt.msc и натиснете Enter.

2.Разгънете Камери след това щракнете с десния бутон върху вашата уеб камера и изберете Деинсталиране на устройството.
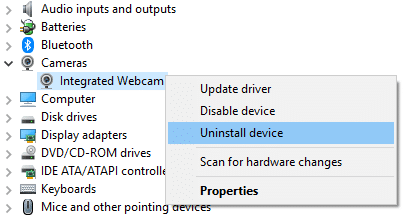
3. Сега от Действие изберете “Сканирайте за промени в хардуера.“

4. Рестартирайте компютъра си, за да запазите промените.
Метод 6: Нулиране на уеб камерата
1.Натиснете клавиша Windows + I, за да отворите Настройки на Windows.
2. Щракнете върху Приложения и след това от лявото меню изберете Приложения и функции.

3. Намерете Приложение за камера в списъка, след което щракнете върху него и изберете Разширени опции.

4. Сега кликнете върху Нулиране за да нулирате приложението за камера.
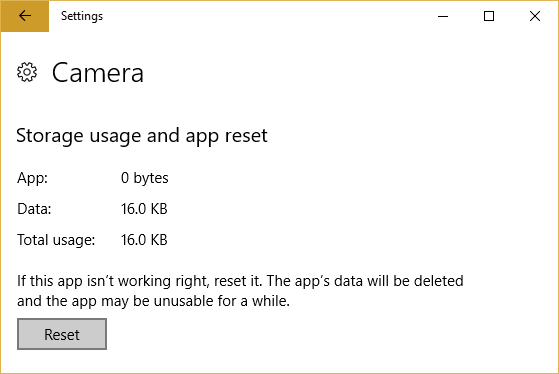
5. Рестартирайте компютъра си, за да запазите промените и да видите дали можете Поправете, че Windows не може да намери или стартира грешката на камерата.
Метод 7: Корекция на системния регистър
1. Натиснете клавиша Windows + R, след което въведете regedit и натиснете Enter, за да отворите редактора на системния регистър.

2. Придвижете се до следния ключ на системния регистър:
HKEY_LOCAL_MACHINE\SOFTWARE\Microsoft\Windows Media Foundation\Platform
3. Щракнете с десния бутон върху Платформа след това изберете Ново > DWORD (32-битова) стойност.
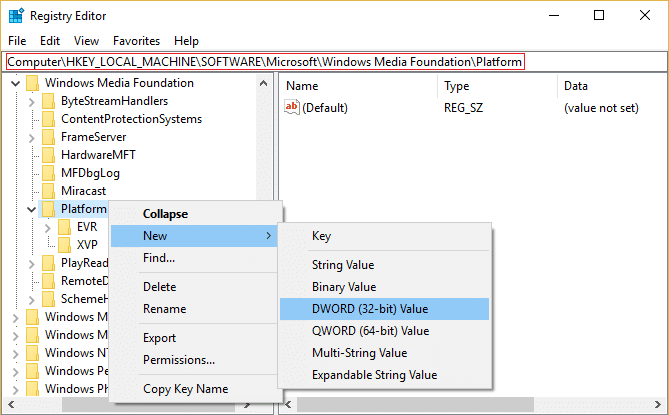
4. Наименувайте този нов DWORD като EnableFrameServerMode.
5.Щракнете двукратно върху EnableFrameServerMode и променете стойността му на 0.
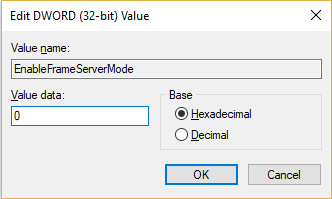
6. Щракнете върху OK и затворете редактора на системния регистър.
Препоръчително за теб:
- Премахнете фалшивото предупреждение за вирус от Microsoft Edge
- Поправете WHEA_UNCORRECTABLE_ERROR в Windows 10
- Как да поемете пълен контрол или собственост върху ключовете на системния регистър на Windows
- Поправете грешката на услугата не може да се стартира Windows Defender 0x80070422
Това е, което имате успешно Поправете, че Windows не може да намери или стартира грешката на камерата но ако все още имате въпроси относно това ръководство, не се колебайте да ги зададете в секцията за коментари.