Бърз достъп до папката за екранни снимки на Steam в Windows 10
Miscellanea / / November 28, 2021
Успяхте ли сами да убиете целия противников отбор в call of duty или counter strike? Може би сте оцеляли при натиска на противници във Fortnite или PUBG и последният ли остана? Или просто искате да покажете най-новата си конструкция в Minecraft в Reddit?
Една проста екранна снимка е всичко, което е необходимо, за да покажете своите игрови умения/умения и да спечелите някои права за самохвалство пред приятелите си. Скрийншотите в играта също са от първостепенно значение за докладване на грешки на разработчика. Правенето на екранна снимка в Steam игра е доста лесно. Просто натиснете клавиш по подразбиране F12 за да вземете екранна снимка на текущия екран, докато играете играта.
Въпреки това, намирането на конкретна екранна снимка може да бъде трудно, ако сте нов в Steam и не знаете как да се ориентирате.
Има два начина за достъп до екранните снимки и ние ще обсъдим същото в тази статия.

Съдържание
- Как да получите достъп до екранни снимки на Steam?
- Как да получите бърз достъп до папка за екранни снимки на Steam в Windows 10
- Метод 1: Мениджър на екранни снимки в Steam
- Метод 2: Ръчно намиране на папката за екранни снимки на Steam
- Как да намерите вашия Steam ID?
- Как да промените папката за екранни снимки на Steam?
Как да получите достъп до екранни снимки на Steam?
Има общо два метода, чрез които можете да получите всички екранни снимки, които сте направили, докато играете игра в steam. Снимките на екрана могат да бъдат достъпни или чрез мениджъра на екранни снимки в Steam директно или чрез намиране на прилагане на пара папка на вашия персонален компютър. И двата метода са доста прости и потребителите не трябва да се сблъскват с никакъв проблем при следването им. Намерете изброените по-долу ръководства стъпка по стъпка, за да намерите лесно папка за екранни снимки на steam в Windows 10:
Как да получите бърз достъп до папка за екранни снимки на Steam в Windows 10
Метод 1: Мениджър на екранни снимки в Steam
Steam има вграден мениджър на екранни снимки, който категоризира вашите екранни снимки въз основа на игрите, в които са били щракване от заедно с позволяване на потребителя да ги качи в своите профили на steam или да ги архивира в облак съхранение. Архивирането на всичките ви екранни снимки на отдалечен облачен сървър може да бъде особено полезно в случай на повреда на твърдия диск или друг проблем, свързан с хардуера. Облачното хранилище на Steam, достъпно за всеки потребител по подразбиране е 1 GB което е повече от достатъчно, за да спаси всичките ви игрови подвизи.
Мениджърът на екранни снимки също ви позволява да отворите физическото местоположение, където са запазени всички екранни снимки, и по този начин да ги качите на вашите социални медии или да ги покажете на приятелите си.
За достъп до екранни снимки на steam чрез мениджъра на екранни снимки следвайте ръководството по-долу:
1. Започнете от стартиране на Steam на вашия персонален компютър. Следвайте един от трите метода, за да отворите парата.
а. Щракнете двукратно върху Приложение Steam икона на работния плот или щракнете с десния бутон върху нея и изберете отваряне.
б. Натиснете клавиша Windows + S (или щракнете върху бутона за стартиране), въведете пара и щракнете върху Отворете от десния панел.
° С. Стартирайте Windows Explorer (Windows Key + E), отворете C задвижване и тръгнете по следния път C устройство > Програмни файлове (x86) > Steam. Веднъж в папката на местоназначението, намерете файла steam.exe, щракнете с десния бутон върху същия и изберете Отвори.
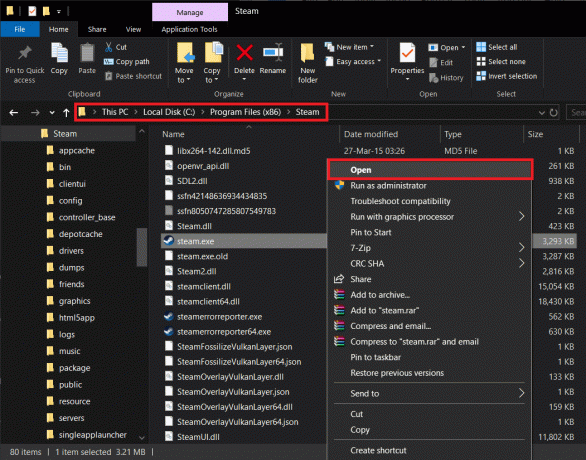
2. След като приложението steam стартира, щракнете върху Преглед падащо меню, разположено в горния ляв ъгъл на прозореца на приложението.
3. От следващото падащо меню щракнете върху Екранни снимки за да видите всички екранни снимки, които сте заснели досега.

4. След като щракнете върху Екранни снимки, нов прозорец, озаглавен Програма за качване на екранна снимка ще стартира, показвайки всички налични екранни снимки.
5. Използвайте падащото меню до Покажи етикет да сърфирате в различни игри, които сте играли, и техните съответни екранни снимки.

6. В същия прозорец ще намерите бутон с етикет Покажи на диск на дъното. Изберете някоя от екранните снимки, като щракнете върху нея миниатюра и щракнете върху Покажи на диск ако искате да отворите папката, съдържаща екранната снимка.

7. За да проверите за съхранение всички екранни снимки, които сте качили в облака на Steam, щракнете върху Вижте онлайн библиотека до Показване на диск.
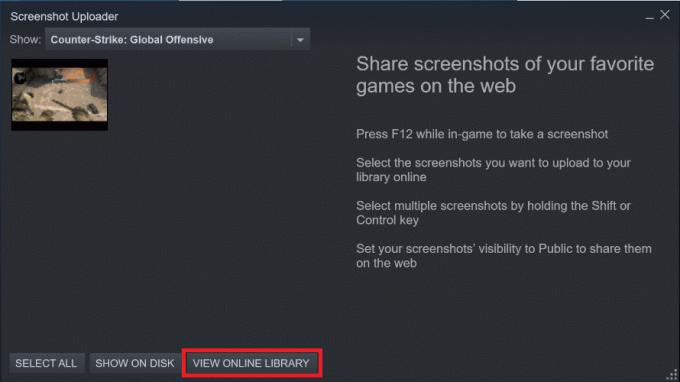
8. По същия начин изберете която и да е екранна снимка и щракнете върху Качване за да го качите във вашия Steam профил.
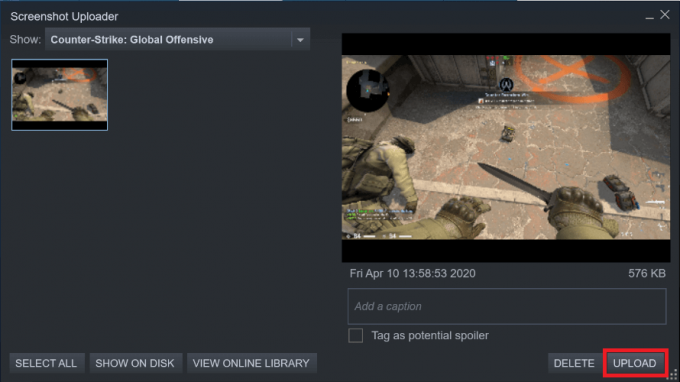
Други опции в мениджъра на екранни снимки на Steam включват избор да направите екранните снимки публични или да ги запазите поверителни, да ги изтриете и организирате.
Прочетете също:Поправка на грешката не можа да се свърже с мрежата на Steam
Метод 2: Ръчно намиране на папката за екранни снимки на Steam
Ако самото стартиране на steam отнема известно време на вашия персонален компютър, можете да заобиколите целия процес, като физически намерите папката със снимки на екрана във File Explorer. Папката със снимки на екрани се намира в папката на приложението Steam и всяка игра има своя собствена уникална папка с цифрово заглавие, присвоено на нея.
1. Натиснете клавиша Windows + E, за да стартирате директно Стартирайте File Explorer на вашия персонален компютър.
2. Веднъж вътре File Explorer, отворете устройството, където сте инсталирали steam. Това трябва да бъде C устройството за повечето потребители. Така че щракнете двукратно върху C устройството.
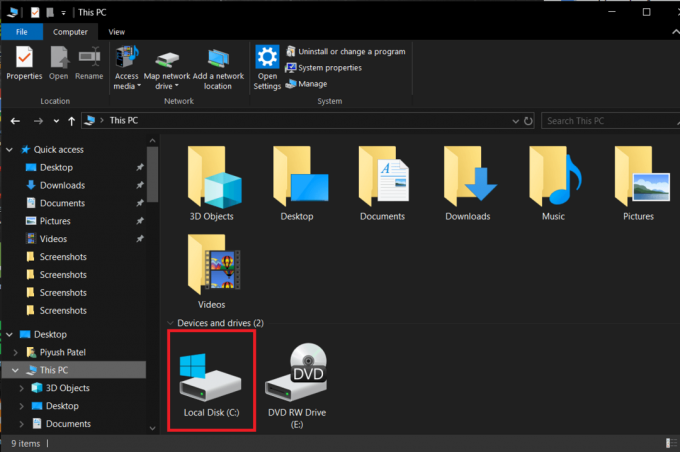
3. Намерете Програмни файлове (x86) папка и щракнете двукратно върху нея, за да отворите.

4. В Програмните файлове (x86) съдържа папки и данни, свързани с различни приложения, инсталирани на вашия персонален компютър.
5. Прегледайте списъка с папки, намерете пара и щракнете двукратно, за да отворите.
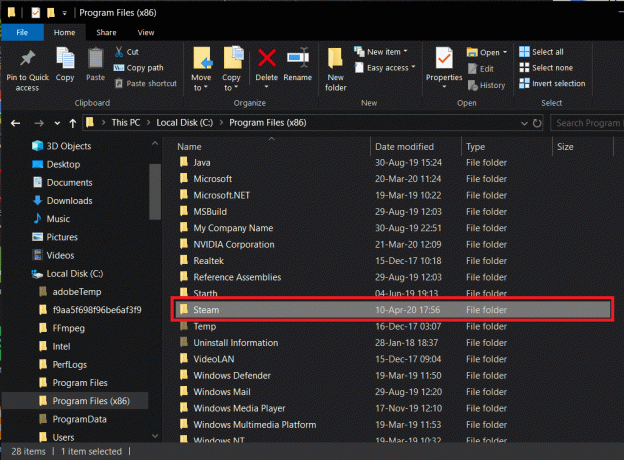
6. В папката на приложението steam отворете потребителски данни подпапка (обикновено последната папка в списъка)
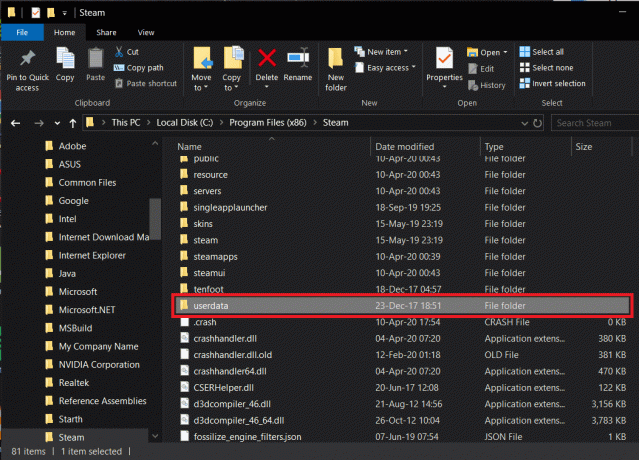
Тук ще намерите куп подпапки, етикетирани с произволен набор от числа.
Тези номера всъщност са Steam ID, който сам по себе си е уникален за вашия Steam log. Ако играете няколко игри в steam, всяка игра ще има свой собствен уникален идентификатор на steam и папка със същия цифров идентификатор, присвоен към нея.
Вижте следващия раздел, за да знаете как да извлечете вашия Steam ID. Като алтернатива можете да влезете насила, като отворите всяка папка и проверите дали съдържанието отговаря на вашите нужди.
7. След като отворите папка за steam ID до който искате да получите достъп, преминете по следния път
Steam_ID > 760 > дистанционно > App_ID > екранни снимки
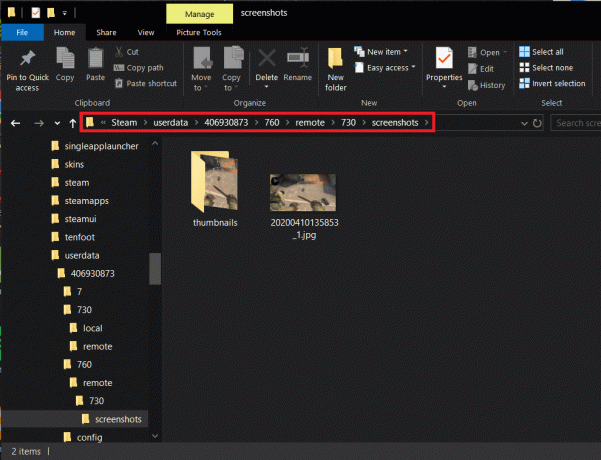
8. Тук ще намерите всички екранни снимки, които сте направили.
Ето как можете лесен достъп до папката за екранни снимки на Steam в Windows 10, но какво ще стане, ако искате да намерите своя Steam ID или да промените папката за екранни снимки на steam по подразбиране? Това може да се направи лесно, просто следвайте изброените по-долу стъпки.
Как да намерите вашия Steam ID?
Физическият достъп до екранни снимки изисква да знаете своя Steam ID. За щастие, извличането на вашия Steam ID е доста лесно и може да стане чрез клиента Steam.
1. Стартирайте Steam по всеки метод, споменат в първата стъпка от първия метод.
2. Отново щракнете върху Преглед за да отворите падащото меню и от падащото меню изберете Настройки.
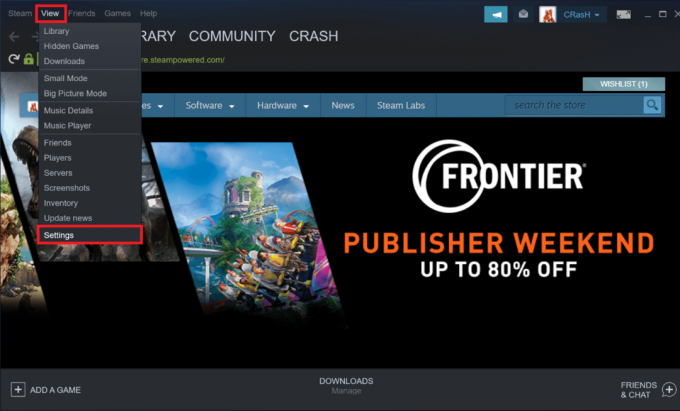
3. От левия панел щракнете върху Интерфейс.
4. Поставете отметка в квадратчето до „Показване на адресната лента на Steam, когато е налична“ и щракнете върху Добре бутон в долната част на прозореца.
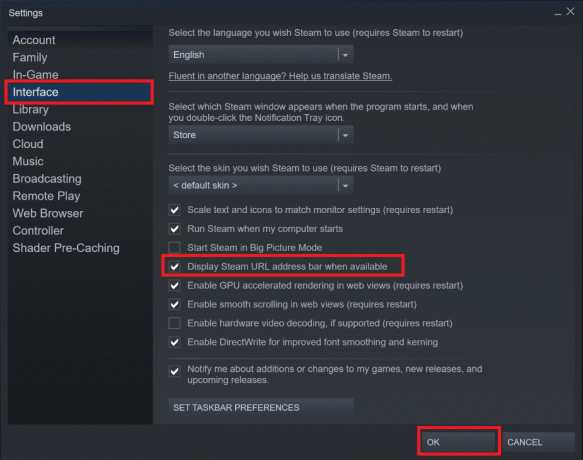
5. Кликнете върху снимката и името на вашия Steam профил в горния десен ъгъл и изберете Вижте моя профил.

6. Вашият Steam ID ще бъде включен в URL адреса, който се показва под менюто, съдържащо елементи като Магазин, Библиотека, Общност и т.н.
Steam ID е числовата комбинация в края на URL адреса след бита „profiles/“.
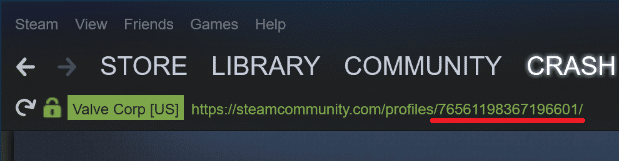
Запишете този номер за бъдещи цели.
Как да промените папката за екранни снимки на Steam?
Сега, когато имате достъп до папката за екранни снимки на Steam, трябва да помислите как можете да промените тази папка за екранни снимки по подразбиране? Не се притеснявайте, Steam също ви дава възможност да промените местоположението, където се запазват всичките ви екранни снимки. Тази функция е полезна, ако сте от онези хора, които правят много екранни снимки и обичат да имат бърз достъп до тях. В края на краищата, отварянето на steam само за достъп до екранните снимки или прекопаването на множество папки във файловия изследовател може да отнеме време за някои. За да промените папката на местоназначението на steam screenshots, следвайте стъпките по-долу:
1. Стартирайте Steam, кликнете върху Преглед и изберете Настройки.
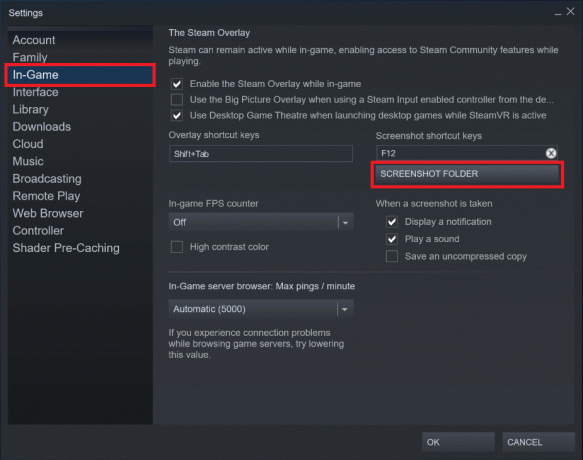
2. В прозореца с настройки щракнете върху В игра присъства в левия панел.
3. В десния панел трябва да видите бутон с етикет Папка за екранни снимки. Щракнете върху него и изберете папката за местоназначение или създайте нова папка, където искате всичките ви екранни снимки да бъдат запазени.
Накрая кликнете върху Добре за да запазите всички промени, които сте направили.
Препоръчва се:
- 12 начина да коригирате проблема със Steam
- Как да стартирате JAR файлове в Windows 10
- Електронно подписвайте PDF документи, без да ги отпечатвате и сканирате
Надяваме се, че сте успели намерете папката за екранни снимки на Steam и конкретната екранна снимка, която търсите. Ако имате някакви други съмнения, следвайки някое от ръководствата, споменати в тази статия, уведомете ни в коментарите по-долу и ние ще се свържем с вас.



